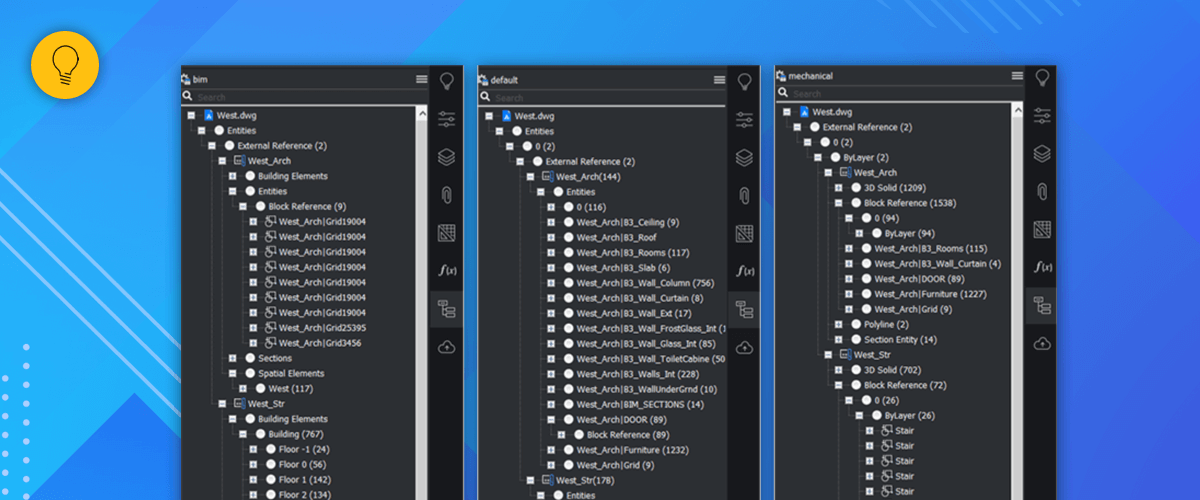The structure browser displays the entities in the current project as an interactive tree based on properties. This includes the entities contained within any Xrefs. You can change the configuration so that the various elements are organized based on the property that best suits your needs.
How do I access the Structure Browser?
Hover your cursor over a toolbar or the Ribbon, and right-click. Then choose Structure from the drop-down menu or simply enter STRUCTUREPANEL into the Command line.
The icon for the Structure Browser panel is a rectangle with two rectangles beneath it, connected via straight lines:
![]()
How do I change the configuration of the Structure Browser?

Click on the horizontal stripes and select your chosen configuration from the dropdown menu. BricsCAD comes with 3, ready-made configurations: bim, default and mechanical, but you can also add your own.

The same drawing, shown with various configurations of the BricsCAD Structure Browser. Right to left: bim, default, mechanical.
The default sort order is:
default: Layer, Entity type
BIM: Building, Storey, BimType
mechanical: Entity type, Layer, Color
However, if the default configurations don't cut it for you, you can open up the configuration dialog (select it from the drop-down menu). From here you can change the configuration to your heart's content. Our Help Center has detailed instructions on how to change the configuration.


NOTE: It's a good idea to save a new configuration before making edits to the current configuration. This way you do not lose the BricsCAD default configurations. To do this first click on "File" then select "Save As..." from the drop-down menu.

The configuration is saved as a .cst file. By default, the .cst files are stored in the Support Folder.
See the Structure Browser configurator in action →
Did You Know?
You can select objects by clicking on them in the structure panel. Alternatively, right-click to bring up a context menu. This gives you the option to Show, Hide, Isolate and Zoom to the entity/entities selected. Which can be extremely handy when working on large and complicated projects!
Get BricsCAD free for 30-days
Permanent or subscription licenses that work in all languages, in all regions.
More Tips:
- BricsCAD Trial Versions
- Glossary of CAD terms
- Reduce your work time with The Quad
- Save time with Propagate
- Edit polylines in BricsCAD
- Converting to .dwg
- BIMTags
- 11 ways to draw a square in BricsCAD
- A quick guide to DXF
- Solids, Surfaces, and Meshes
- Sweep
- Callouts, leader lines & balloons
- Automate Technical Drawing
- Orthographic Drawing from a 3D Model in 20 Seconds
- 'api-ms-win-crt-runtime-dll' Error while starting BricsCAD
- Everything you need to know about Render Materials in BricsCAD
- Transform 2D Entities with Stretch
- Move, Edit and Change Entities at Hyper Speed with BricsCAD
- The BricsCAD® Hotkey Assistant & Tips Panel
- The only 9 commands you need to get started with 3D CAD
- OSnap, Temporary Tracking & 3D Snaps
- Line Weights
- Split Views with Viewports
- Find & Replace
- 5 Things You Didn't Know You Could Do With the BricsCAD Cursor
- Custom Workspaces -- Docking and Floating Panels
- Workspaces, Templates, Products, Licenses & Versions
- How to Change Units
- The BricsCAD Command Line
- Clean Slate -- BricsCAD Factory Default
- Scale