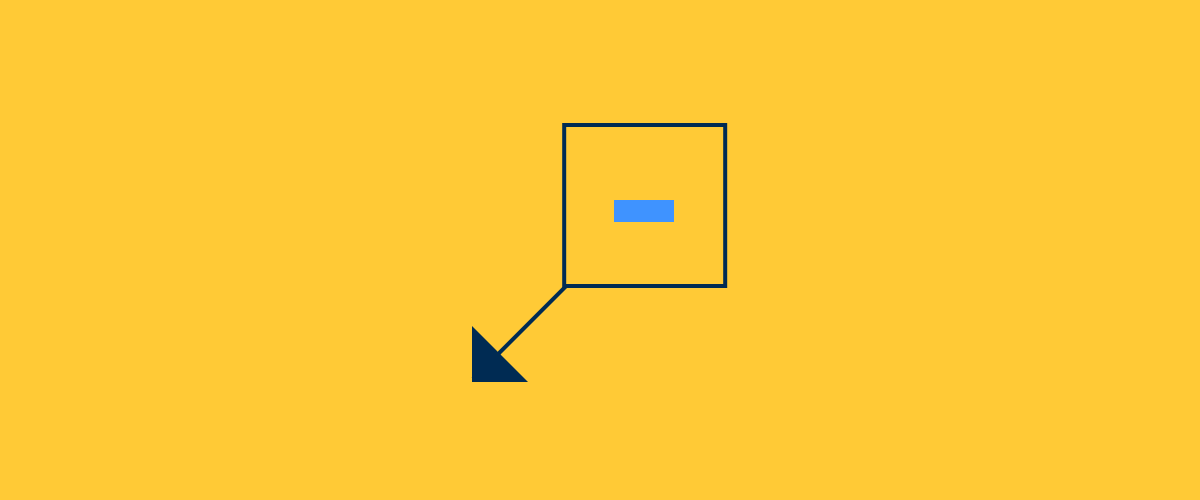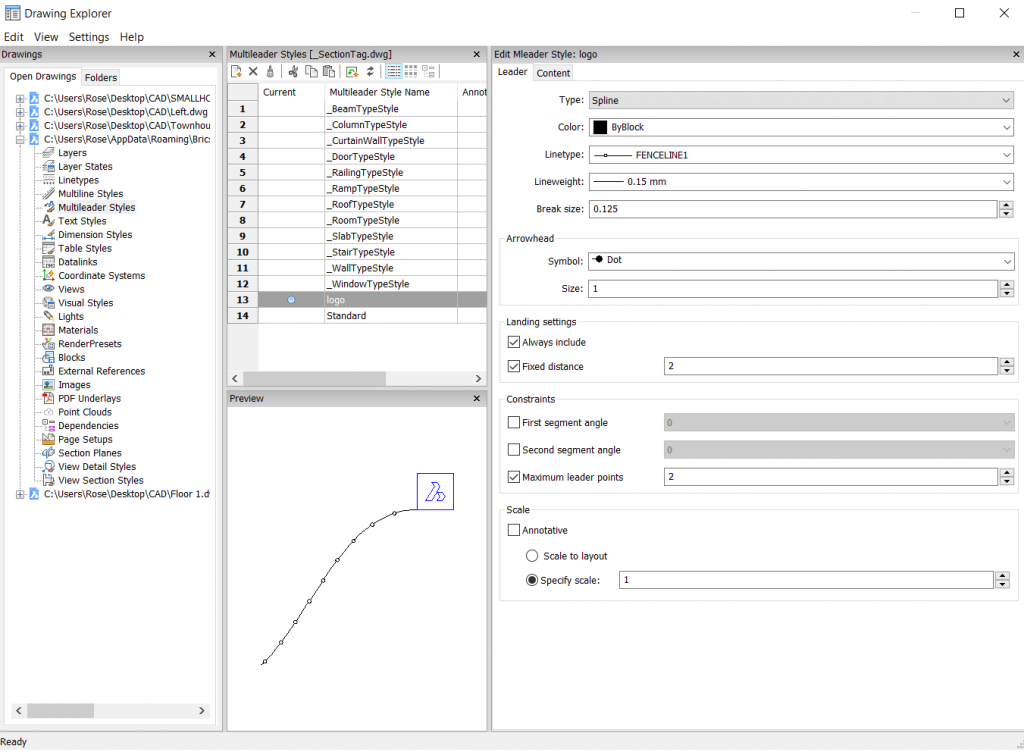BIMtags aren't just for windows and doors. In BricsCAD BIM you can use BIMtags on almost any item! You can also customize them and edit them to your heart's content. Keep reading to find out how.
What's a BIMtag?
A BIMtag is basically just a multileader line that is associated with a BIM entity type. For example, the _WallTypeStyle tag is an annotation that automatically attaches itself to walls on section views in the paper space.

Example of a BIMtag. This is the standard wall tag in BricsCAD, but it can be customized.
Using BIMtags
You can generate a section drawing from the 3D model using BIMSECTIONUPDATE command. Open the drawing and begin by executing the BIMTAG command. You'll be given the following options:
- Manual -- This option creates tags on background entities in sections and elevations.
- Pick point on a sectioned BIM element [Auto/Default mleader styles] -- Click a BIM element.
- Place the tag -- Pick a point to place the tag.
- Pick point on a sectioned BIM element [Auto/Default mleader styles] -- Click a BIM element or press Enter to stop.
- Auto -- Tags are created automatically for all sectioned building entities in the selected viewport. You can alter and reposition them afterward.
- Update Existing -- Updates the existing tags in the selected viewport.
- Update Existing and Add New -- Updates the existing tags in the selected viewport and adds new tags.
- Regenerate All -- Updates all tags in the selected viewport.
Customizing BIMtags
You can customize the standard library BIMtags.
Change the tag in the drawing
If you only want to change your tag for one drawing, you can change the block attributes using block edit (BEDIT). If you use this method all tags are automatically updated.

In this example, the standard wall tag is being edited using the Block Editor.
The leader style can also be customized using MLEADERSTYLE just like any other Multileader.

If you edit the block with BEdit, all the tags are automatically updated.
You can also add your own using the Drawing Explorer. See the help article for information on how to create your own Multileader styles.
Create your own library of BIMtags
Additionally, you can create your own BIMtags and add them to the BricsCAD library so that they are always available to you.
For this example, I am going to update the block and tags for a BIM 'Member' element.
First, open the _SectionTag file, this is located in the support folder:
C:\Users\<UserName>\AppData\Roaming\Bricsys\BricsCAD\V18x64\en_US\Support\Bim\Sections.Tip: you can also type SUPPORTFOLDER in BricsCAD to open the support folder directly.
Next, create a new block. For this example I'm using the BricsCAD logo.
Now create a new Multileader Style in the Drawing Explorer. For this example I have named the style "logo".
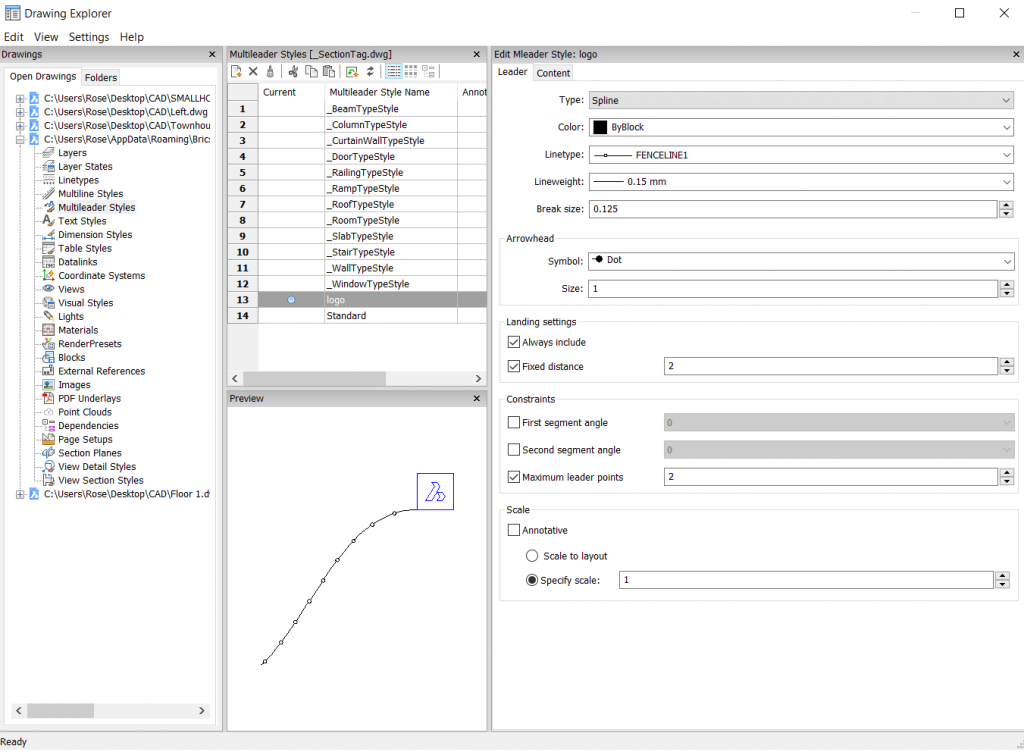
There are tons of options available to you when customizing the BIMtag style.
Save the file.
Finally, you need to "map" the Mstyle to the correct BIMdata type. Simply open the mapping file _TagTypeToStyle.csv, located in the same folder. Connect BIM_MEMBER to logo at the end of the document to map the file to the BIM information.
Tip: You can edit this document in notepad.Now BricsCAD will automatically assign this BIMtag to any BIM member elements on the drawing.

These BIMtags were automatically assigned to all members using the "auto" function. The scale is fully customizable.
WARNING: Do not change the source files unless you are well experienced. Changes to the App files may result in the corruption of BricsCAD and may require reinstallation. Bricsys takes no responsibility for this.
Try it for yourself
Easy to try, easy to buy, easy to own. That's BricsCAD®. Try all of our products, for free for 30 days at www.bricsys.com. Freedom of choice, plus perpetual (permanent) product licenses that work with all languages, in all places. You'll love what we've built for you with the BricsCAD® product family.
Disclaimer: These links are being provided as a convenience and for informational purposes only; they do not constitute an endorsement or an approval by Bricsys of any of the products, services or opinions of the corporation or organization or individual. Bricsys bears no responsibility for the accuracy, legality or content of the external site or for that of subsequent links. Contact the external site for answers to questions regarding its content.
More Tuesday Tips:
- BricsCAD Trial Versions
- Glossary of CAD terms
- Reduce your work time with The Quad
- Save time with Propagate
- Edit polylines in BricsCAD
- Converting to .dwg
- BIMTags
- 11 -- ways to draw a square in BricsCAD
- A quick guide to DXF
- Solids, Surfaces, and Meshes
- Sweep
- Callouts, leader lines & balloons
- Automate Technical Drawing
- Orthographic Drawing from a 3D Model in 20 Seconds
- 'api-ms-win-crt-runtime-dll' Error while starting BricsCAD
- Everything you need to know about Render Materials in BricsCAD
- Transform 2D Entities with Stretch
- Move, Edit and Change Entities at Hyper Speed with BricsCAD
- The BricsCAD® Hotkey Assistant & Tips Panel