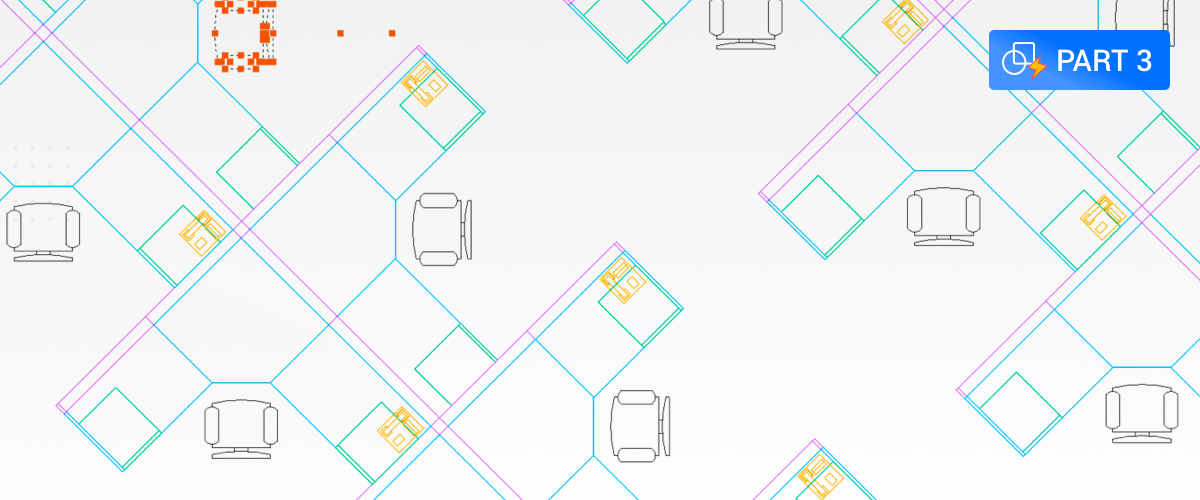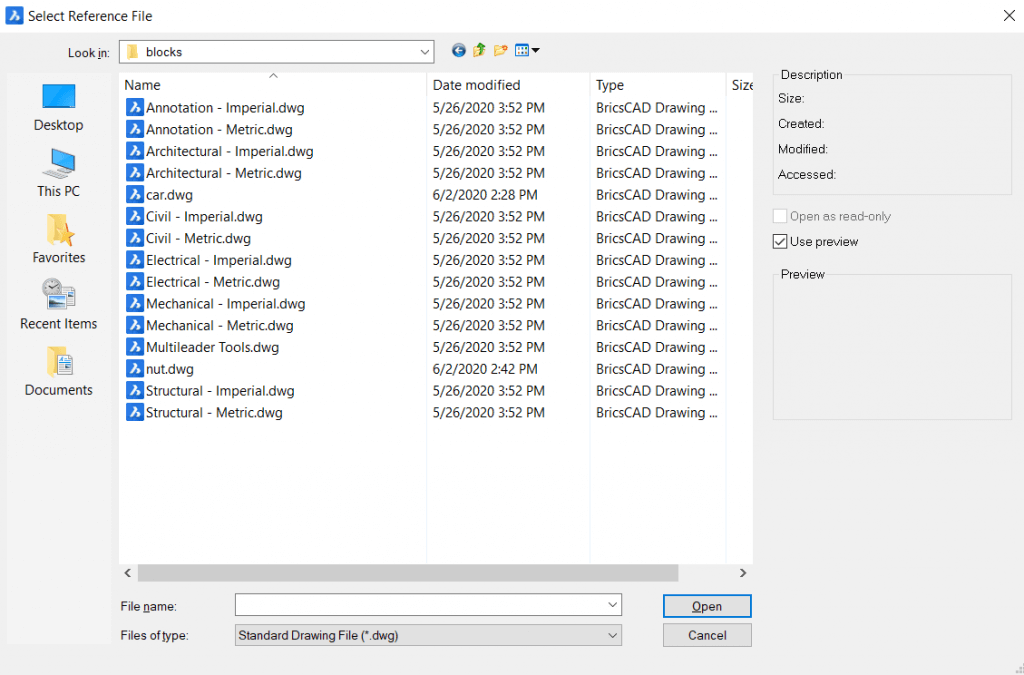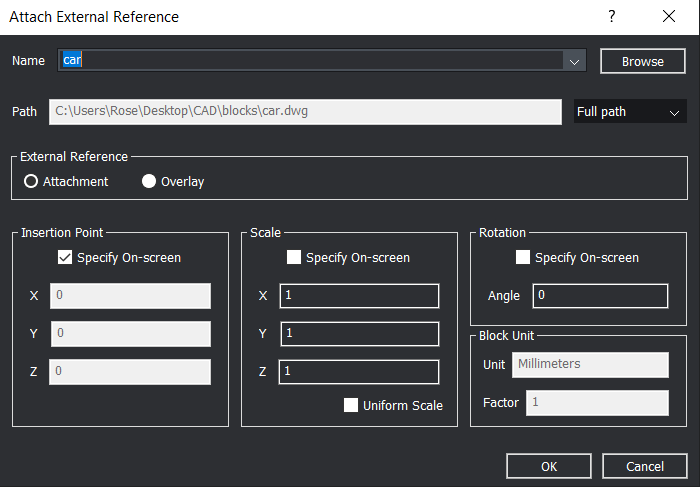In this series you will learn about CAD blocks: what they are, why we use them and how to create, edit, and insert them in BricsCAD®. In this post, learn all about Xrefs (external references) in BricsCAD.
What is an Xref?
Xrefs (external references) allow you to attach multiple drawings or models to a single master drawing without increasing the size of the current file significantly. They also allow several people to work on a master drawing at the same time. Although only one person can open and edit the master drawing at any one time, each of the source drawings can be edited by a different member of the design team at the same time. The master file can then be updated to show the latest version of each of the source files without the need for relinking.
You can:
- Nest Xrefs
- Use both 2D and 3D Xrefs
- Use Xrefs for BIM
- Bind XRefs as an internal reference "a block"
Xrefs vs Blocks -- What's the Difference?
Both xrefs and blocks share the same important key principle: define it once, then insert it many times, reusing that single definition and thus saving resources and memory. Less memory = faster CAD!
Blocks
Attaching a drawing as a block, means that the entities from a source file are added to the current drawing as a block. This block is then saved inside the current drawing. As a result the file size increases and any changes made to the source file are not reflected in the current drawing.
Xrefs
Attaching a drawing as an Xref means that the drawing only contains a link to an external file: a reference. Entities in an Xref appear in the current drawing, but the entities themselves are not added to the drawing. This means that attaching an Xref does not really increase the size of the file.
Any changes you make to the source drawing of an Xref are reflected in the current drawing, along with any other drawings that contain that same file as an Xref. These changes appear automatically each time you open a drawing that contains Xrefs. If you know that the original drawing was modified, you can reload the Xref while you have the master drawing open -- right-click on the Xref in the Attachment Panel and choose "Reload" from the menu.
How do I Attach an Xref to a Drawing in BricsCAD?
To attach an Xref to a drawing in BricsCAD use the command XAttach.
You can also use the Xref command to attach DWG files to the current drawing through the Drawing Explorer (short for "Xref").
Not to be confused with the -Xref command, which attaches DWG files to the current drawing through the command bar.
How to Attach an Xref in BricsCAD:
- Enter the command XAttach
- A dialog box displays:
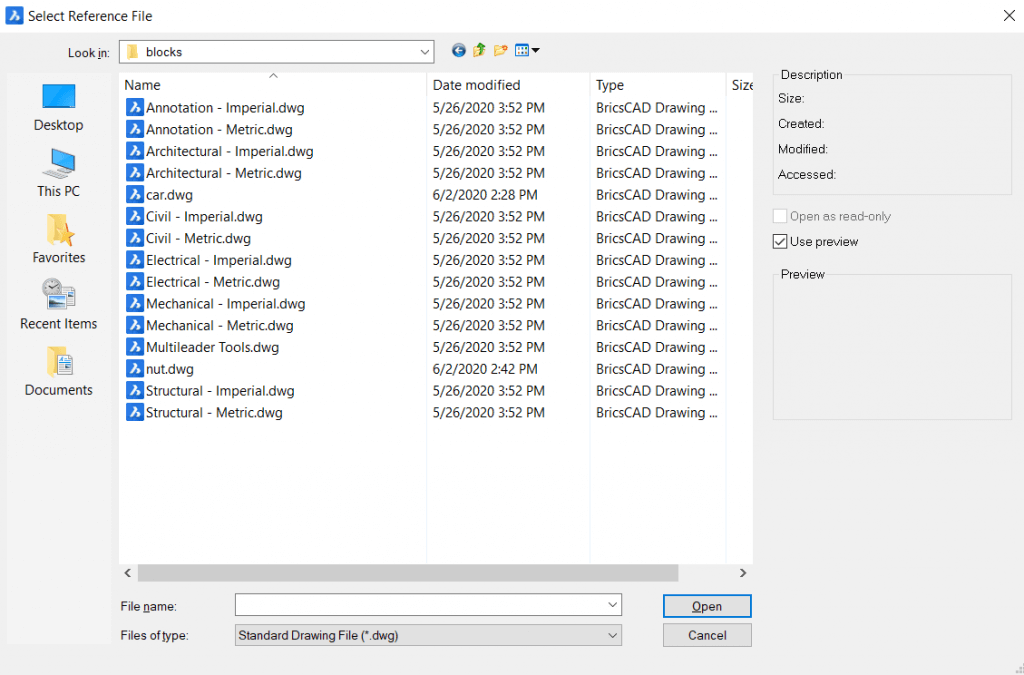
- Choose a DWG file.
- Click Open. The program displays a dialog box (this is very similar to the block dialog box):
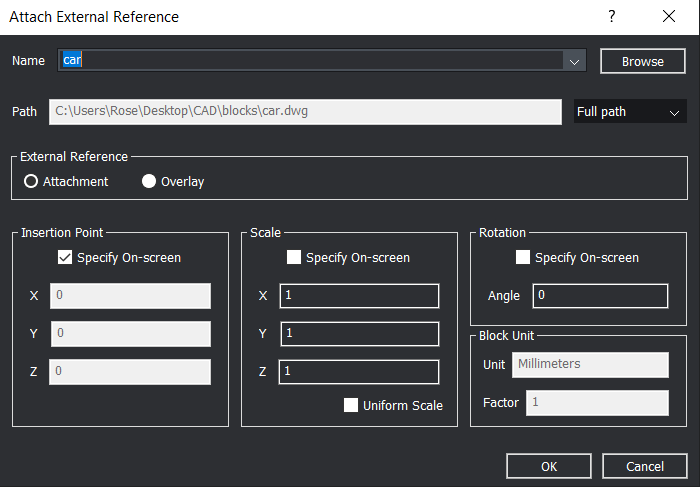
- Choose options.
- Click OK.
- If you choose Specify On-screen, then you are prompted in the command line for the insertion point, scale, and/or rotation angle.
Good to Know
- Use the XDWGFADECTL system variable to control the fading of external references. The fading factor only affects the screen display, not printing. This is handy for distinguishing between Xref entities and entities in the current drawing.
- Use the XNOTIFYTIME system variable to set how often BricsCAD checks for modified externally referenced resources: xrefs, images and pdf attachments.
- Use the XREFNOTIFY system variable to control whether warnings for missing or modified Xrefs are issued.
Open an Xref for Editing
Use XOpen to open and edit an Xref in a separate window. When the selected Xref is a nested Xref a dialog box displays to let you choose the drawing to be opened.
How to open an Xref in a separate window:
- Launch the XOpen command.
You are prompted: Select reference: (Click an externally-referenced drawing in the current drawing) - The Xref will open in a new drawing tab.
- Once you have finished editing, save the drawing and close the tab.
Managing Xrefs
You can manage Xrefs easily with the Attachments Panel. Here you can also manage referenced PDFs, images and point clouds. Right-click the row for additional options. For example "bind" converts an Xref into a block.

The attachments panel
The Attachment Panel is displayed as a paperclip to the right-hand side of your workspace. If it does not display, right-click on the Ribbon and select it from the Panels menu.
You can also use the Drawing Explorer to manage and add Xrefs. We will cover this in more detail in the next post.
What's next?
Join us next time when we explore how to manage blocks with the Drawing Explorer.
Try Xrefs in BricsCAD for Yourself
Permanent or subscription licenses that work in all languages, in all regions.
Download BricsCAD free for 30-days
Read more about Blocks in BricsCAD:
- What is a CAD Block?
- How to Insert a Block
- Working with XRefs
- Manage Blocks With the Drawing Explorer
- How To Create Your Own Blocks
- How to Edit a Block
Explore BricsCAD
Download BricsCAD Free Trial | Sign Up For News & Updates | Shop Online For BricsCAD Desktop Software