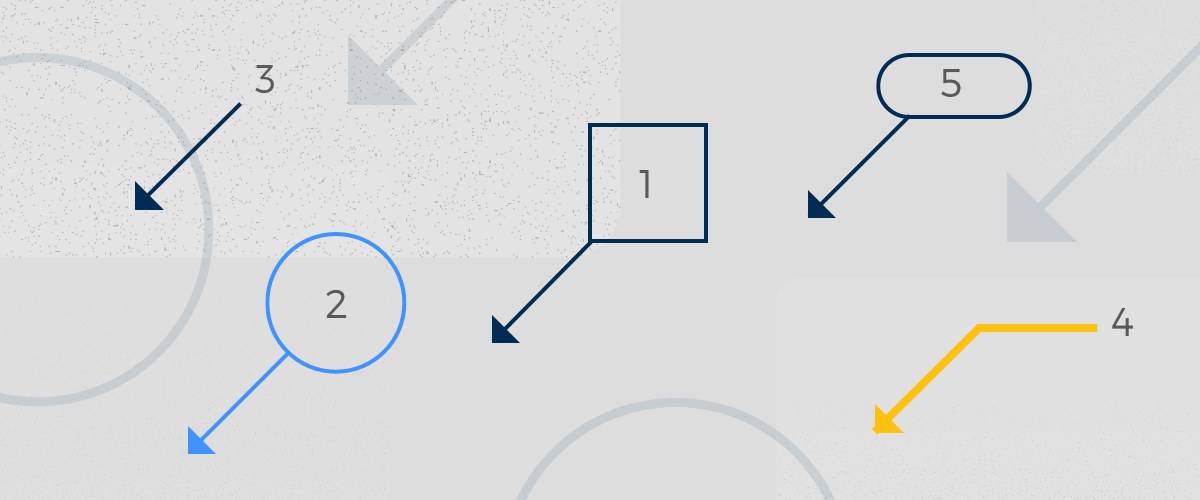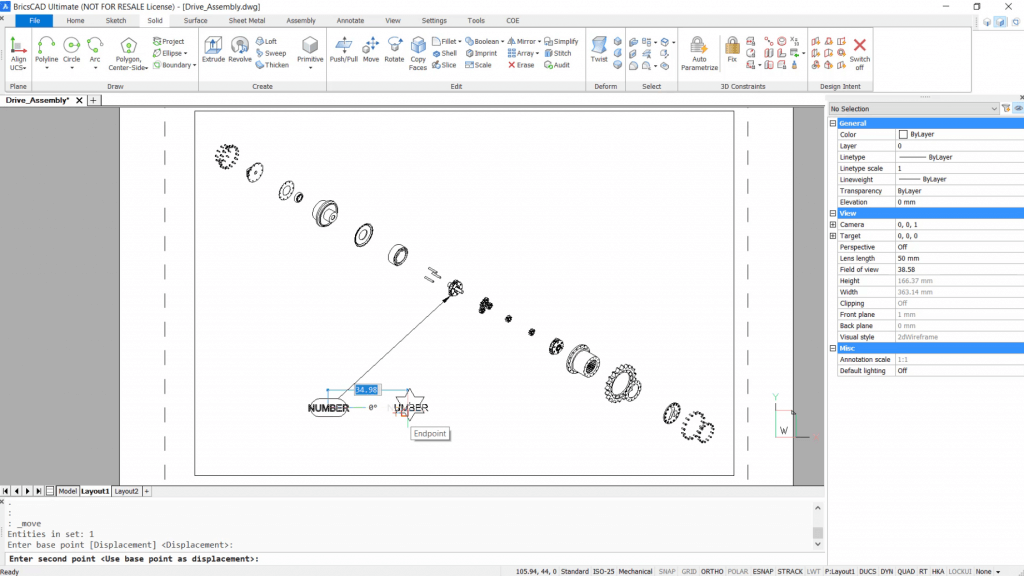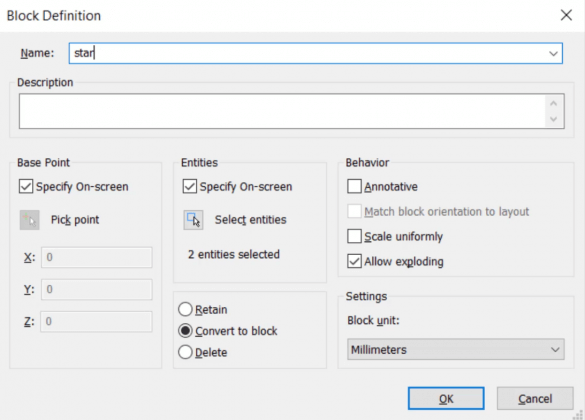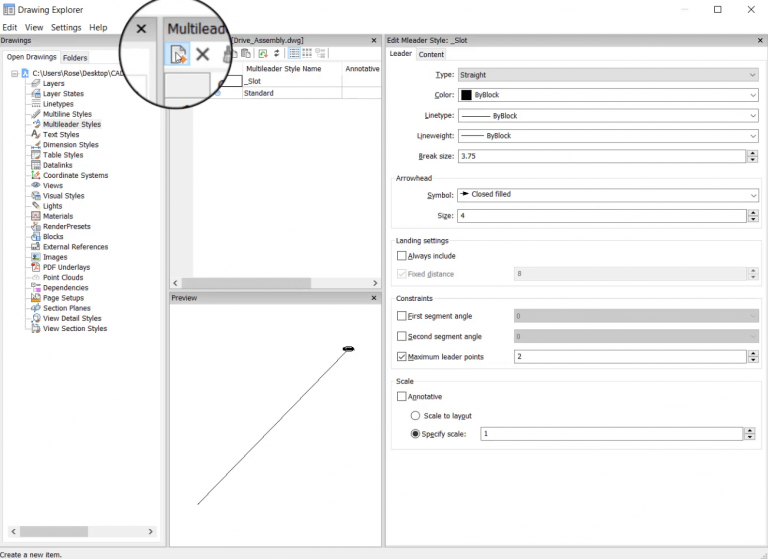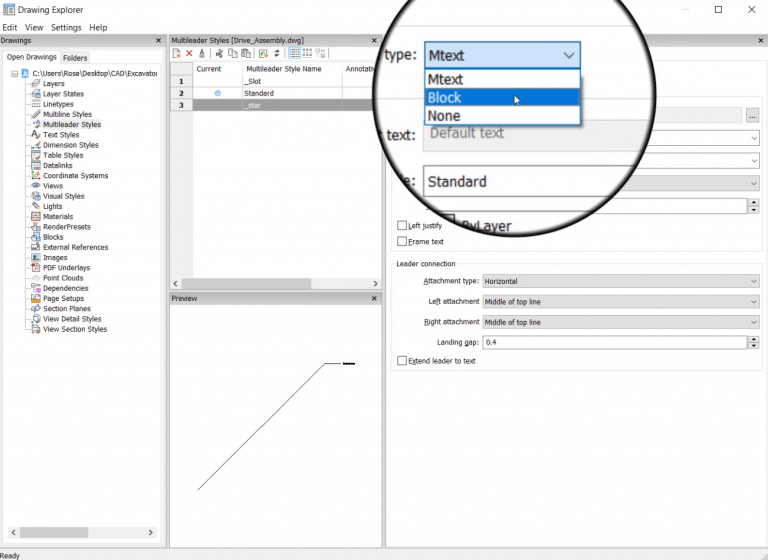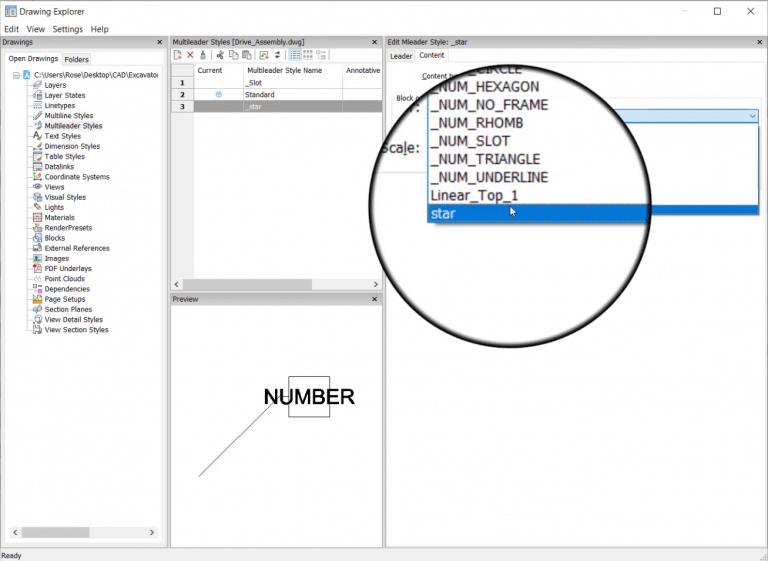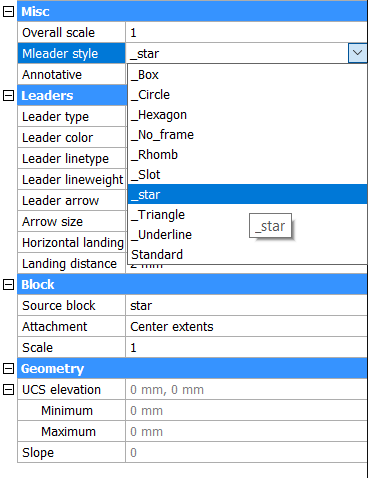With BricsCAD Mechanical you can automatically annotate drawings with just a click, create custom leader lines, and add them to your library to use again and again!
How do I create custom callouts in BricsCAD?
Create custom leader lines and balloons using the MLEADERSTYLE command and the Drawing Explorer.
- Begin by drawing the new balloon shape you require. For this example, I am using a star.
- Create a callout using the BMBALLOON command.
- EXPLODE the callout.
- Move the 'NUMBER' text block into position.
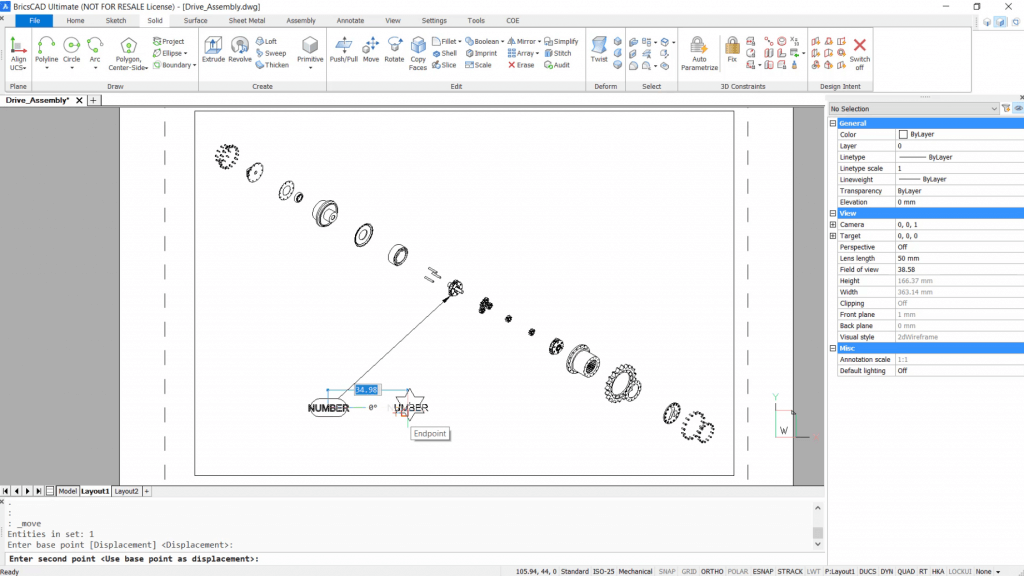
- Create a block and give it a sensible name, for this example ,I have named it 'star'. Select the objects you wish to be included in the new balloon shape. For this example, I will be using the star shape and the number text.
- Specify an insertion point and select the items to be included within the new balloon style.
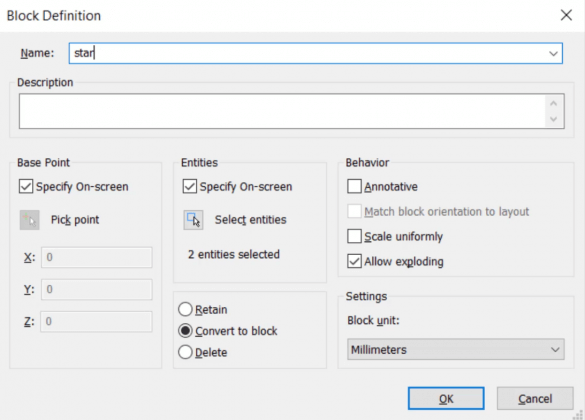
- Use the MLEADERSTYLE command and navigate to the drawing explorer.
- Create a new multileader style by selecting new (the yellow + icon).
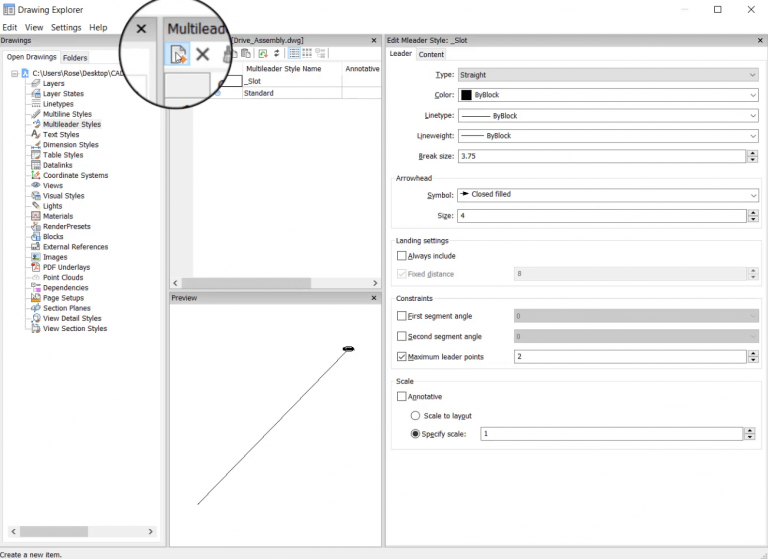
- Give it a sensible name. In this example, I am naming it 'star'.
- Choose your leader line style. Under the content tab -- Content type, select 'Block'.
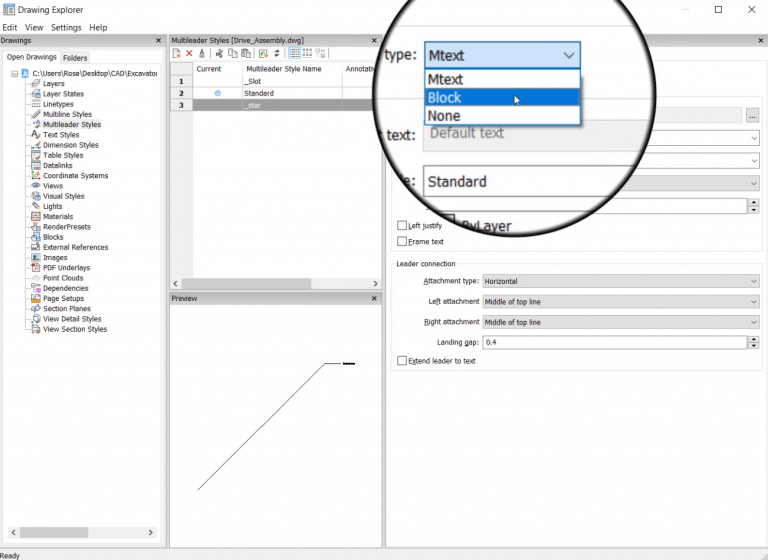
- Change the 'Source block option to the newly create a block, in this case 'star'.
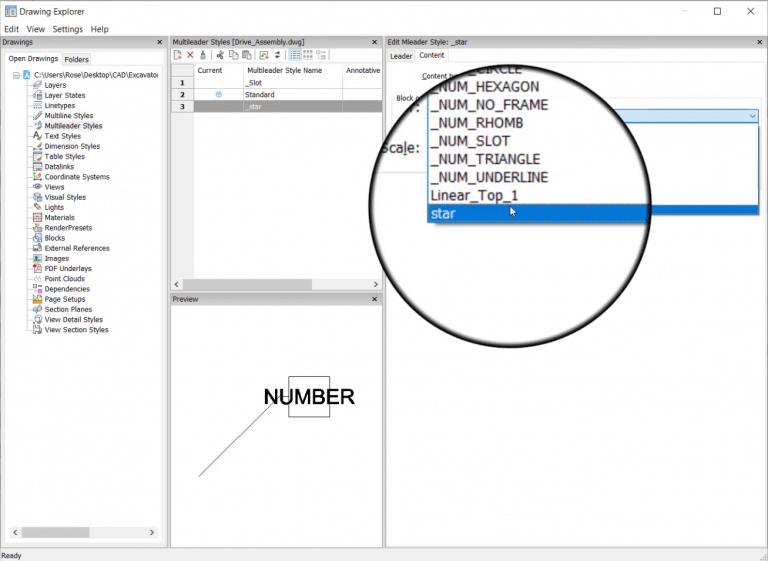
- Change any other settings as required.
- Now select the Mleader(s) that you wish to alter.
- Under the properties panel you will now have the option to change the leader line style to the newly created callout type.
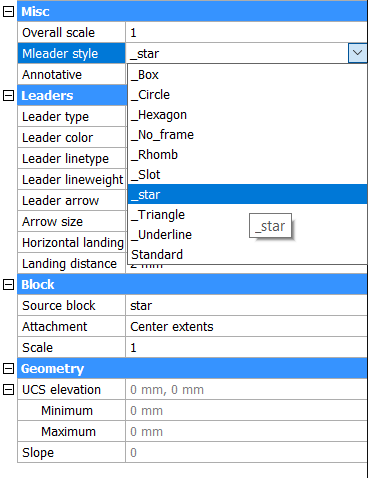

Adding custom balloons to the library

BricsCAD has 8 standard balloon styles in the Library folder, but you can create your own.
To create a new callout style that you can use in more than one drawing repeat these actions in the _BalloonStsyles.dwg file, located in the Support folder:
C:\Users\<UserName>\AppData\Roaming\Bricsys\BricsCAD\V20x64\en_US\Support\Mcad\_BalloonStsyles.dwg
Tip: you can also type SUPPORTFOLDER in BricsCAD to open the support folder directly.
WARNING: Do not change the source files unless you are well experienced. Changes to the App files may result in the corruption of BricsCAD and may require reinstallation. Bricsys takes no responsibility for this.
Customize your own leader lines
Easy to try, easy to buy, easy to own. That's BricsCAD®. Try all of our products, for free for 30 days at www.bricsys.com. Freedom of choice, plus perpetual (permanent) product licenses that work with all languages, in all places. You'll love what we've built for you with the BricsCAD® product family.
More Tuesday Tips:
- BricsCAD Trial Versions
- Glossary of CAD terms
- Reduce your work time with The Quad
- Save time with Propagate
- Edit polylines in BricsCAD
- Converting to .dwg
- BIMTags
- 11 -- ways to draw a square in BricsCAD
- A quick guide to DXF
- Solids, Surfaces, and Meshes
- Sweep
- Callouts, leader lines & balloons
- Automate Technical Drawing
- Orthographic Drawing from a 3D Model in 20 Seconds
- 'api-ms-win-crt-runtime-dll' Error while starting BricsCAD
- Everything you need to know about Render Materials in BricsCAD
- Transform 2D Entities with Stretch
- Move, Edit and Change Entities at Hyper Speed with BricsCAD
- The BricsCAD® Hotkey Assistant & Tips Panel