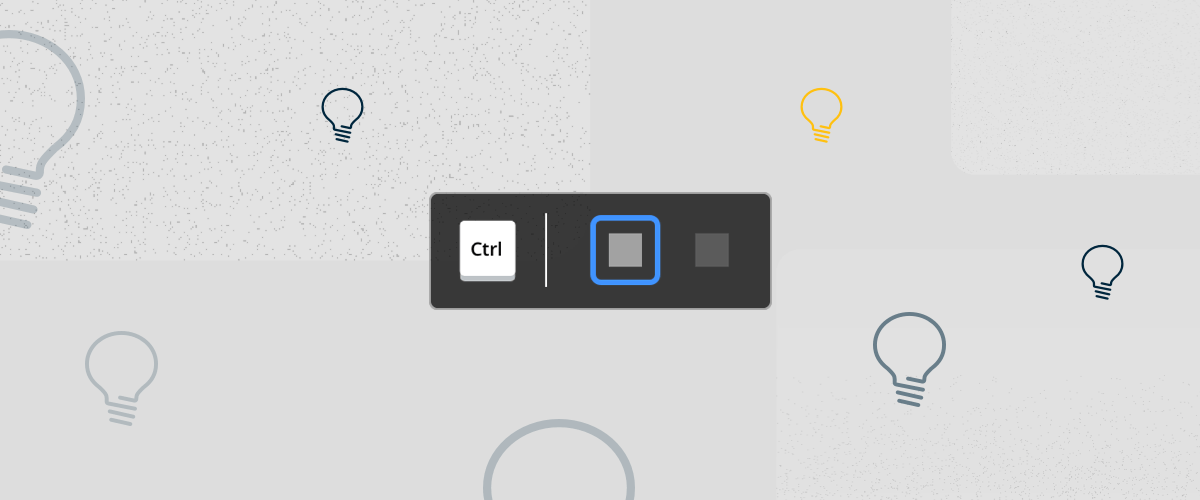This week's Tuesday Tips is an extra special one, on well, Tips! Discover the Hotkey Assistant (the best-kept secret in BricsCAD®?) and the Tips Panel. Plus, learn why the Hotkey Assistant is a firm in-house favorite!
What's is the Hotkey Assistant for?
The Hotkey Assistant (previously know as the Tips Widget) appears in a whole number of commands.
For example, when using Extrude, you can hit Ctrl to change between different modes; Auto, Create, Subtract and Unite.
What does it do?

The Hotkey Assistant
The Hotkey Assistant is a nifty little tool that gives you onscreen hints and helps you "unlock" the higher functions of your commands.
Where is it?
You'll find it nested, down in the bottom middle of your screen.

Locating the elusive Hotkey Assistant.
How do I turn it off and on?
You will find the controls for the Hotkey Assistant (HKA) on the right of the status bar. To toggle it on and off simply click the icon.

Toggle the Hotkey Assistant in the bottom-right corner.
To edit which commands the Hotkey Assistant displays for, right-click the HKA letters and select "Configure..." from the right-click menu. Simply uncheck a box, if you no longer wish to see the Hotkey Assistant for that command.

Choose when the Hotkey Assistant is and isn't displayed with the configuration menu.
Alternatively, you can click the small cross, to the right of the Hotkey Assistant when it appears during a command.
The Hotkey Assistant is great for selection!
Use the Hotkey Assistant when hovering over polylines. Hit Ctrl to select only a section of the line!

You can also use the Hotkey Assistant when selecting with a window selection. Hit Ctrl to cycle between the selection modes: entire entities, faces or edges.

It also works on BIM commands...

Change the alignment of the polysolid using the Hotkey Assistant.
If you use the Polysolid command, Ctrl will toggle between the alignment options of the wall. During BIMStair, Ctrl cycles between the different stair types.
...Mechanical commands...

Using the Hotkey assistant when hemming a sheet metal part.
The Hotkey Assistant appears during all kinds of Mechanical commands. For example, when hemming a sheet metal part, hit Ctrl to cycle through the option of Smart Tapering or Forced Tapering.
...and even in Paperspace!

"Unlocking" the view with the Hotkey Assistant during the ViewBase command.
The Hotkey Assistant even works in Paper space! For example, when using the ViewBase command hit Ctrl to reorientate views. It will break the relation of the view to the base (parent) view and allow you to move the projected view freely.
The Tips Panel
And finally, no Tuesday Tips on Tips would be complete without a mention of the Tips Panel! If you select a tool from the Ribbon, the Tips Panel will display a handy demo and give a short explanation of the command.

The Tips panel displaying useful information about each command.
If it's not already on, right-click anywhere on the panels or Ribbon and select it from the Panels menu.

Right-click to bring up the right-click menu and add panels to your workspace.
Download BricsCAD free for 30-days
Transform 2D entities with BricsCAD®
Permanent or subscription licenses that work in all languages, in all regions.
More Tuesday Tips:
- BricsCAD Trial Versions
- Glossary of CAD terms
- Reduce your work time with The Quad
- Save time with Propagate
- Edit polylines in BricsCAD
- Converting to .dwg
- BIMTags
- 11 -- ways to draw a square in BricsCAD
- A quick guide to DXF
- Solids, Surfaces, and Meshes
- Sweep
- Callouts, leader lines & balloons
- Automate Technical Drawing
- Orthographic Drawing from a 3D Model in 20 Seconds
- 'api-ms-win-crt-runtime-dll' Error while starting BricsCAD
- Everything you need to know about Render Materials in BricsCAD
- Transform 2D Entities with Stretch
- Move, Edit and Change Entities at Hyper Speed with BricsCAD
- The BricsCAD® Hotkey Assistant & Tips Panel