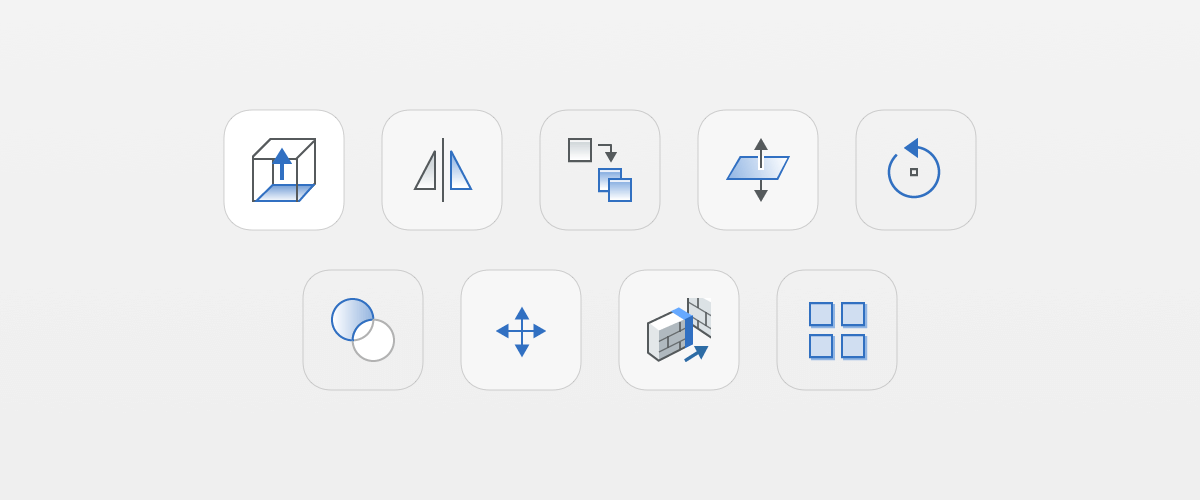When you're just getting started with 3D CAD, sometimes, knowing what to learn first can feel a little overwhelming. But really, there are only nine commands you need to get started with 3D CAD straight away. You might even know some if you are familiar with 2D CAD!
For this 3D CAD essentials guide, it's important to have already a good understanding of selection methods and the BricsCAD Shape User interface.
1 Extrude

Start simple and start easy. If you draw out a 2D entity (object), such as a spline or polyline, the next thing you'll want to do is make it 3D. That's where Extrude comes in!
Begin by selecting your entity or region and launch the Extrude command. Then, drag the mouse and click or manually type in the distance.
2 Mirror

Nine times out of 10, when you're modeling in CAD, your designs will have some symmetry. Don't waste time modeling it again; just Mirror it!
Begin by selecting the entity/entities and launching the Mirror command. Then, use the mouse to draw the mirror line in the workspace.
3 Copy

If you've already created an object and you like the way it looks, you can simply Copy it. Type "Copy" into the Command Line.
When you launch Copy, the Command line will ask you for a "base point" and "second point.” Think about this: the base point is the starting point, and the second is where you want the first point to move.
You can see a preview of each point when you hover the cursor (it's the small red square). These are snap markers.
The usual Ctrl+C and Ctrl+V button shortcuts also work fine, although they behave slightly differently under the hood. For example, you can use these shortcuts to copy entities between drawings.
4 Rotate

Now that you've moved that object, you might want to Rotate it.
Select the entity/entities you want to rotate and launch the Rotate command. Move the cursor around a bit, and a curved, yellow arrow will appear to illustrate the rotation direction. The blue line indicates the rotational axis.
Move the cursor around some more, and you will see that it snaps to entities within the drawing (e.g., a solid edge).
Once you have chosen your rotation axis and direction, click the mouse, release, drag the cursor to the required angle and click again. Alternatively, type the rise in manually and hit Enter.
5 Move

Here, the X-ray visual style allows you to see where the object will finish up more clearly.
No list of essential CAD commands would be complete without the Move command! It's handy to move an object into position without redrawing it!
Launch the Move command. It works exactly like the Copy command but does not duplicate the object!
When you launch Move, the command line will ask you for a "base point" and "second point.” Think about this: the base point is the starting point, and the second is where you want the first point to move.
Hint: sometimes it's easier to see where your object is going if you change the visual style to X-ray.
6 Connect to Nearest

If your entity is a different size, you don't need to redraw it. Use the Connect to Nearest command to connect your entities perfectly with the nearest entity/entities.
First, select the face, then launch the Connect to Nearest Command. BricsCAD will automatically calculate the rest.
It even works at angles and multiple faces!
7 PushPull

Another way to resize and reshape an entity is to use the PushPull (DmPushPull) command. Select the face(s) you wish to move and launch the PushPull command. Then, drag the mouse to the required position and click. Alternatively, type the distance in manually and hit __Enter__to complete the command. Simple!
8 Array

If you enjoy the Copy command, you'll love the Array command. It allows you to copy a repeated set of objects in a set pattern; a rectangular grid (rectangle), circular pattern (polar), or along a path (path).
To begin, select the entity/entities to array and launch the Array command. Choose the array type and follow the instruction on the Command line. The best way to learn is to experiment with the options and see how it works for you.
This command is so diverse that I couldn't cover all the information here. You can learn about creating and editing arrays in My Journey.
9 Subtract

The idea behind Subtract is simple: if two entities occupy the same space in BricsCAD, you can use one entity as a template to remove material from the other.
Begin by launching the Subtract command. Select the entity that you wish to subtract the material from. Then, select the entity that intersects the first entity, and voilà! It's that simple. You can also use Subtract on multiple entities at the same time.
Did You Know?
The BricsCAD Manipulator allows you to mirror, move, rotate, copy, scale and manipulate the faces of entities, all in one handy tool? To launch it, hover over a commodity and hold the left mouse button slightly longer than normal. Now you have everything you need, all at the click of a mouse!
Interested in learning more about 3D CAD?
Check out My BricsCAD Shape Journey, where I guide you through BricsCAD Shape step by step, or jump straight in with the Lazy Man's Guide to BricsCAD Shape.
Explore BricsCAD
Download BricsCAD Free Trial | Sign Up For News & Updates | Shop Online For BricsCAD Desktop Software
Permanent or subscription licenses that work in all languages in all regions.
More Tuesday Tips:
- BricsCAD Trial Versions
- Glossary of CAD terms
- Reduce your work time with The Quad
- Save time with Propagate
- Edit polylines in BricsCAD
- Converting to .dwg
- BIMTags
- 11 -- ways to draw a square in BricsCAD
- A quick guide to DXF
- Solids, Surfaces, and Meshes
- Sweep
- Callouts, leader lines & balloons
- Automate Technical Drawing
- Orthographic Drawing from a 3D Model in 20 Seconds
- 'api-ms-win-crt-runtime-dll' Error while starting BricsCAD
- Everything you need to know about Render Materials in BricsCAD
- Transform 2D Entities with Stretch
- Move, Edit and Change Entities at Hyper Speed with BricsCAD
- The BricsCAD® Hotkey Assistant & Tips Panel