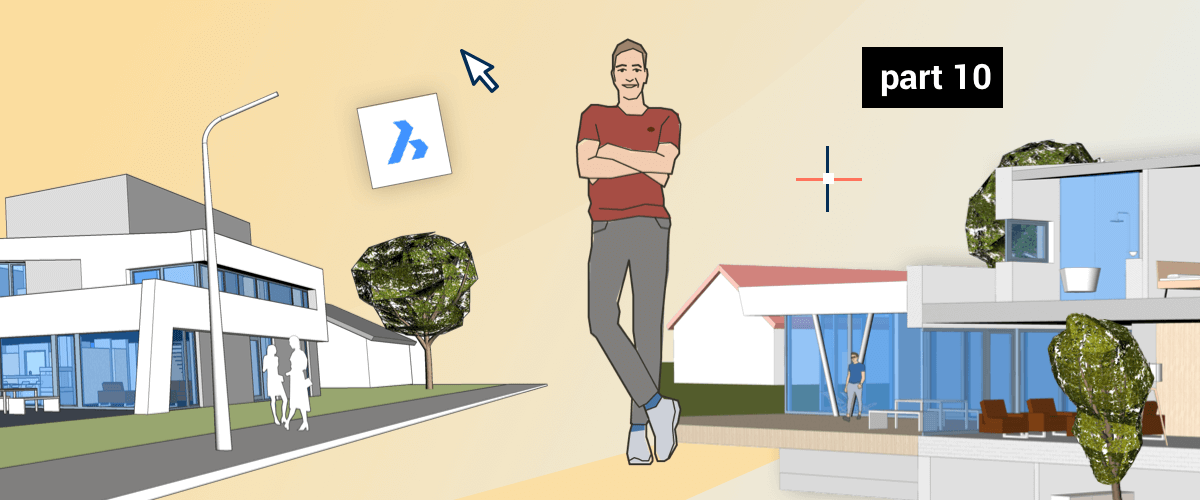Welcome back to our exploration of BricsCAD Shape! Today we're heading straight out into the cosmos with BricsCAD Shape view styles.
You'll find the Visual Styles panel on the right-hand side in the Icons Strip (it's the camera icon). If you click it the Components panel will appear.

View styles
There are 6 view styles in BricsCAD Shape, displayed as buttons. They are:
- Shape
- X-ray
- Hidden
- Realistic
- Sketchy
- Maquette

View style top left to right: Shape, X-ray, Hidden. Bottom left to right: Realistic, Sketchy, Maquette.
There are also two sliders:
Perspective Changes the amount of perspective. To view in isometric (no perspective) move the slider to 'off'. For an extreme, worm's-eye view, move the slider to 'High',

Left: isometric view (no perspective). Right: extreme perspective.
Quality increases or decreases the quality of the render. To improve the speed of large, slow models move the Quality slider to 'Normal'. For high resolution move the Quality slider to 'High'.
Background
You also have the option to change the background. You can choose between a solid color, a gradient or an image.
To change, type 'background' into the command line. A dialog box will display.

Alter the settings and hit Enter.

Take your designs, out of this world, with BricsCAD Shape. Background image courtesy of NASA.
What's Next?
In this post, I shared a few examples of how you can change visual styles in BricsCAD, but there's so much more you can do with your models. Come back next time when I'll show you how to export your models to different file types.
Watch the webinar "BricsCAD Shape in 10 minutes"