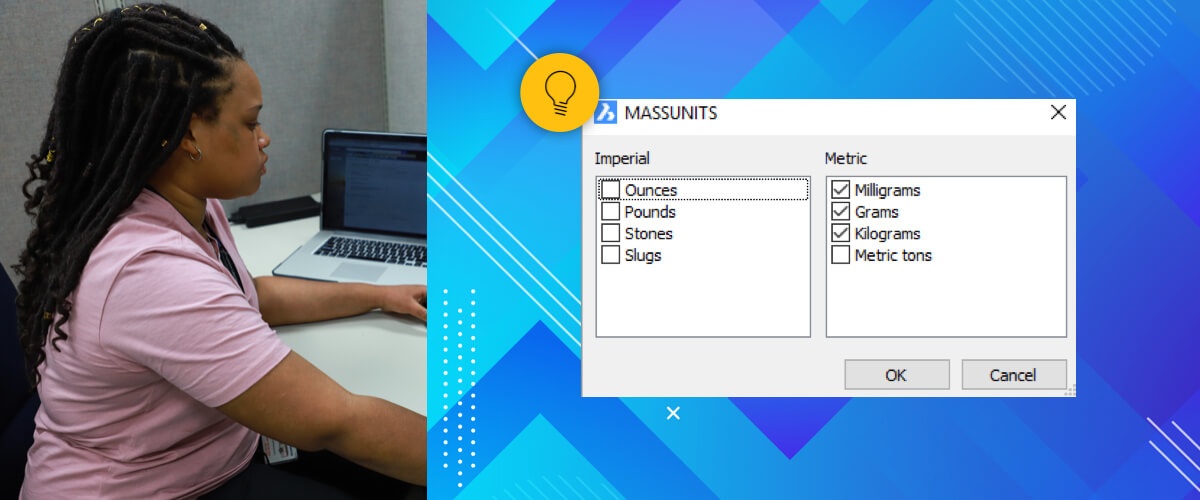It's happened to us all: you open the .dwg file and OH NO, you realize that the drawing was created in imperial and it needs to be metric or it's currently mm and it should be cm. Now you're stuck wondering how to change the drawing units.
Whether you're switching from mm to inches or cm to km, don't panic, we've got you covered.
How to Change Drawing Units in BricsCAD
If you are converting imperial (inches, feet, miles, etc) to metric (mm, cm, km, etc), or the other way around, the best, and maybe easiest thing you can do is simply copy and paste the drawing into a new template -- just make sure that the new template has the correct drawing units!
Using this technique will help you maintain the same drawing dimensions. E.g. a 1 inch line will be converted to a 25.4mm line.
Use the CopyBase command to copy objects from one template to another. This will allow you to set a base point and keep the drawing in the same location. This is especially helpful if your drawing is quite large and needs to be copied in sections or layers.
Why not just change the settings?
Drawing units are saved as part of a .dwg file. The drawing unit is actually a combination of settings. In order to change the units of a drawing from one to another, you would need to make absolutely sure that every single setting was changed. That's not as easy as you might think!
INSUNITS , UNITS , LUNITS, DIMUNIT, MEASUREMENT... It's easy to get lost, confused, and accidentally make a doll's house size chair or a car that's 5 miles long.
That's why, for best results, you should simply copy and paste your drawing onto a template that already has the correct dimensions.
Learn more about .dwg drawing units →
How to Change Drawing Units - Quick & Dirty
Things are a little easier if your drawing is already in the correct measurement system: metric or imperial, but the scale is wrong, e.g. you have mm and you need km. To fix this type of problem you can change it with the settings.
Open the settings, navigate to Drawing>Drafting>Drawing units>Insertion units and change the Insertion units or use the InsUnits command and change the value. Make sure that Enable INSUNITSSCALING scaling is switched 'on'.
| WARNING |
|---|
| Sometimes strange things happen when you start playing with the insertion units. For this reason, it's better practice to use a new template. Just to be safe. |
This will change the scale and not the unit of the drawing. For example, if you change the units from mm to km 1mm will become 1km. If you change the units from inch to mile 1 inch will become 1 mile.
Setting the correct units in BricsCAD
How do you make sure the template is correct to begin with? Easy!
To the left of the BricsCAD Start page, you'll see a large blue rectangle with a + and "New drawing" written in it. Below that is a drop-down menu. Click it and you'll have access to all the drawing templates available, BricsCAD creates a number of standard templates, but you can also create your own.

Templates don't just control the drawing units, they also control things, such as the View style, layers, fonts and more.

Finding the current drawing units
To find the current units of a drawing, open the settings, and navigate to Drawing>Drafting>Drawing units>Insertion units. This means that anything you import into the current drawing will be converted to the unit displayed.
As already stated: changing the insertion units, will not change the measurement type. Simply selecting "inches" from the drop-down menu will not be the magic fix to your problems! It will likely just create more problems. If in doubt, copy your drawing to a new template and then check the dimensions.
WORD OF WARNING
If a drawing was created with the wrong units there is no "perfect fix". Even if you follow the steps above, it is always best to check your drawing after to make sure that everything is correct.
More Tips:
- BricsCAD Trial Versions
- Glossary of CAD terms
- Reduce your work time with The Quad
- Save time with Propagate
- Edit polylines in BricsCAD
- Converting to .dwg
- BIMTags
- 11 ways to draw a square in BricsCAD
- A quick guide to DXF
- Solids, Surfaces, and Meshes
- Sweep
- Callouts, leader lines & balloons
- Automate Technical Drawing
- Orthographic Drawing from a 3D Model in 20 Seconds
- 'api-ms-win-crt-runtime-dll' Error while starting BricsCAD
- Everything you need to know about Render Materials in BricsCAD
- Transform 2D Entities with Stretch
- Move, Edit and Change Entities at Hyper Speed with BricsCAD
- The BricsCAD® Hotkey Assistant & Tips Panel
- The only 9 commands you need to get started with 3D CAD
- OSnap, Temporary Tracking & 3D Snaps
- Line Weights
- Split Views with Viewports
- Find & Replace
- 5 Things You Didn't Know You Could Do With the BricsCAD Cursor
- Custom Workspaces -- Docking and Floating Panels
- Workspaces, Templates, Products, Licenses & Versions
Explore BricsCAD
Download BricsCAD Free Trial | Sign Up For News & Updates | Shop Online For BricsCAD Desktop Software