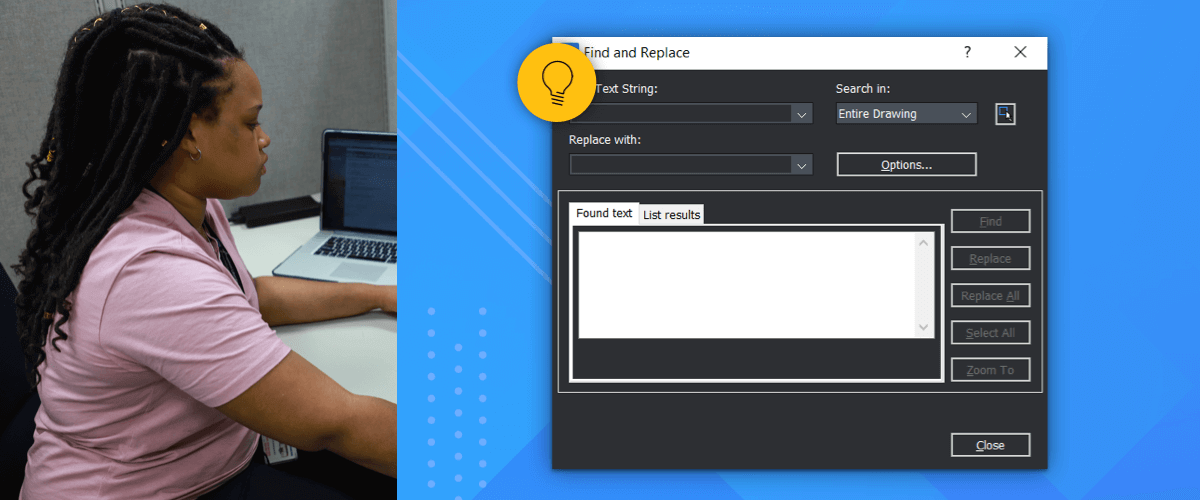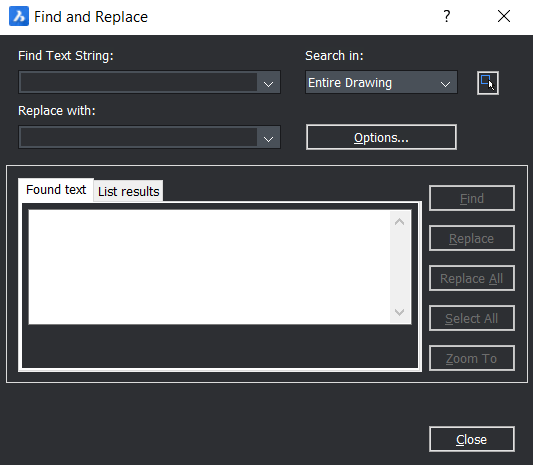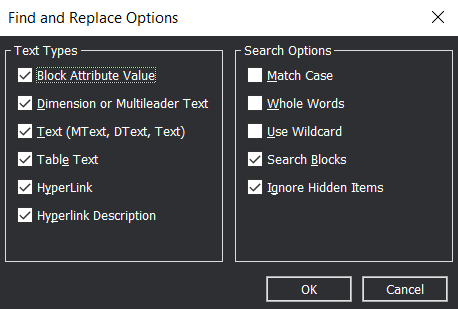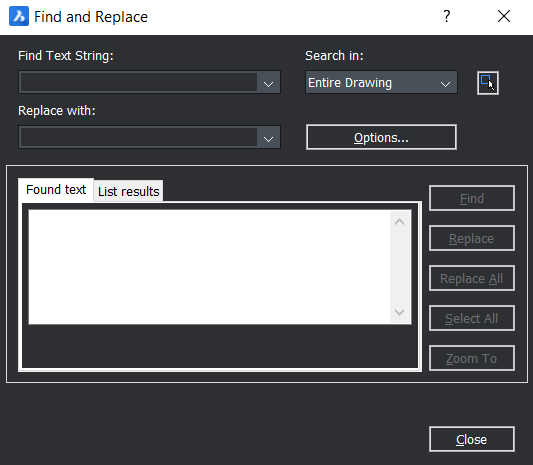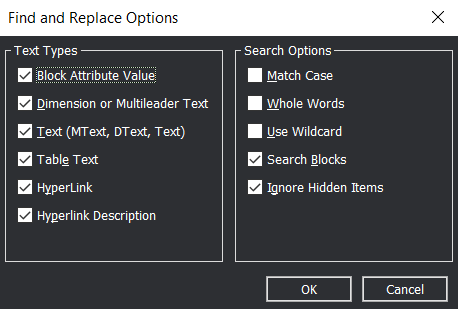The FIND (Ctrl+F) command lets you find, zoom to and replace text in BricsCAD®. You can search for text in blocks, attributes, dimensions, and hyperlinks. It works the same way as the Find & Replace tool on a word processor.
To find and replace text in BricsCAD, you can use the "Find and Replace" tool:
- Type "FIND" in the command line or select "Find and Replace" from the "Express" menu.
- In the "Find and Replace" dialog box, enter the text you want to find in the "Find" field.
- Enter the text you want to replace within the "Replace with" field.
- Specify the search options, such as case sensitivity and the search scope.
- Click "Replace All" to replace all occurrences of the text or "Replace" to replace only the current selection.
Note: The "Find and Replace" tool in BricsCAD can also find and replace text in attributes and tables.
How to Find Text
Finding text in a drawing in BricsCAD is simple:
- Enter Find.
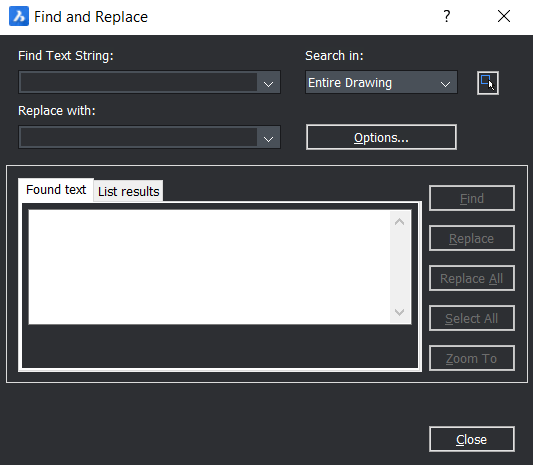
- (Optional) Set the Find and Replace options.
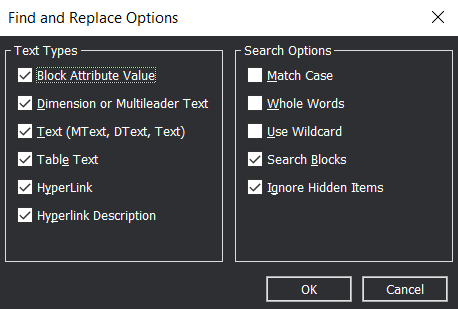
- Type the text to search for in the Find Text String box.
- (Optional) Click the Select Entities button to compose a selection set. The Find and Replace dialog will temporarily close to let you select entities. Once you have finished, hit Enter. The Search in field will now read Current Selection instead of Entire Drawing.
- Click the Find Next button. The content of the first text entity that contains the search string is displayed in the Search results pane.
- (Optional) Click the Zoom To button.
- Hit Esc or click the Close to stop.
NOTE
Only text entities in the selection set are searched if a selection is active when you launch the FIND command.
How to Replace Text
You can find and replace text one by one or all matching entities in one go.
Enter Find.
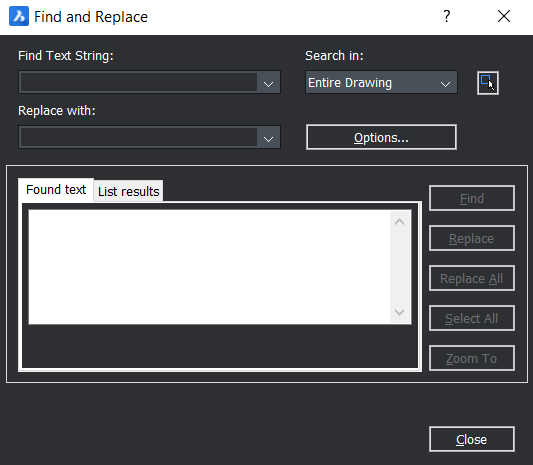
(Optional) Set the Find and Replace options.
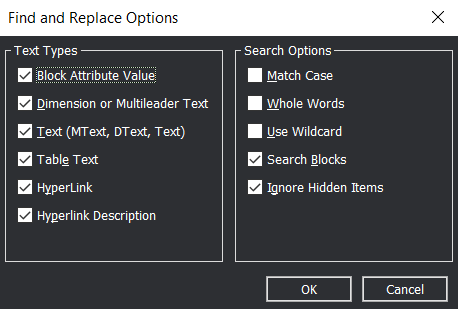
Type the search text in the Find Text String field.
Type the replacement text in the Replace with: field.
(Optional) Click the Select Entities button to compose a selection set.
- The Find and Replace dialog temporarily closes to let you select entities.
- Right-click to conclude the selection of entities.
The Search in field will now read Current Selection instead of Entire Drawing.
Click the Replace All button to replace all matching text.
OR
Click the Find Next button. The content of the first text entity that contains the search text is displayed in the Search results pane.- (Optional) Click the Zoom To button.
- Click the Replace button.
- Repeat this step to find another text entity that contains the search string. Repeat until you have made all the required changes.
Hit Esc or click the Close to stop.
Get started with BricsCAD today
Permanent or subscription licenses that work in all languages in all regions.
More Tuesday Tips:
- BricsCAD Trial Versions
- Glossary of CAD terms
- Reduce your work time with The Quad
- Save time with Propagate
- Edit polylines in BricsCAD
- Converting to .dwg
- BIMTags
- 11 -- ways to draw a square in BricsCAD
- A quick guide to DXF
- Solids, Surfaces, and Meshes
- Sweep
- Callouts, leader lines & balloons
- Automate Technical Drawing
- Orthographic Drawing from a 3D Model in 20 Seconds
- 'API-ms-win-crt-runtime-DLL Error while starting BricsCAD
- Everything you need to know about Render Materials in BricsCAD
- Transform 2D Entities with Stretch
- Move, Edit and Change Entities at Hyper Speed with BricsCAD
- The BricsCAD® Hotkey Assistant & Tips Panel
- The only nine commands you need to get started with 3D CAD
- OSnap, Temporary Tracking & 3D Snaps
- Line Weights
- Split Views with Viewports