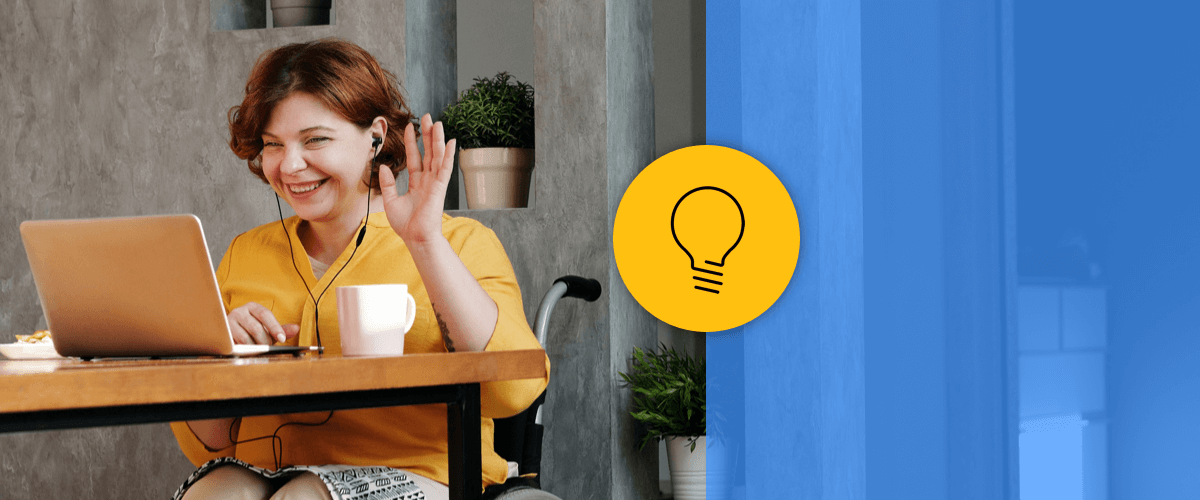Each week we publish a BricsCAD® Tuesday Tips, but have you been keeping up? Designed to help you make the most of BricsCAD. In case you missed some, we're bringing you our top 10 BricsCAD Tuesday Tips:
- Glossary of CAD terms
- Solids, Surfaces, and Meshes
- Trial Versions
- Keyboard shortcuts
- How to Change Units
- Automate Technical Drawing
- Callouts, Leader Lines & Balloons
- Lineweights
- The Hotkey Assistant & Tips Panel
- Transform 2D Entities with Stretch
#1 Glossary of CAD terms

Start simple. If you don't know your boolean split from your chamfer and you're still struggling to wrap your head around planar surfaces, then this is the article for you. Whether you're new to CAD or a seasoned professional, be sure to check this handy chart for easy reference to frequently used CAD terms.
#2 Solids, Surfaces, and Meshes

If you think solids, surfaces and meshes are created equality, then you need to read this article. Learn why BricsCAD puts the focus on ACIS solids. You'll also learn how to convert between the three.
Get to know the difference between solids surfaces and meshes →
#3 Trial Versions

Use the RunAsLevel command to choose the right BricsCAD version for your needs.
Still wondering which version of BricsCAD is right for you? Then you need the RunAsLevel command.
If you download the free 30-day trial of BricsCAD, you automatically have access to BricsCAD ultimate, but that might make it hard to work out which BricsCAD product level is the right choice. Using the RunAsLevel command allows to run BricsCAD in different product versions and see which version of BricsCAD is right for you.
Learn more about BricsCAD trial versions →
#4 Keyboard shortcuts

The first step to becoming a CAD power user is to get familiar with keyboard shortcuts. In this blog post, you'll find a downloaded PDF of all the BricsCAD keyboard shortcuts, that you can print and keep in a handy location.
Boost your productivity with BricsCAD keyboard shortcuts →
#5 How to Change Units

When disaster strikes, or simply the part you've been given is in inches and your drawing is metric. Don't panic and don't start mucking around with the settings. A simple copy/paste is probably all you need!
Learn how to change the drawing units in BricsCAD →
#6 Automate Technical Drawing

Automatically add all call outs to a drawing view with just a few clicks.
Did you know that BricsCAD has a whole toolset to automatically create technical drawings and cut your workload to a fraction of the time? -- Don't worry, we won't tell your boss.
Create USABLE exploded diagrams automatically. Export them into drawing layouts and create associative section views and annotations. You can even animate your assemblies!
Learn how to increase your technical drawing productivity with BricsCAD →
#7 Callouts, Leader Lines & Balloons

Once you've created your technical drawings, you're probably going to want to annotate them. This is just as easy, if not easier than creating the illustrations themselves. You'll also learn how to create your own custom styles and add them to the BricsCAD library.
#8 Lineweights

Left: drawing with lineweight not displayed. Right Drawing with lineweight displayed.
Confused by lightweights? Are they not showing up as you would expect, or do you need a little help working out how best to apply them? Then, this is the post for you!
Learn the secret to lineweights in BricsCAD →
#9 The Hotkey Assistant & Tips Panel

Ever wonder what that little black box in the middle at the bottom that sometimes pops up while you're using BricsCAD is really for? That is the Hotkey Assistant and it gives you handy tips on hotkeys you can use during a specific command. Learn how to make the most of it or simply get rid of it, with this installment of Tuesday Tips.
Make the most of the Hotkey Assistant →
#10 Transform 2D Entities with Stretch

The Stretch command means you can manipulate 2D objects quickly and effectively without redrawing everything.
Get started with the Stretch command →
More Tips:
- BricsCAD Trial Versions
- Glossary of CAD terms
- Reduce your work time with The Quad
- Save time with Propagate
- Edit polylines in BricsCAD
- Converting to .dwg
- BIMTags
- 11 ways to draw a square in BricsCAD
- A quick guide to DXF
- Solids, Surfaces, and Meshes
- Sweep
- Callouts, leader lines & balloons
- Automate Technical Drawing
- Orthographic Drawing from a 3D Model in 20 Seconds
- 'api-ms-win-crt-runtime-dll' Error while starting BricsCAD
- Everything you need to know about Render Materials in BricsCAD
- Transform 2D Entities with Stretch
- Move, Edit and Change Entities at Hyper Speed with BricsCAD
- The BricsCAD® Hotkey Assistant & Tips Panel
- The only 9 commands you need to get started with 3D CAD
- OSnap, Temporary Tracking & 3D Snaps
- Line Weights
- Split Views with Viewports
- Find & Replace
- 5 Things You Didn't Know You Could Do With the BricsCAD Cursor
- Custom Workspaces -- Docking and Floating Panels
- Workspaces, Templates, Products, Licenses & Versions
- How to Change Units