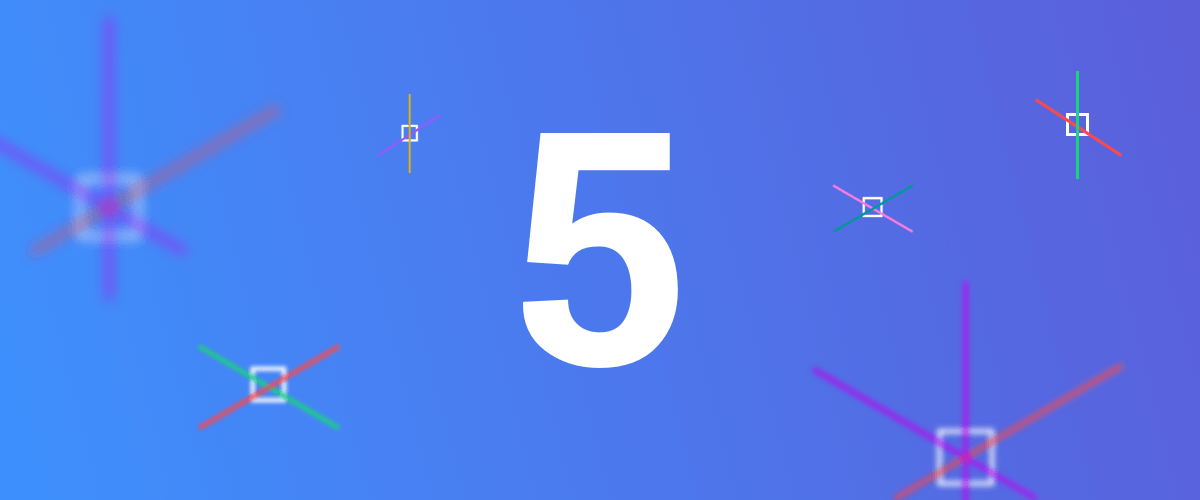Ready to test your BricsCAD IQ and see how many of these BricsCAD cursor functionalities you already know? Whether you're a newbie or a BricsCAD veteran, there's always something new to learn and new functionalities to unlock!
5 Things You Didn't Know You Could Do With the BricsCAD Cursor:

1 Change the crosshair size
Ever wish you had a bigger cursor? In BricsCAD it's easy to make the cursor bigger (or smaller). Enter CursorSize or open the settings and change the value of 'Crosshairs size' to whatever you like.

The UCS icon and the BricsCAD cursor with new, Hello Kitty inspired, color scheme
2 Change the crosshair color
If you're not a fan of the red, blue, and green systems, or you're colorblind and can't tell the difference, you can change the axis color to anything you like!

The settings for the axis color
Simply enter the settings menu and change the axis color(s) as required.
Note: this also changes the colors of the UCS icon.

Snap Isometric pair (left to right): let, top right
3 Make the cursor isometric
Technically this isn't a cursor mod, although it does change the way the cursor looks!
I cursor crosshair will change to isometric when you turn isometric snapping on. Open the settings and change 'Snap style' to 'Isometric snap'.

Isometric snap changes the grid, snap distance, and crosshair cursor to the current isometric plane. It also adds the Isocircle option to the Ellipse command.

Isometric snapping works when ORTHO is switched 'on'
You can choose between Left, Top, and Right isometric pair snaping.

This snap mode also works on temporary snap tracking.
![]()
Isometric snap tracking also works on temporary snap tracking.
Note: in 3D view, this does not affect the way the cursor looks.

Top left: stippled line (default). Bottom left: different color. Top right: thickened line. Bottom right: color and thickness.
4 Change the way the entity highlights on hover
If you have trouble seeing your cursor when you hover over an entity or trouble seeing which part of an entity is selected during a hover, you can change the way the entity looks when you hover the cursor over the entity.
Simply enter Settings and choose between stippled line (default), different color, thickened line and color, and thickness.


5 Rollover Tips
If you're not already using Rollover tips yet, why not? It puts entity information right under your cursor and allows you to change properties, such as a layer, without going through panels.
You can also customize your Rollover Tips, so it shows only the information you need!

Customized Rollover tips
If you don't like Rollerove Tips, you can turn it off. Access it in the Status bar (bottom right corner) under 'RT', enter RolloverTips into the Command line and change the value to 0, or turn it "off" via the Settings menu.

Rollover tips BricsCAD cursor settings
Revert back to defaults
So you've messed around with the cursor and you want to get back to how things were originally?
The good news is that this is an easy fix. Simply right-click the setting and select 'Restore default value'. Any settings that have been changed from default display as blue.

Restoring the default value of the cursor in BricsCAD Settings.
Get started with BricsCAD today
Permanent or subscription licenses that work in all languages, and all regions.
More Tips:
- BricsCAD Trial Versions
- Glossary of CAD terms
- Reduce your work time with The Quad
- Save time with Propagate
- Edit polylines in BricsCAD
- Converting to .dwg
- BIMTags
- 11 -- ways to draw a square in BricsCAD
- A quick guide to DXF
- Solids, Surfaces, and Meshes
- Sweep
- Callouts, leader lines & balloons
- Automate Technical Drawing
- Orthographic Drawing from a 3D Model in 20 Seconds
- 'api-ms-win-crt-runtime-dll' Error while starting BricsCAD
- Everything you need to know about Render Materials in BricsCAD
- Transform 2D Entities with Stretch
- Move, Edit and Change Entities at Hyper Speed with BricsCAD
- The BricsCAD® Hotkey Assistant & Tips Panel
- The only 9 commands you need to get started with 3D CAD
- OSnap, Temporary Tracking & 3D Snaps
- Line Weights
- Split Views with Viewports
- Find & Replace
Explore BricsCAD
Download BricsCAD Free Trial | Sign Up For News & Updates | Shop Online For BricsCAD Desktop Software