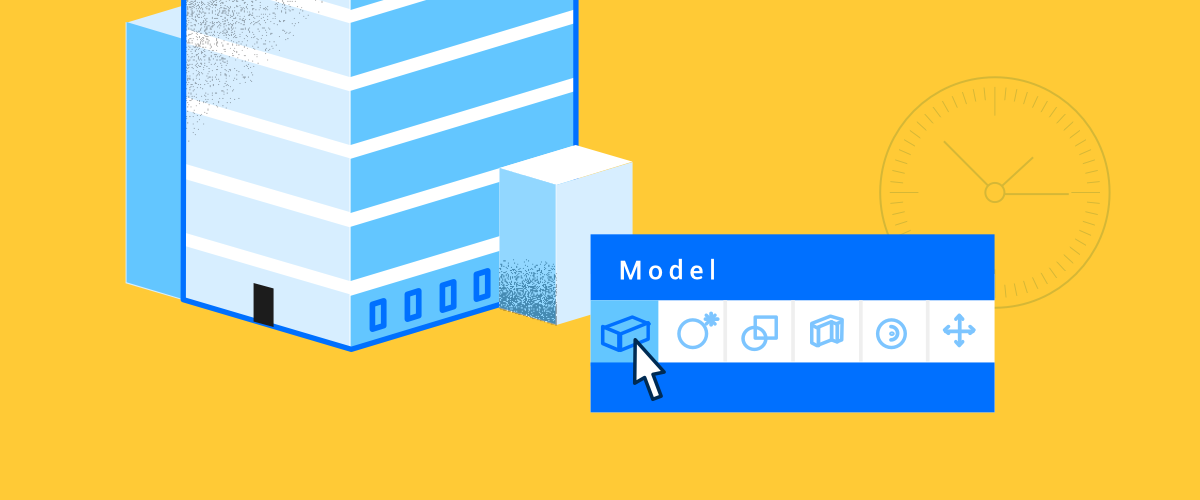The Quad is a unique feature to BricsCAD that speeds up your CAD workflow by putting your most used and needed commands right under your cursor.
With the Quad, it's simple and easy to execute complex commands that normally require several clicks, options, and dialog boxes. For users coming from other platforms, this little guy may feel surplus to requirements, but I promise you, after using it for just a few hours, you'll be wondering how you ever worked without it.
Don't believe me?
Just check this side by side comparison:
How does it work?
It might sound silly, but, first: check it's switched on! Head over to the bottom right-hand corner and click QUAD or simply hit F12.
Now, just hover over a line, solid, face or border and let the Quad recommend the commands. No need to search around the different panels or type in the ribbon. You can execute an entire range of commands, from the Quad-based command palette, with a single click. You can also activate the Quad with a right-click.
The more you use the Quad the better it gets! The Quad uses machine learning to adapt to your most frequently accessed commands.
2 tricks you might not know
Repeat a command
To repeat a command there is no need to hover, just right-click. This goes for any command. Just when you thought it couldn't get any faster!
The right-click menu
Instead of bringing up the Quad with a right-click, you can access your beloved right-click menu. Simply hold down the right-mouse button slightly longer (>250 milliseconds) and it will appear.
Customization
There are tons of ways to customize the Quad.
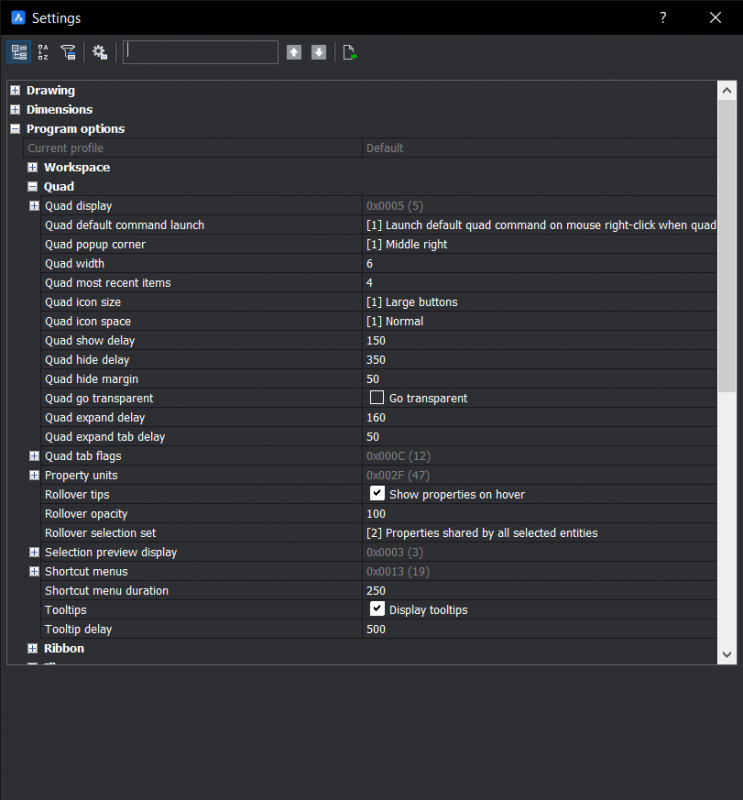
Here are some of my favorites:
Size
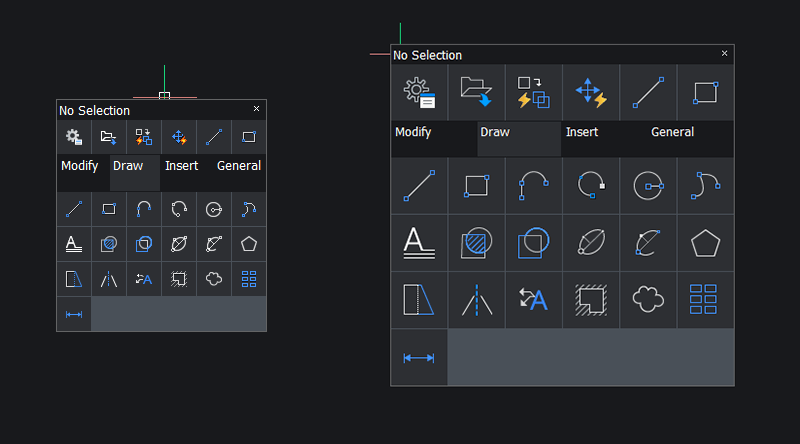
The Quad with small and large icon sizes
Find some of the icons a little bit too tiny, or think the Quad is too large and intrusive, no problem, just change the size of the Quad in the settings.
Customizable menus
Tell the Quad what it can and can't show you. When I first started using the Quad it kept recommending a command I never used. I would accidentally click it and become frustrated as it eagerly suggested I used this command again and again. All I had to do was enter BricsCAD customization, locate the command and turn the recommendation off (right click 'delete'). Problem solved!
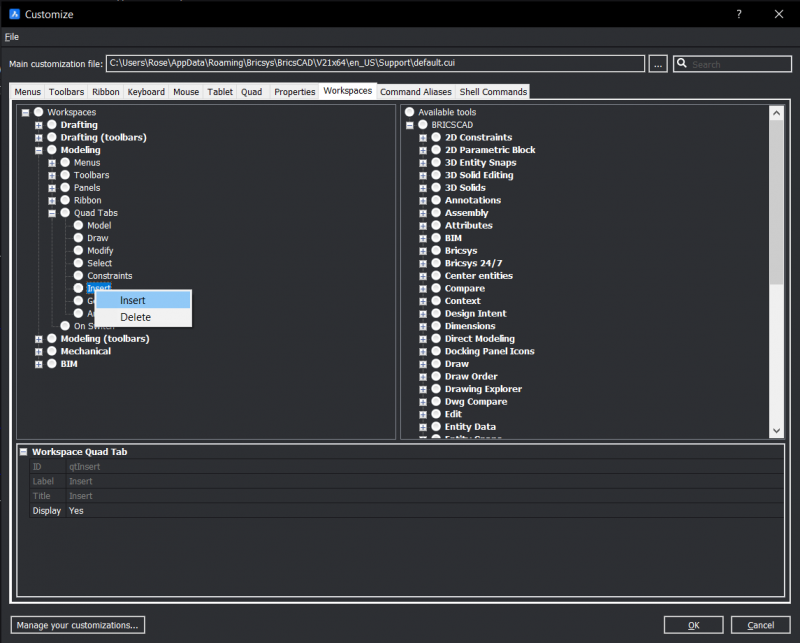
Quad most recent items
Customize the number of recently used items shown in The Quad. If you always use the same 3 or 4 commands: set it higher. Want to Quad to make more intelligent suggestions? Lower the value.
Ready to cut your work time?
Easy to try, easy to buy, easy to own. That's BricsCAD. Freedom of choice, plus perpetual (permanent) product licenses that work with all languages, in all places. You'll love what we've built for you with BricsCAD.
More Tuesday Tips:
- BricsCAD Trial Versions
- Glossary of CAD terms
- Reduce your work time with The Quad
- Save time with Propagate
- Edit polylines in BricsCAD
- Converting to .dwg
- BIMTags
- 11 -- ways to draw a square in BricsCAD
- A quick guide to DXF
- Solids, Surfaces, and Meshes
- Sweep
- Callouts, leader lines & balloons
- Automate Technical Drawing
- Orthographic Drawing from a 3D Model in 20 Seconds
- 'api-ms-win-crt-runtime-dll' Error while starting BricsCAD
- Everything you need to know about Render Materials in BricsCAD
- Transform 2D Entities with Stretch
- Move, Edit and Change Entities at Hyper Speed with BricsCAD
- The BricsCAD® Hotkey Assistant & Tips Panel