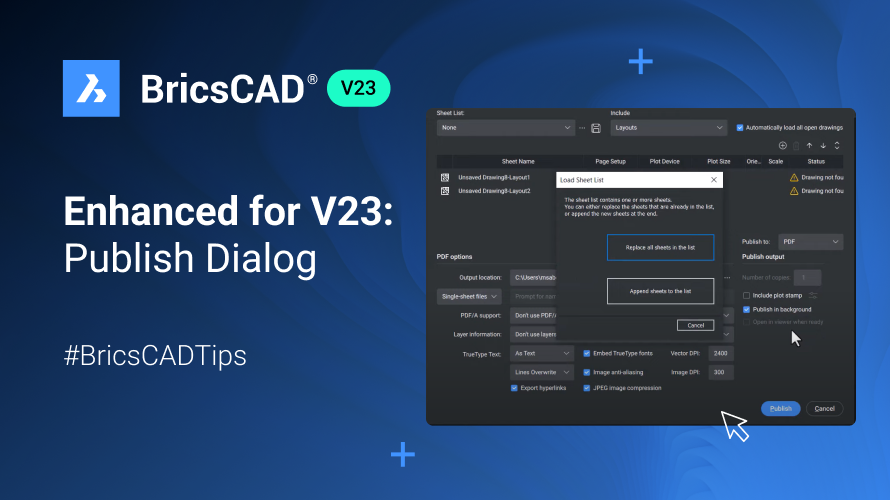BricsCAD ®'s Publish Dialog box lets you send drawings, layouts, and sheets to your printer or export them to PDF, making it easier to batch print books of drawings. In BricsCAD ® V23, we have enhanced the Publish Dialog box with better icon spacing.
How to access the Publish Dialog box:
You can access the publish command in a few different ways.
- Click on the BricsCAD application button in the top left-hand corner.
- Or click on the publish icon in the toolbar on top.
- Or use the keyboard to enter the PUBLISH command.
- Click Print
- Click Publish
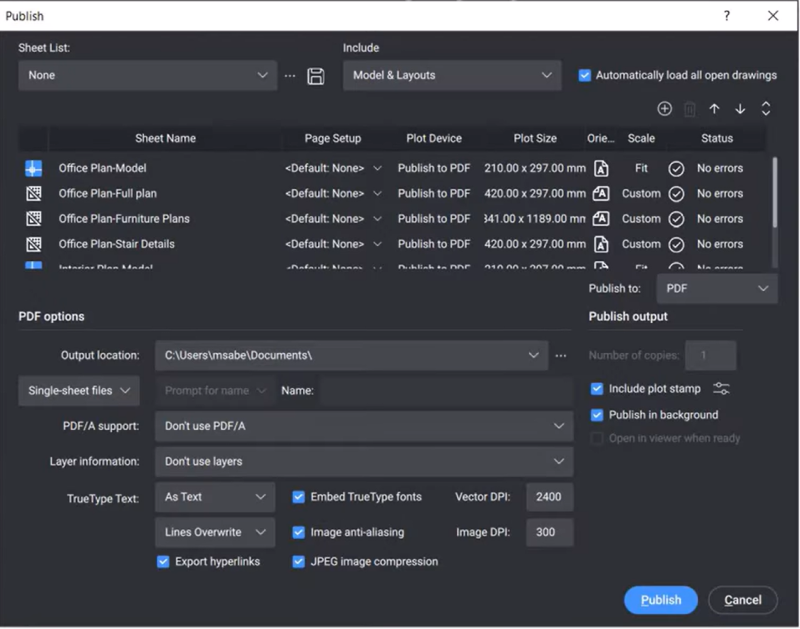
Publishing Drawing Set Description (DSD) files:
The publish command creates and prints DSD (Drawing Set Description ) files. DSD files contain information like file name, layouts, page setup, plotter and printer names, orientation, plot scale, number of copies, plot stamp, and the order to plot the files.
- Choose a DSD file from the sheet list pop-up, or click on the three dots and select a DSD file.
Note: When there are multiple layouts in the current drawing, the list will show multiple sheets, and you will be asked if you want to replace all the sheets in the list.
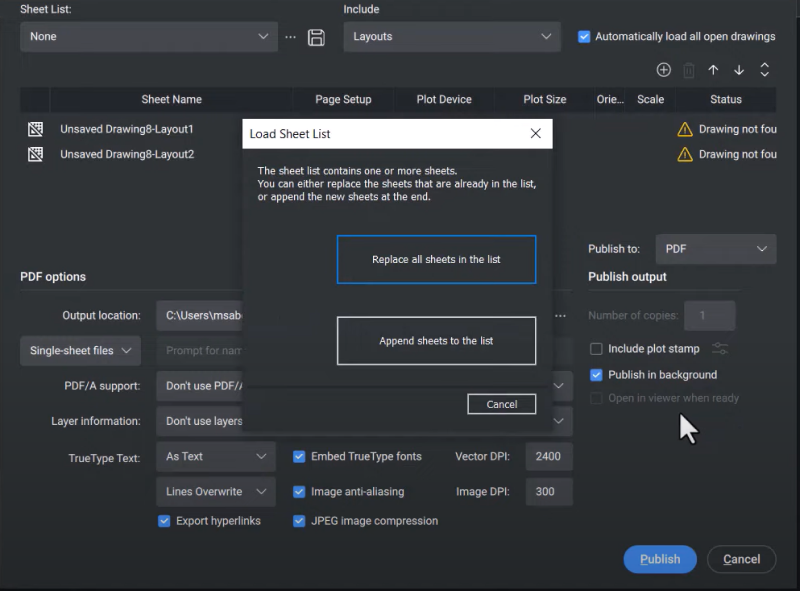
Now you are asked whether you want to replace all sheets in the list because, in the list, two sheets are shown, which are the two layouts in the current drawing. You can also add sheets to the existing list.
You'll see information like the sheet name, page setup, plot device, plot size, orientation, scale, and status. You can plot these sheets to a PDF file or a plotter named in the page setup. The default output folder is the Documents folder, but you can change this if needed.
Plotting sheets in BricsCAD:
You can plot the sheets to a single-sheet file or a multiple-sheet file.
Click on Include plot stamp to include the plot stamp on the plot and edit the plot stamp parameters if required.
You can automatically load all open drawings and include the model space, layouts, or both. Open Drawings and check this option.
In this example, we have opened two drawings. In the office plan drawing there are three layouts, and in the interior plan drawing, there are two layouts.
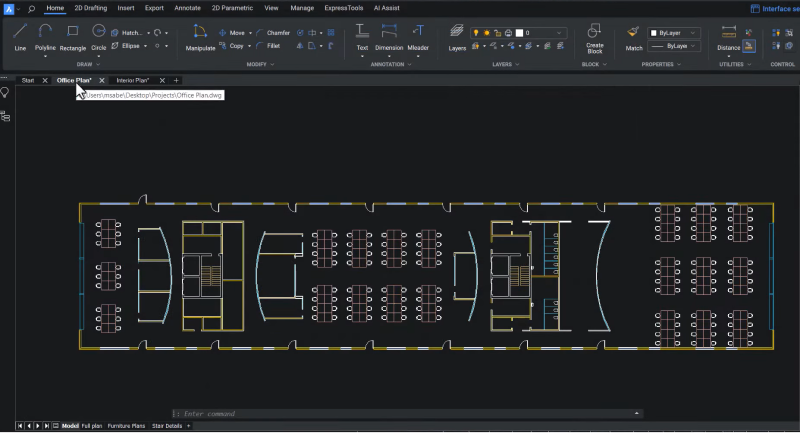
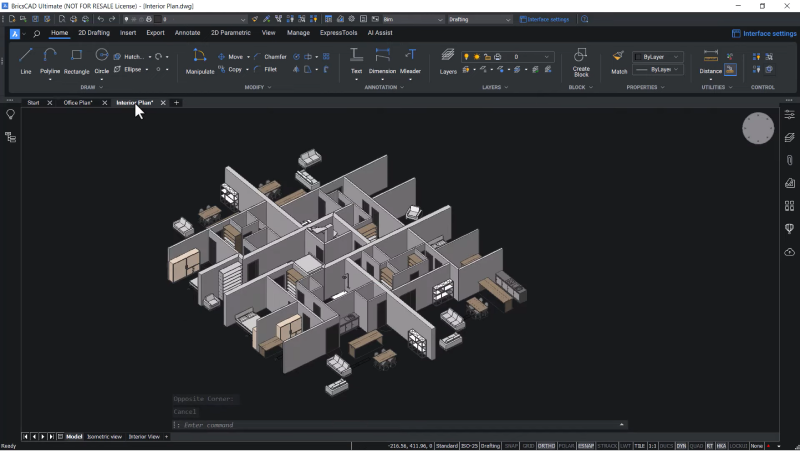
- Execute the PUBLISH command.
As the "Automatically load all open drawings" option is checked, all the layouts in the open drawings are automatically loaded. If you want to include the model and layouts, use the dropdown box to see the model view and layouts in the Publish Dialog box.
Printing Sheets in BricsCAD
Add sheets from a drawing to the Publish Dialog box using the Add Sheets icon.
To delete sheets from the Publish Dialog box, select those sheets and click on the Delete icon.
Move a sheet up or down using the Move Up and Move Down icons.
Reverse the order of the sheets in the list by selecting the Reverse Sheet Order option.
Save this sheet list using the Save Sheet List icon; when saved, Sheet List files will have an extension of .dsd.
Click on the icon, name the file, and click on Save. This file contains Page Setup, Plot, Device, and Plot Size.
Click Publish to plot all these sheets to a PDF file.
You'll receive a "Background Publish Finished "notification.
Click to view the details and complete details about the individual sheets you have plotted.
When you open the Documents folder, you'll see all the sheets you plotted to PDF files.
Watch the video!
Check out the YouTube tutorial to watch the Publish Dialog box in action!
Have you used the Publish Dialog and have some ideas or suggestions?
Fantastic! We love hearing your thoughts on BricsCAD® – all feedback is welcome, whether good or bad. The best way to let us know what you think about BricsCAD is to send us a support request; our support team will gladly help.
Want more BricsCAD tips and tricks?
If you're curious about what else you can do in BricsCAD, check out our YouTube channel to learn more about BricsCAD's features and commands or take a peek at the rest of the Bricsys blog.