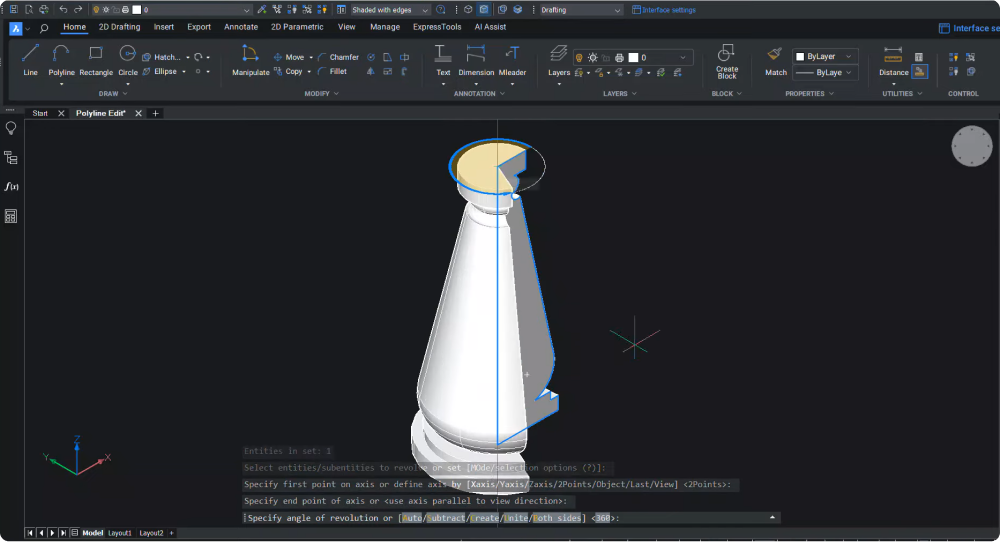Czym jest polilinia?
Polilinie składają się z połączonych segmentów linii lub łuków, które działają jako pojedyncza jednostka. Każdy segment może mieć stałą lub zmienną szerokość, dzięki czemu polilinie są wszechstronnym narzędziem w modelowaniu 3D.
Jak edytować polilinię w BricsCAD®
Przyjrzyjmy się różnym sposobom edycji polilinii w BricsCAD®.

Korzystanie z panelu właściwości
- Wybierz polilinię, którą chcesz edytować.
- Przejdź do panelu Narzędzia i otwórz panel Właściwości .
- W sekcji Geometria wybierz wierzchołek, który chcesz zmienić i zmodyfikuj wartości współrzędnych X i Y, aby zmienić ich położenie.
- Ustawienie początkowej i końcowej szerokości wybranego segmentu.
- W razie potrzeby zmodyfikuj wybrzuszenie segmentu.
- Przypisanie globalnej szerokości do wszystkich segmentów.

- Zmień wysokość polilinii na żądaną odległość od płaszczyzny XY.
- Zamkniętą polilinię można otworzyć, wybierając opcję Nie w sekcji Różne .

Edycja polilinii przy użyciu Quad
- Aktywuj Quad za pomocą paska stanu lub użyj F12.
- Najedź kursorem na jednostkę polilinii, aby wyświetlić menu quad.

- Rozwiń zakładkę narzędzia modyfikacji w menu quad, aby uzyskać dostęp do opcji edycji polilinii.
- Użyj opcji Dodaj wierzchołek , aby dodać nowy wierzchołek.
- Wybierz Rozciągnij wierzchołek , aby zmienić kształt polilinii.
- Kliknij Dodaj wybrzuszenie , aby dodać wybrzuszenie do wybranego segmentu i Usuń wybrzuszenie , aby je usunąć.
- Użyj opcji Rozciągnij wierzchołek , aby przesunąć wierzchołek.
- Kliknij Usuń segment , aby usunąć segment polilinii.

Edycja polilinii przy użyciu polecenia EDPLIN
Wprowadź polecenie EDPLIN (Edycja polilinii) i wybierz polilinię, a BricsCAD wyświetli szereg opcji edycji:
Wybierz Edytuj wierzchołki z wiersza poleceń, aby dostosować polilinię na podstawie punktów wierzchołków.

Możesz nawigować po wierzchołkach za pomocą opcji Następny wierzchołek i Poprzedni wierzchołek ; wierzchołek jest oznaczony znakiem X.
Opcja Kąt pozwala zdefiniować kąt zawarty w segmencie.

Użyj opcji Przerwij , aby usunąć segmenty z polilinii między dwoma wierzchołkami oznaczonymi znacznikiem krzyżyka. Przesuń znacznik krzyżyka do drugiego punktu przerwania i wpisz "GO" w wierszu poleceń, aby utworzyć przerwanie.
Możesz dodać wierzchołek do określonej lokalizacji polilinii za pomocą funkcji Wstaw wierzchołek .
Przesunięcie umożliwia zmianę położenia wierzchołka. Za pomocą znacznika krzyżyka wybierz wierzchołek, który chcesz przenieść, kliknij ponownie przycisk Przenieś i wybierz jego nową lokalizację za pomocą znacznika krzyżyka.
Regen aktualizuje polilinię o najnowsze zmiany.
Opcja Wybierz umożliwia wybranie określonego wierzchołka.
Wyprostuj prostuje część polilinii między dwoma wierzchołkami.
Styczna umożliwia edycję kierunku stycznej wierzchołka.
Zdefiniuj szerokość bieżącego segmentu za pomocą opcji Szerokość i dodając wartości szerokości początkowej i końcowej. Następnie użyj Regen , aby zaktualizować szerokości. Można również użyć tej opcji, aby utworzyć jednolitą szerokość dla wszystkich segmentów polilinii.
Kliknij Wyjdź , aby powrócić do głównych opcji polecenia EDPLIN.
Aby użyć opcji Otwórz i Zamknij do otwierania i zamykania polilinii.
Dopasuj tworzy gładką krzywą, która przechodzi przez wszystkie wierzchołki polilinii.
Prostowanie usuwa krzywą.
Zwężenie umożliwia wprowadzenie szerokości zwężenia dla całej polilinii.

Splajn umożliwia utworzenie krzywej splajnu z polilinii. Krzywa splajnu nie będzie przechodzić przez wierzchołki. Aby powrócić do oryginalnej polilinii, użyj funkcji Prostuj .
Aby odwrócić kierunek polilinii, wybierz opcję Odwróć kierunek .
Po uzyskaniu satysfakcjonującej polilinii zamknij polecenie EDPLIN.

Możesz teraz wybrać typ linii, którego chcesz użyć. W tym przykładzie zmieniliśmy typ linii na DASHDOT.

- Wpisz EDPLIN w wierszu poleceń.
- Wybierz polilinię.
- Kliknij opcję Tryb typu linii .
- Wybierz Wł , aby zastosować kreski i kropki do każdego segmentu.
Edytowanie polilinii za pomocą menu prawego przycisku myszy

- Dezaktywuj Quad na pasku stanu. Następnie wybierz polilinię i kliknij prawym przyciskiem myszy, aby otworzyć opcje menu.
- Wybierz Edytuj polilinię , aby aktywować polecenie EDPLIN lub wybierz jedną z różnych opcji edycji.
Opcje dostępne z menu po kliknięciu prawym przyciskiem myszy obejmują:
- Rozciągnij Segment
- Usuń Segment
- Dodaj Wypukłość
- Usuń Wypukłość
- Dodaj Wierzchołek
- Rozciągnij Wierzchołek
Edycja polilinii przy użyciu Quad

- Kliknij polilinię, aby aktywować uchwyty w każdej lokalizacji wierzchołka i punkcie środkowym segmentów polilinii.
- Kliknij uchwyt lokalizacji wierzchołka, aby go aktywować i przesunąć wierzchołek.
Korzystając z tych różnych metod edycji polilinii w BricsCAD®, użytkownicy mogą odkrywać bogaty gobelin opcji projektowych i tworzyć nieskazitelne modele 3D!
Obejrzyj wideo!
Wolisz wideo? Obejrzyj samouczek na kanale YouTube Bricsys!
Chcesz więcej wskazówek BricsCAD®?
Jeśli chcesz uzyskać więcej wskazówek dotyczących BricsCAD, sprawdź nasz kanał YouTube lub zajrzyj na resztę bloga Bricsys, aby dowiedzieć się więcej!
Czy korzystałeś z BricsCAD® i masz jakieś pomysły lub sugestie?
Fantastycznie! Chętnie wysłuchamy twoich opinii na temat BricsCAD® - wszystkie opinie są mile widziane, zarówno dobre, jak i złe. Najlepszym sposobem, aby dać nam znać, co myślisz o BricsCAD, jest wysłanie do nas żądania wsparcia; nasz zespół chętnie pomoże.
Zacznij korzystać z BricsCAD® już dziś!
Kup BricsCAD lub pobierz 30\-dniową bezpłatną wersję próbnąjuż teraz i odkryj, jak możesz przyspieszyć czas realizacji dzięki BricsCAD.