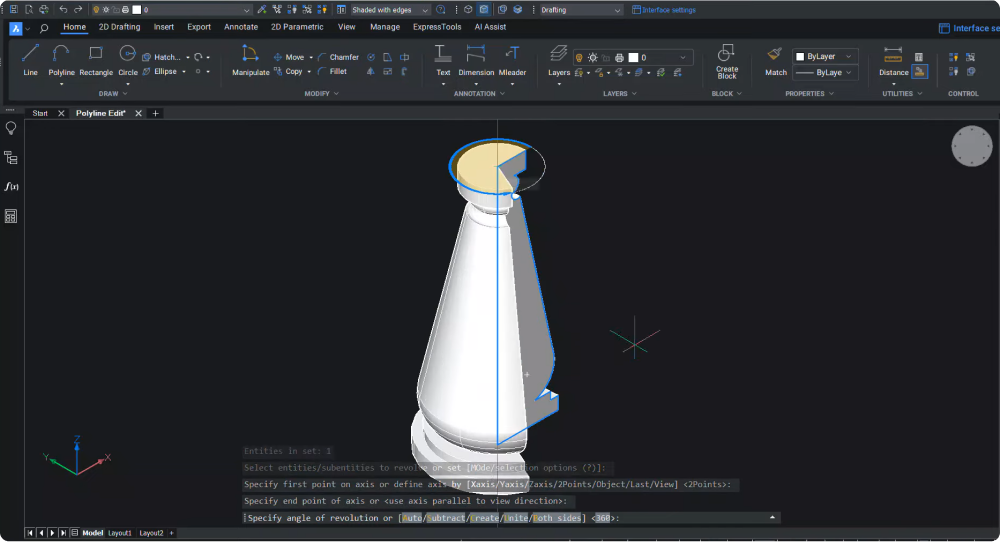ポリラインとは
ポリラインは、1 つのエンティティとして機能する接続された線分または円弧セグメントで構成されます。 各セグメントの幅は一定または可変にすることができ、ポリラインは3Dモデリングの用途の広いツールになります。
BricsCAD®でポリラインを編集する方法
BricsCAD®でポリラインを編集するさまざまな方法を見てみましょう。

プロパティパネルの使用
- 編集するテキストを選択します。
- [ツール]パネル に移動し、[ プロパティ]パネル を開きます。
- [ジオメトリ] セクションで、変更する頂点を選択し、X 座標値と Y 座標値を変更して位置を変更します。
- 選択したセグメントの開始幅と終了幅を設定します。
- 必要に応じて、セグメントのバルジを変更します。
- すべてのセグメントにグローバル幅を割り当てます。

- ポリラインの標高を XY 平面から目的の距離に変更します。
- 閉じたポリラインを開くには、[ その他 ]セクションで[ いいえ ]オプションを選択します。

クワッドを使用したポリラインの編集
- ステータスバーからクワッドをアクティブにするか、F12を使用します。
- カーソルをポリラインエンティティの上に置くと、クアッドメニューが表示されます。

- クアッド メニューの[修正ツール]タブを展開して、ポリライン編集オプションにアクセスします。
- [ Add Vertex ] オプションを使用して、新しい頂点を追加します。
- [頂点をストレッチ ] を選択して、ポリラインの形状を変更します。
- 「 バルジを追加」 をクリックして選択したセグメントにバルジを追加し、「 バルジの削除」 を使用して削除します。
- 頂点を移動するには、[ 頂点を引き伸 ばす] オプションを使用します。
- [セグメントの削除] をクリックして、ポリラインセグメントを削除します。

PEDIT[ポリライン編集]コマンドを使用してポリラインを編集する
PEDIT (ポリライン編集)コマンドを入力してポリラインを選択すると、BricsCADはいくつかの編集オプションを表示します。
コマンド ラインから [頂点の編集] を選択し、頂点点に基づいてポリラインを調整します。

頂点は、[ 次の頂点 ] オプションと [ 前の頂点 ] オプションを使用して移動できます。頂点は X マークで示されます。
「角度」 オプションを使用すると、セグメントの許容角度を定義できます。

[ブレーク] を使用して、十字マーカーでマークされた 2 つの頂点間のポリラインからセグメントを削除します。十字マーカーを 2 番目のブレーク ポイントに移動し、コマンド ラインに「GO」と入力してブレークを作成します。
[頂点の挿入 ]を使用して、特定のポリライン位置に頂点を追加できます。
[移動 ] では、頂点の位置を変更できます。 十字マーカーを使用して、移動する頂点を選択し、もう一度 [移動 ]をクリックして、十字マーカーを使用して新しい位置を選択します。
再作図 は、ポリラインを最新の変更で更新します。
[選択 ] オプションを使用すると、特定の頂点を選択できます。
[直線化] は、2 つの頂点間のポリラインの部分を直線化します。
[接線] では、頂点の接線方向を編集できます。
現在のセグメントの幅を定義するには、[ 幅 ] オプションを使用し、開始幅と終了幅の値を追加します。 次に、 Regen を使用して幅を更新します。 このオプションを使用して、すべてのポリライン セグメントに均一な幅を作成することもできます。
[終了 ]をクリックして、PEDIT[ポリポリッシュ編集]コマンドのメイン オプションに戻ります。
[開く ]オプションと [閉じる ]オプションを使用して、ポリラインを開いたり閉じたりします。
[フィット] は、ポリラインのすべての頂点を通る滑らかな曲線を作成します。
[Decurve ] は、カーブを削除します。
[テーパ ]では、ポリライン全体のテーパ幅を入力できます。

[スプライン ]では、ポリラインからスプライン曲線を作成できます。 スプライン曲線は頂点を通過しません。 元のポリラインに戻すには、 Decurve を使用します。
ポリラインの方向を反転するには、[ 方向を反転] を選択します。
ポリラインに問題がなければ、PEDIT[ポリライン編集]コマンドを終了します。

これで、使用する線種を選択できます。 この例では、線種を DASHDOT に変更しました。

- コマンドラインにPEDITと入力します。
- ポリラインを選択します。
- [線種モード ]をクリックします。
- [オン ] を選択すると、ダッシュとドットが各セグメントに適用されます。
右クリック メニューを使用したポリラインの編集

- ステータスバーからクワッドを非アクティブ化します。 次に、ポリラインを選択し、右クリックしてメニューオプションを開きます。
- [ ポリラインを編集 ]を選択して PEDIT コマンドをアクティブにするか、さまざまな編集オプションから選択します。
右クリックメニューから使用できるオプションは次のとおりです。
- ストレッチ セグメント
- セグメントの削除
- バルジを追加
- バルジの除去
- 頂点を追加
- ストレッチ頂点
グリップを使用してポリラインを編集する

- ポリラインをクリックすると、ポリライン セグメントの各頂点位置と中点でグリップがアクティブになります。
- 頂点位置グリップをクリックしてアクティブにし、頂点を移動します。
BricsCAD®でポリラインを編集するこれらのさまざまな方法を使用して、ユーザーは豊富なデザインオプションのタペストリーを探索し、真っ白な3Dモデルを作成できます。
ビデオを見る!
あなたはビデオが好きですか? Bricsys YouTubeチャンネルでチュートリアルをご覧ください!
BricsCAD®のヒントをもっと知りたいですか?
BricsCADのヒントがもっと必要な場合は、YouTubeチャンネルをチェックするか、Bricsysブログの残りの部分を覗いて詳細を確認してください。
BricsCAD®を使用していて、いくつかのアイデアや提案がありますか?
素晴らしい!BricsCAD® の感想をぜひお聞かせください。– 良し悪しに関係なく、すべてのフィードバックを歓迎します。BricsCADに関するご意見をお聞かせいただくには、サポートリクエスト をお送りいただくのが一番です。
今日から BricsCAD® を始めよう
BricsCADを購入するか、今すぐ30日間の無料トライアをダウンロードして、BricsCADで納期を短縮する方法を見つけてください。