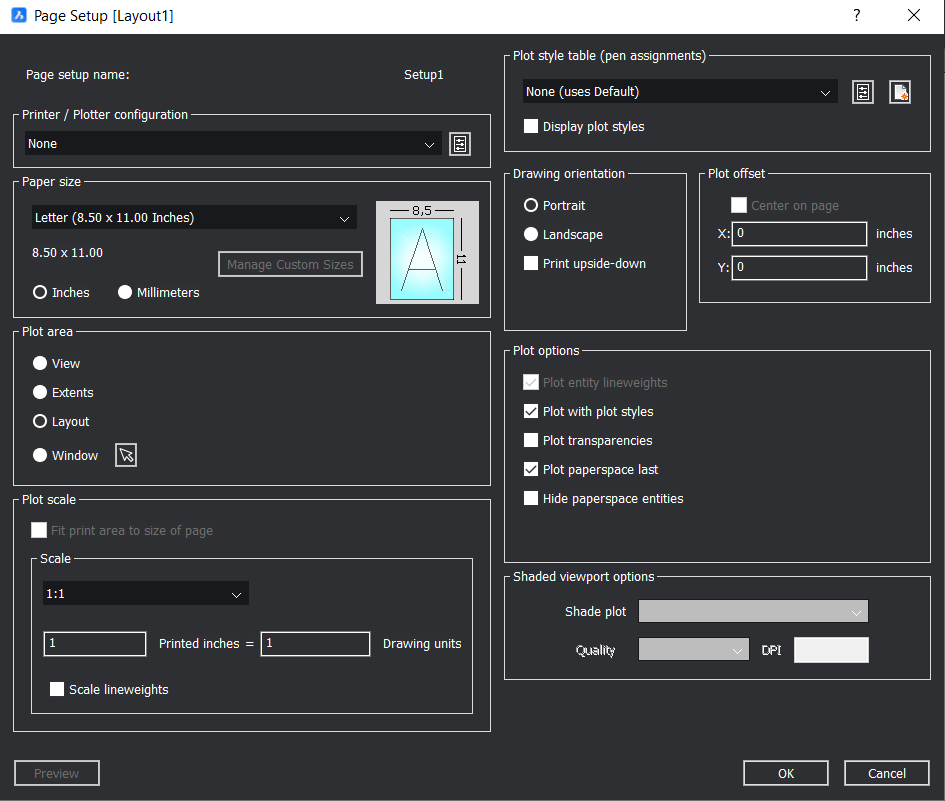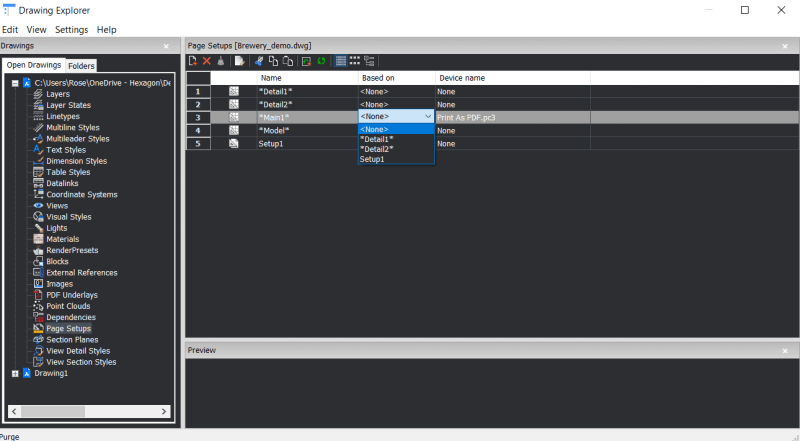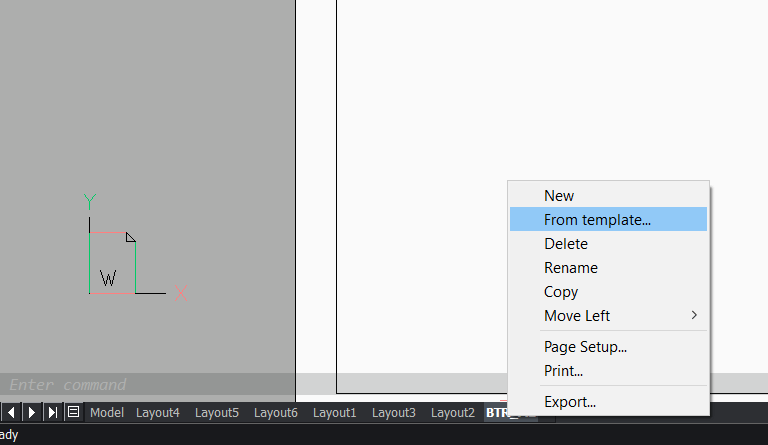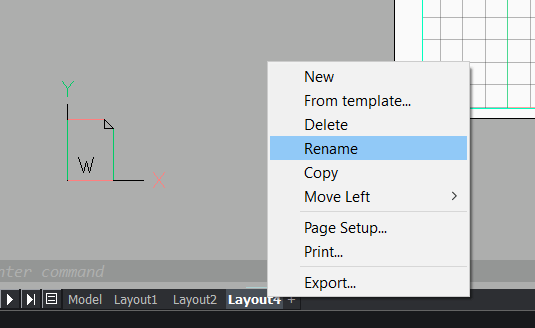In BricsCAD there are two main workspaces: Paper Space and Model Space. In this series we're going to explore the Paper Space workspace: what it does, how it works, why it's used and the various features, such viewports, templates, layouts and annotations.
In the last post we looked at what Paper Space is and why it is used. In this post we will look at how to create a new layout, from a template and from scratch, in Paper Space, in BricsCAD.
What is a Layout in BricsCAD?
A layout is a representation of a sheet of paper. Each tab on a BricsCAD drawing represents a different "sheet of paper" and each tab is known as a "layout". The layout contains information such as the sheet size and style.
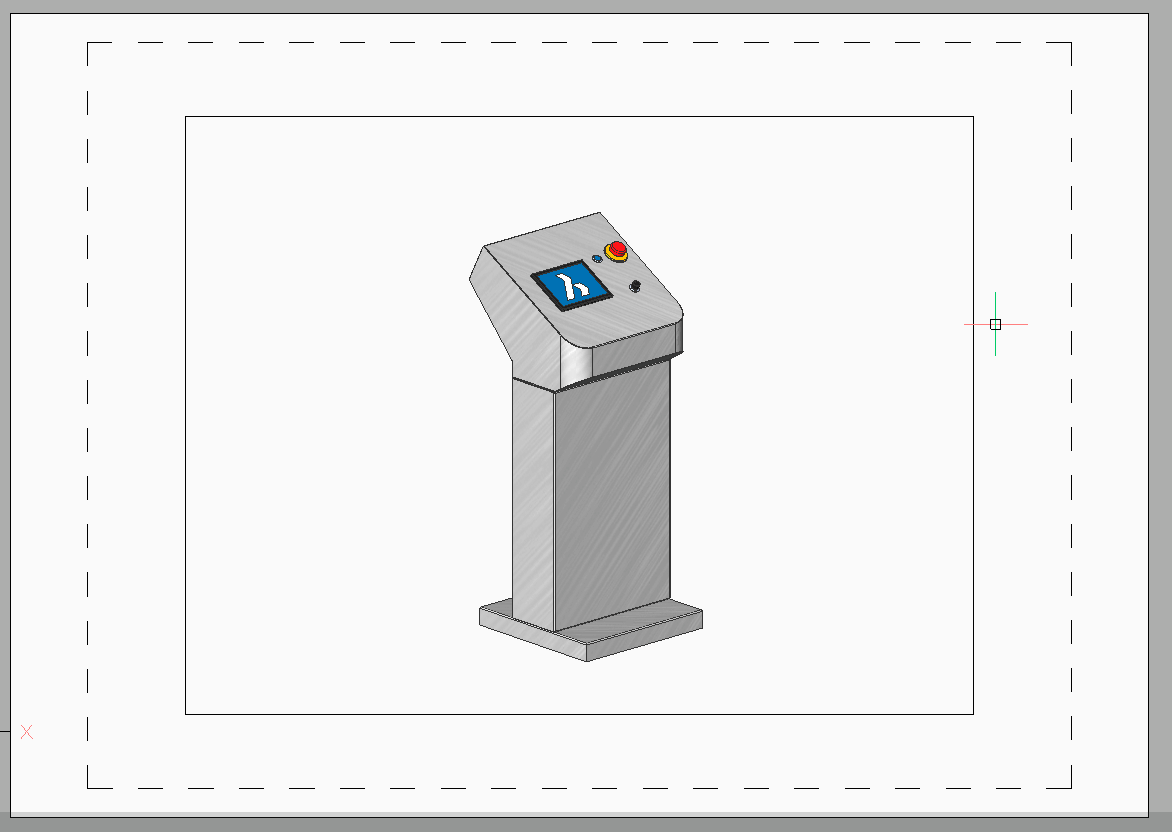
Simple Layout with a single viewport. This is the default BricsCAD layout.
By default, all BricsCAD drawings automatically have two Paper Space layouts. The default names for these are Layout1 and Layout2. You can also create your own Paper Space layouts, from a template or from scratch. Each layout comes, with 1 Paper Space viewport. We will talk about how to add and modify viewports in the next blog post.
You can create and customize your own layouts. These can be saved as a template.
How to Create a New Layout
There are a few ways to create a new layout:
#1 The simplest:
- Click the + symbol to generate a new Paper Space layout tab.
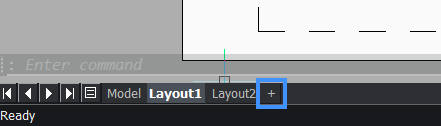
#2 More advanced:
- Once you have created a new Paper Space layout (as shown above), navigate to Pagesetups in the Drawing Explorer and click the New Icon.
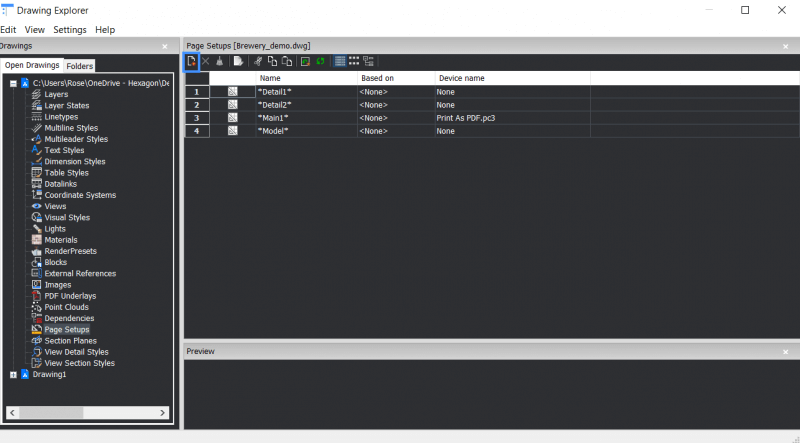
<small>*The New icon is highlighted in blue*</small>
This will bring you to the New Page Setup dialog.
- Enter a name, select and hit Create.
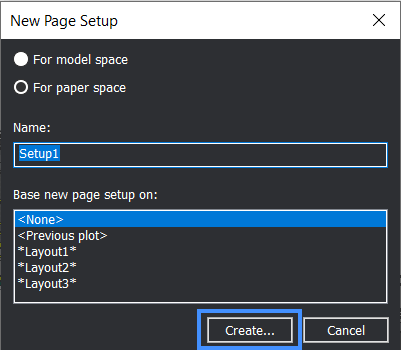 This will open a new dialog.
This will open a new dialog.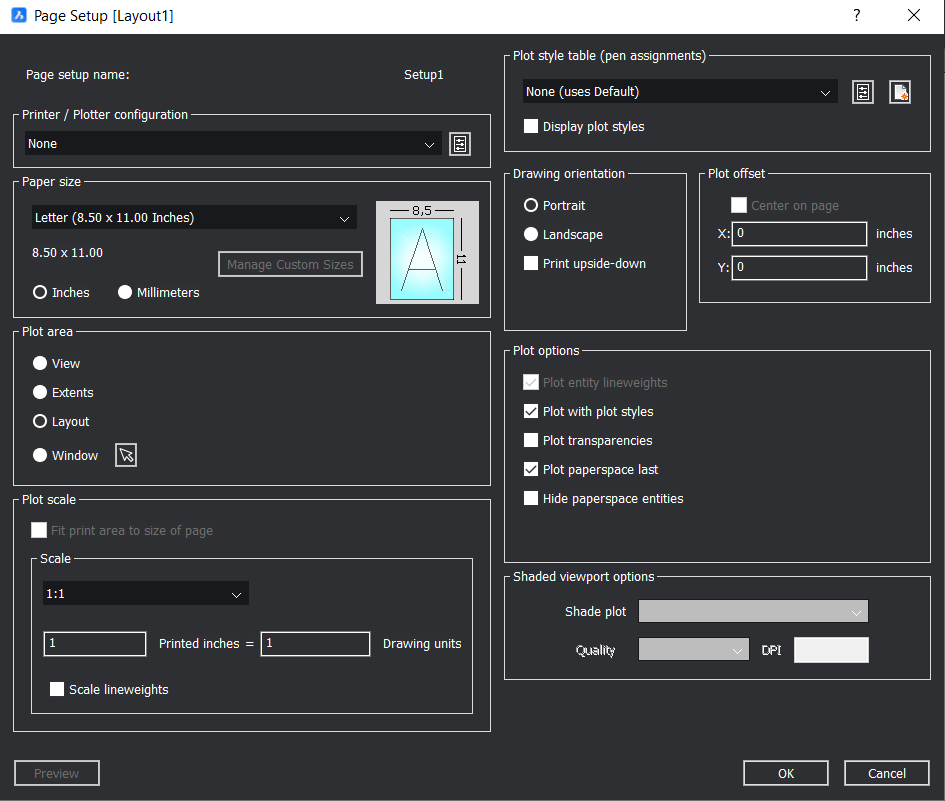
- Yes, this looks very similar to the Print dialog box, but there are some differences. For detailed instructions, be sure to check out the help center article on page setup. Once you are happy with your changes, click OK and the new layout will be created.
- To apply this Setup to a layout, find the row of the layout you wish to change and under the "Based on" column of the Page Setup Drawing Explorer, select the Setup you wish to use. The changes will be applied to that layout.
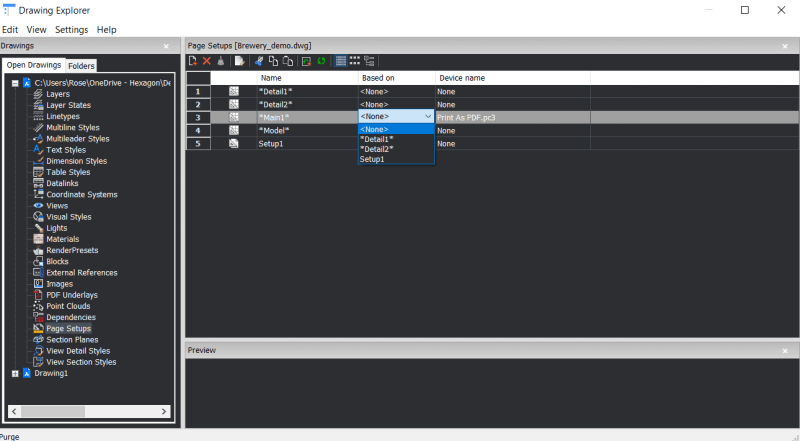
#3 From a Template
- Right click on the model or layout tabs on your drawing and select the "From template..." option.
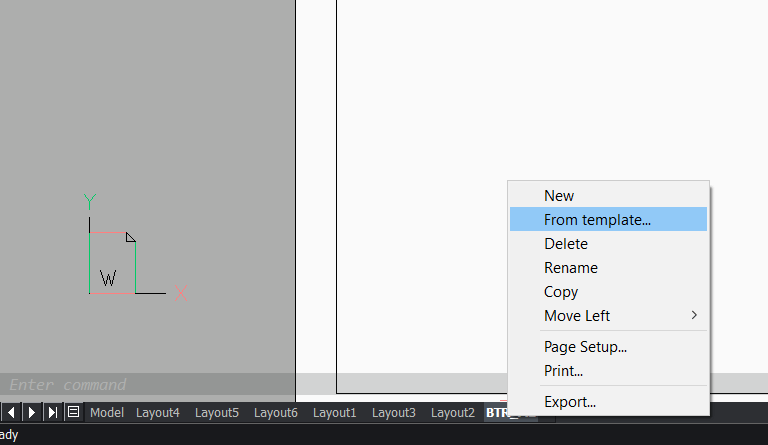
How to create your own template
Templates are saved as a .dwt file. Templates can include things like size, layout and title blocks.
- Create your own configuration on a Paper Space layout.
- Save the drawing as a .dwt file.
Each layout, as it was saved in the original file, can be opened as the template for the new layout. Each configuration takes its name from the layout name, so be sure to give them sensible names.
How to Change the Name of a Layout
The default name for a new Layout is Layout1, Layout2, Layout3, etc. If you want to change this to something more significant:
- Right-click the tab and select Rename from the menu.
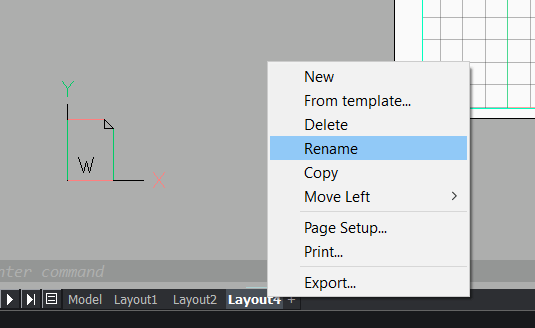
What's Next?
That's all for this post, be sure to come back, in the next post we will look at how to create and edit viewports in Paper Space.
Learn more about Paper Space in BricsCAD:
- What is Paper Space?
- Layout & Templates
- Viewports
- Annotations
Explore BricsCAD
Download BricsCAD Free Trial | Sign Up For News & Updates | Shop Online For BricsCAD Desktop Software


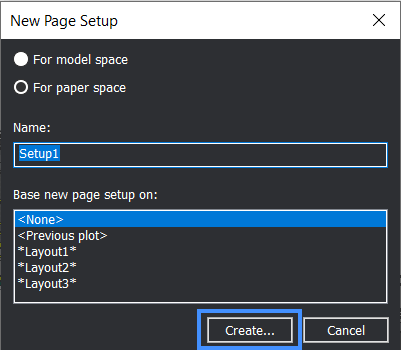 This will open a new dialog.
This will open a new dialog.