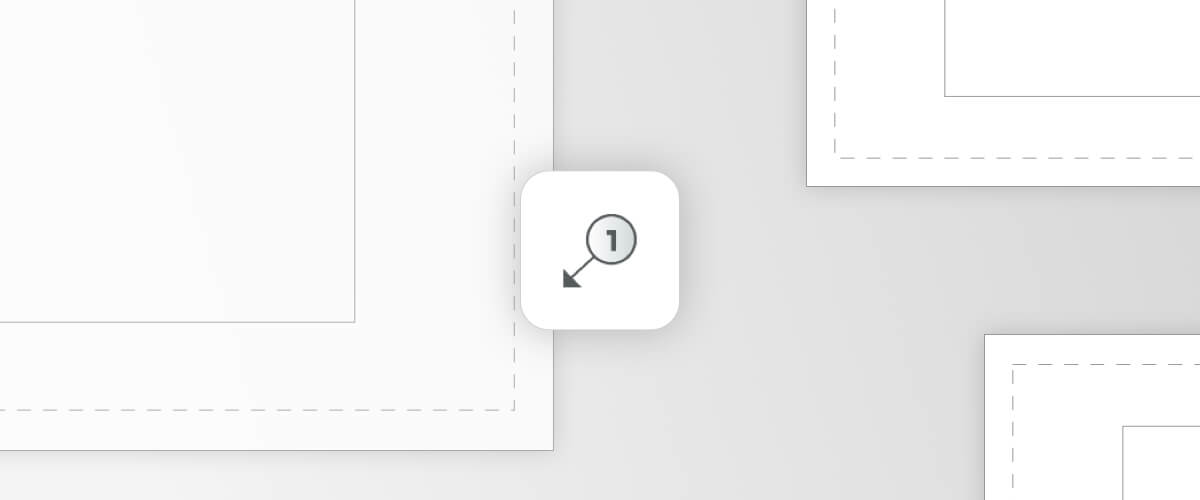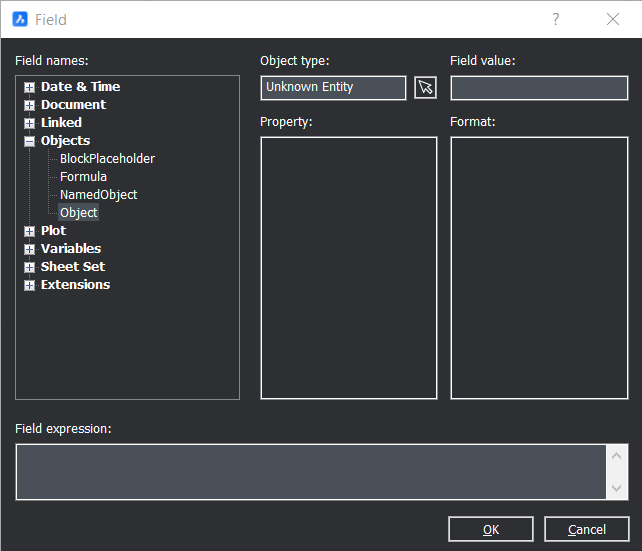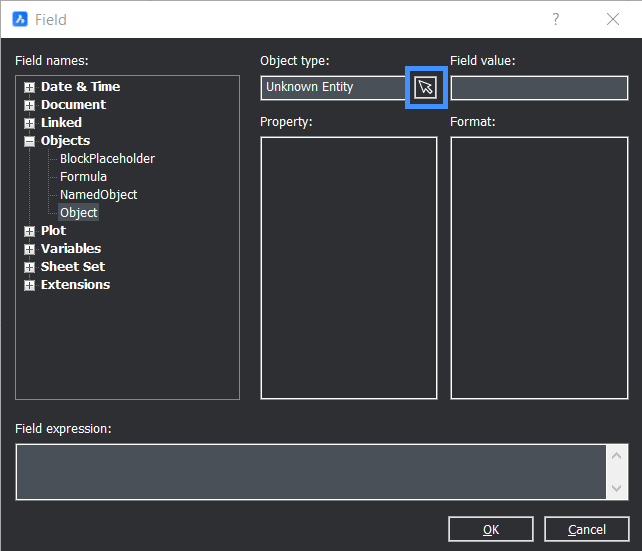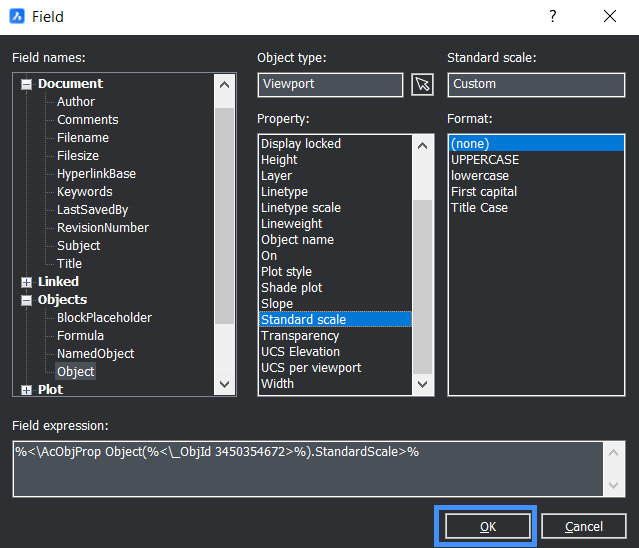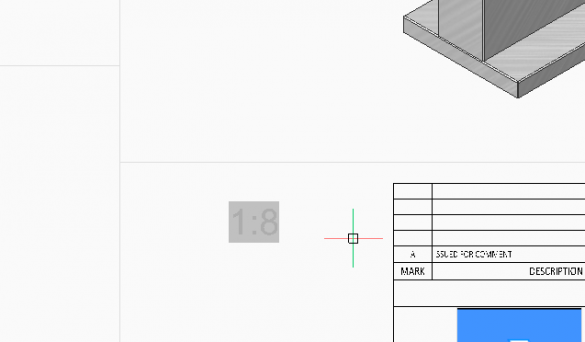In BricsCAD there are two main workspaces: Paper Space and Model Space. In this series we're going to explore the Paper Space workspace, what it does, how it works, why it's used and the various features, such as viewports, templates and annotations.
In the last post we looked at how to create and edit viewports in Paper Space. In this post we will look at how to add annotation to a Paper Space layout.
What is an Annotation?
Annotations are things like text, dimensions, tolerances, symbols, notes, and any other symbols or objects added to a drawing to provide additional information.
You can add annotations to drawings in the Model Space, but it's considered best practice to do it in Paper Space. This gives you the maximum ammount of control of how your drawings will look when printed.
It also prevents scaling issues when it comes to printing, like impossibly small text!
How to add a dimension
Adding a dimension to a drawing is pretty straightforward. You can create dimensions in Paper Space in the same way that you would in Model Space.
If you double click a viewport, then create a dimension, the dimension will be added to the model and will be visible on all the other viewports and in Model Space. If you only wish to add a dimension to a single viewport, make sure no viewport is active. Double click outside the viewport to deselect it.

Adding a dimension to a drawing whilst working inside a viewport means that the dimension is created in model space. Note the dimension appears in the other viewports.
By default all dimensions created in BricsCAD are associative. You can change this in the Settings with the Dimensions > Associativity option.

To see if your dimension is associative, select it and check the Properties Panel.
How to Add a BOM Table to your layout
You can add a BOM table to a Paper Space layout with the BMBOM command. The options for BOM tables in BricsCAD are so extensive, that there is a whole post dedicated to BOM Tables!
How to add Callouts to your layout in Paper Space
Use the BMBALLOON command to add balloons to your drawing views, either manually, by clicking on each individual entity in a viewport or automatically with the Auto option.

An example of a balloon added to a viewport in Paper Space
Note: you must first create a BOM table on the layout in order to use the BMBALLOON command.
Leader lines can be added in a similar way using the LEADER command
Note: By default, BricsCAD comes with a large selection of leader and balloon styles. However, you can also customize your leader and balloon styles.
How to add a Scale in Paper Space
A Field is a great way of adding dynamic and changeable information to a drawing.
To add a Scale field to your layout:
- Launch the FIELD command.
This will display the Field Dialog.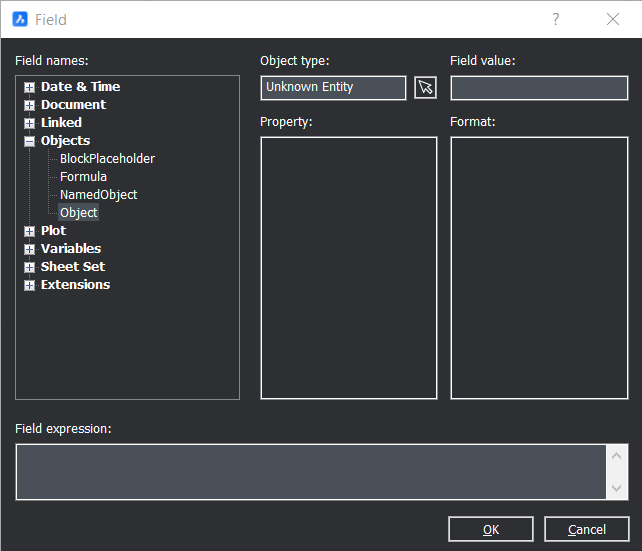
- Choose the Objects > Object option.
- Under the Object type: column, next to the Unknown Entity text, click to cursor button.
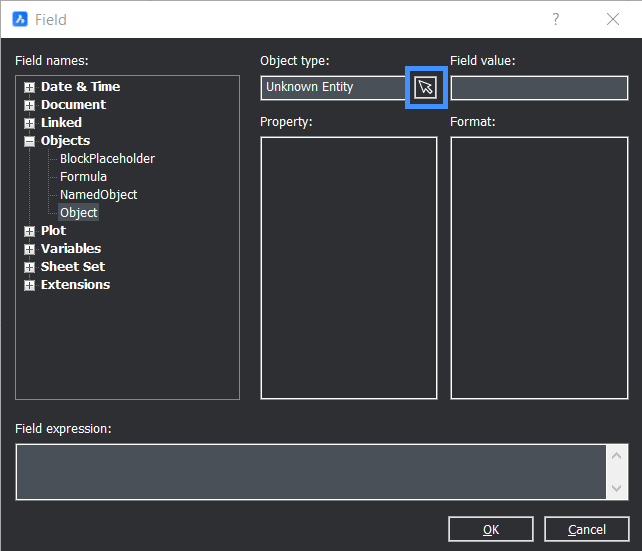
- Click to select the viewport you want to add a scale to.
- Select Standard Scale.
- Click OK on the Field Dialog.
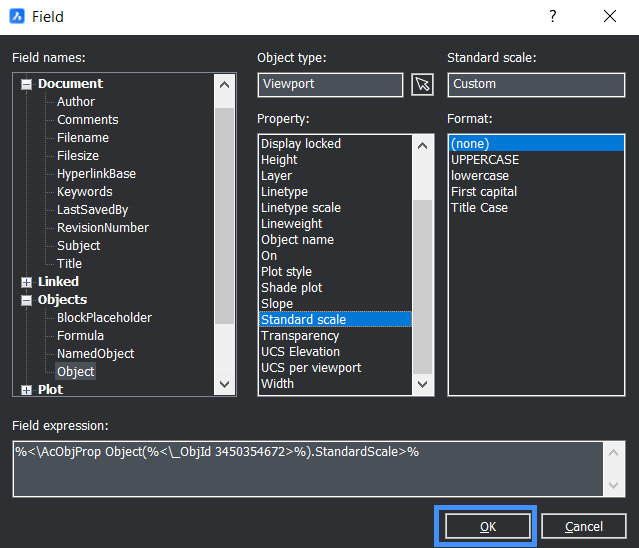
- Click on the layout to place the Scale Field.
- The text will display in a grey box on screen, but don't worry this will not be visible when the drawing is printed.
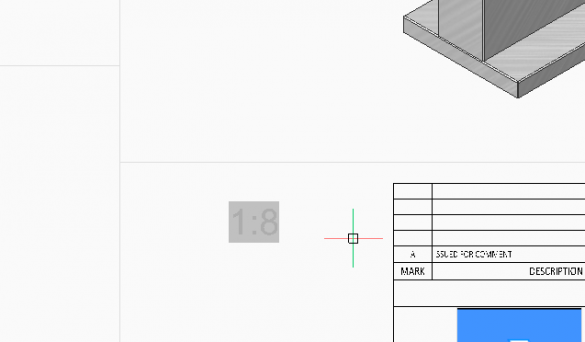
- The field is associative with its viewport. However, if you change the scale of the viewport, the text will not change. But don't panic! Simply use the REGEN command to update the text.
A scale field is one example of a field, but fields can be used to add all sorts of information to your drawings. You can find more information on working with fields on the Bricsys Help Center.
How to add a Block to Paper Space
You might find it useful to add blocks to your layouts, as location indicators or to denote ownership. Insert a block in Paper Space as you would in Model Space; with the INSERT command.
Note: You can also save blocks as part of your template file!
What's Next?
That's all for this post, be sure to come back, in the next post we will look at the VIEWBASE command.
Learn more about Paper Space in BricsCAD:
- What is Paper Space?
- Layout & Templates
- Viewports
- Annotations