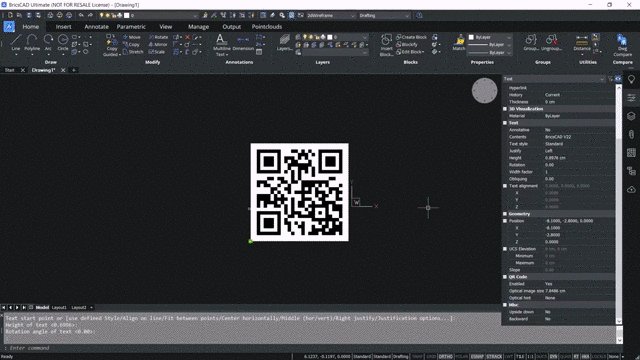W tym blogu będziemy przechodzić krok po kroku przez polecenie tekstowe QR w BricsCAD. To polecenie jest dostępne w BricsCAD w wersji 22\.2 i nowszych i ma fantastyczne aplikacje dla użytkowników, a także oszczędza czas!
Szybka wskazówka: Aby sprawdzić wersję BricsCAD, w której aktualnie pracujesz, możesz użyć polecenia 'VERNUM'.

Polecenie tekstu QR może być użyte do utworzenia m-tekstu, który jest reprezentowany jako kod QR. Pierwszą rzeczą, którą musimy zrobić, to użyć polecenia tekstowego QR. Następnie zostaniesz poproszony o wybranie pierwszego rogu bloku tekstu, a także przeciwległego rogu, a otrzymasz opcje wyrównania, obrotu, kierunku wysokości itp.

W poniższym przykładzie zobaczysz, że używamy tekstu „rysunek konstrukcyjny hali produkcyjnej” jako naszego przykładu. Klikamy „OK”, a następnie otrzymujemy kod QR odpowiadający tekstowi m, który napisaliśmy.

Sprawdź, jak teraz możemy zeskanować kod QR za pomocą aparatu w smartfonie. Pokazuje ten sam tekst, wyświetlany jako notatka.

Korzystając z panelu właściwości, możesz przekonwertować dowolny tekst lub m-tekst na kod QR. W poniższym przykładzie piszemy tekst za pomocą polecenia tekstowego. Następnie wybierz punkt, aby określić, od czego chcesz zacząć. Wybierz inny punkt, aby określić wysokość. Następnie wprowadź kąt obrotu.
Następnie piszemy nasz tekst. Tym razem wpisujemy „Bricscad V22” i klikamy „enter”.

Możesz teraz zaznaczyć tekst w panelu właściwości w sekcji kodu QR, wybierając „tak” przy opcji włączonej kodu QR. Ten konkretny kod QR odpowiada teraz tekstowi, który napisaliśmy.

Po raz kolejny, po zeskanowaniu kodu QR za pomocą aparatu w smartfonie, ten sam tekst pojawi się jako notatka.

W sekcji QR code panelu właściwości mamy opcje kontrolowania rozmiaru kodu QR. Oprócz tego dostępna jest optyczna podpowiedź. W tym przykładzie zmniejszamy opcję optycznego rozmiaru obrazu do 5, zmniejszając rozmiar kodu QR.

Opcja podpowiedzi optycznej umożliwia określenie typu podpowiedzi dla używanego skanera QR. Możesz wybierać spośród e-mail, telefonu, vCard, MeCard, SMS, MMS i geolokalizacji.

Obecnie nasz kod QR odpowiada tekstowi „Bricscad V22”. Zamierzamy teraz edytować ten tekst.
W tym celu wybieramy kod QR, a następnie w panelu właściwości zmieniamy enable na 'no', aby widzieć tekst. Teraz możemy edytować ten tekst, aby był identyfikatorem e-mail. W naszym przykładzie używamy adresu e-mail: xyz@hexagon.com'.

Możesz teraz zaznaczyć ten tekst i wybrać „tak” przy włączonej opcji. Spowoduje to utworzenie kodu QR dla napisanego przez nas identyfikatora e-mail. Na koniec wybieramy kod QR i zmieniamy opcję podpowiedzi optycznej w sekcji kodu QR na „E-mail”.

Tutaj widać, że podczas skanowania kodu QR za pomocą aparatu w telefonie na ekranie pojawia się identyfikator e-mail. W naszym przykładzie otwieramy aplikację Gmail, a adres e-mail jest umieszczany w lokalizacji adresu „do” w pustej wiadomości e-mail.

Na koniec ponownie wybierzemy kod QR i klikniemy „włączone” i wybierzemy „nie”. Teraz zastępujemy istniejący tekst numerem telefonu.
Następnie zaznaczamy tekst i konwertujemy go na kod QR. Ostatnim krokiem, po raz kolejny, jest kliknięcie podpowiedzi optycznej i zmiana podpowiedzi na „numer telefonu”.

Teraz, skanując kod QR za pomocą aparatu w telefonie, zobaczysz numer telefonu pojawiający się na ekranie i możesz zadzwonić na ten numer bezpośrednio z telefonu.

Widać, że zmieniając za każdym razem optyczną podpowiedź kodu QR, możesz zaoszczędzić użytkownikowi wiele czasu i wysiłku!
Jeśli chcesz dowiedzieć się więcej o poradach i trikach dotyczących BricsCAD V22, możesz zapoznać się z uwagami do wydania tutaj lub odwiedzić Bricsys Forum i dołączyć do społeczności ponad ośmiu tysięcy użytkowników i programistów, którzy czekają, aby podzielić się swoją wiedzą i wiedzą. -Jak z tobą!