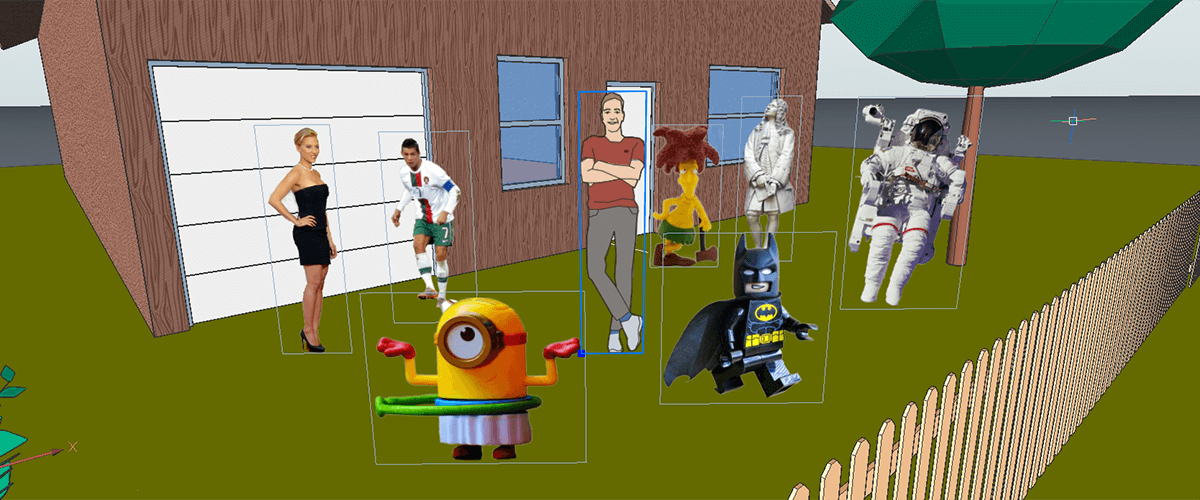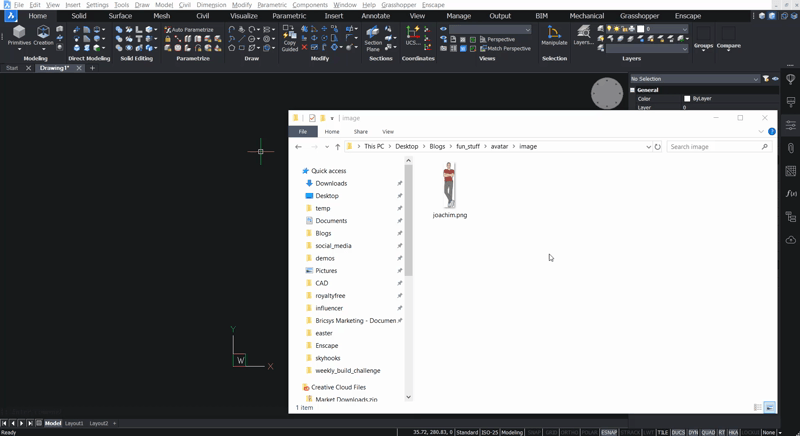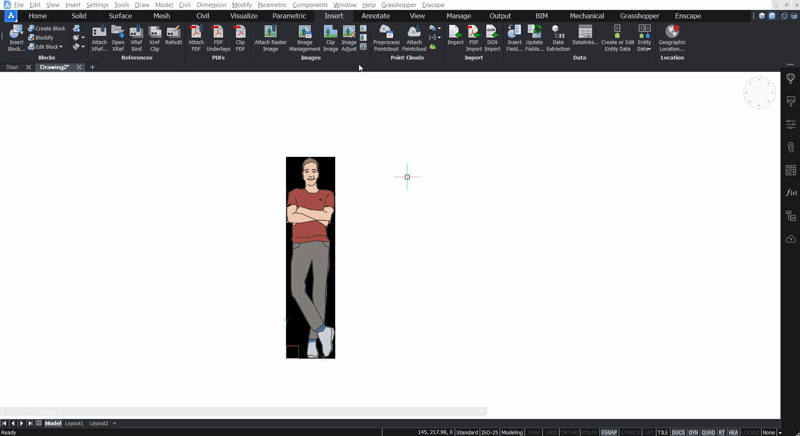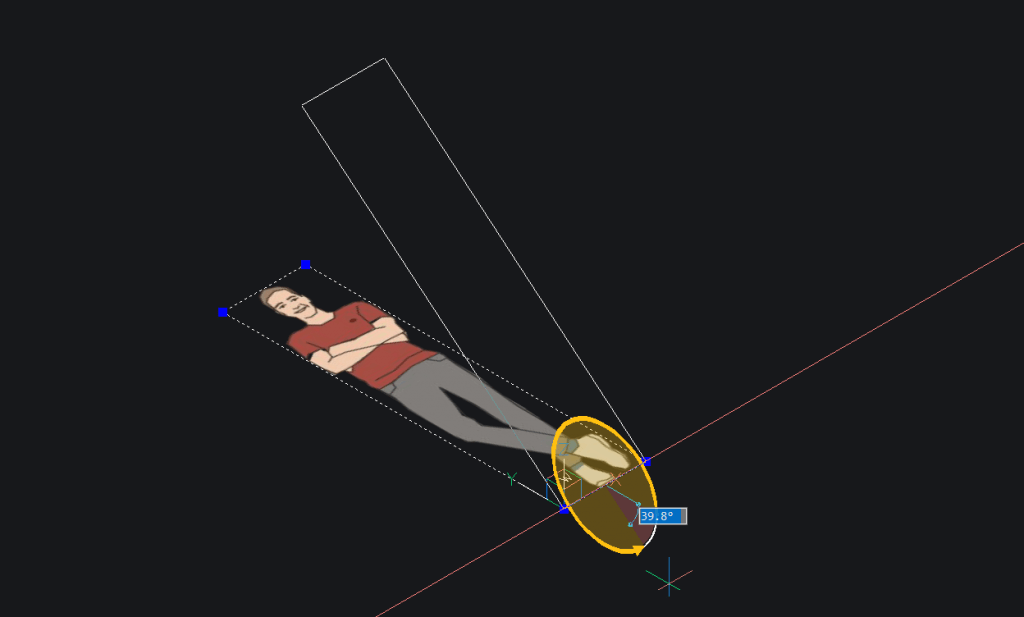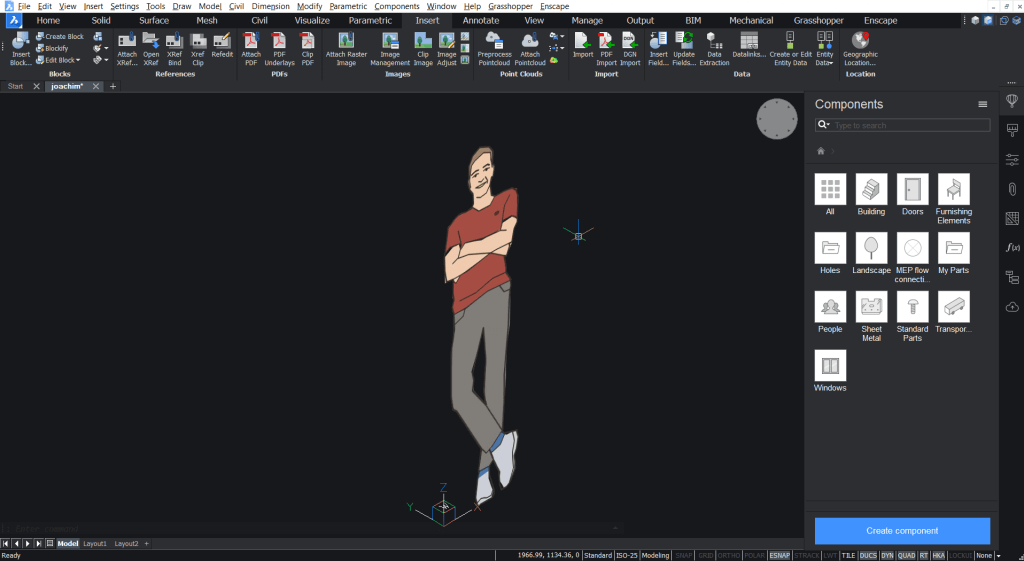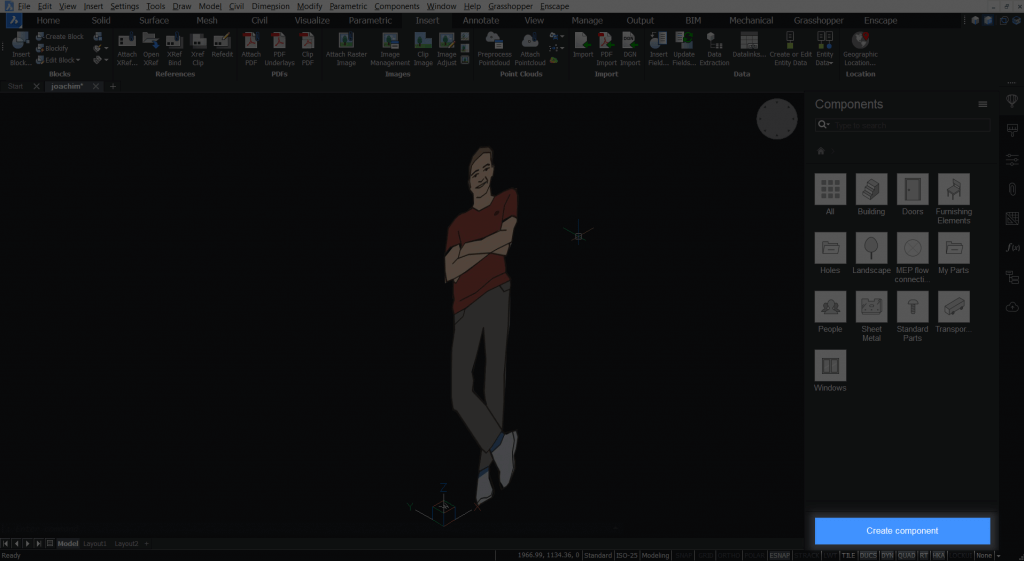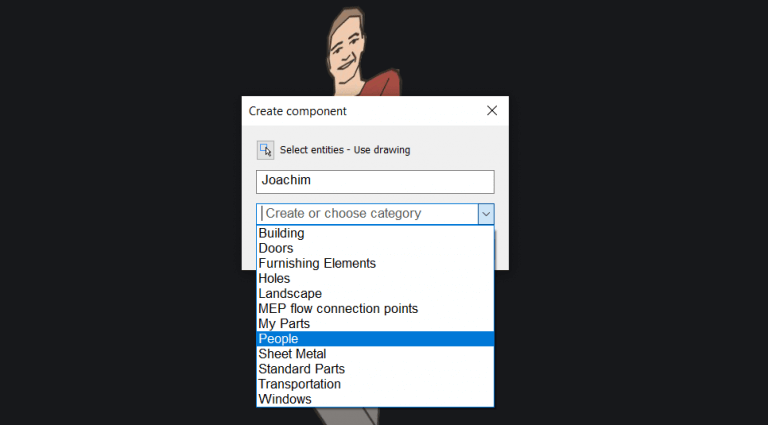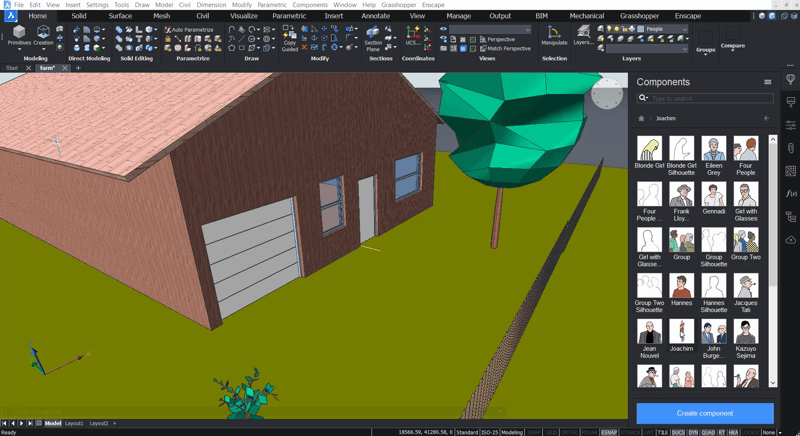Ever wished you could put yourself or even your clients into your BricsCAD® designs? Well, the good news is: you can! In BricsCAD you can convert almost any image into a component. It will even follow you around! Learn how to make your own BricsCAD components in this tutorial.
As you probably already know, BricsCAD comes with 100s of free components as part of its component library, which includes many different, premade figures. But, did you know, you can also create your own?
How to make your own avatar components in BricsCAD
To begin find or create an image. You can use a drawing or photograph. For this example I'm using the drawing of my colleague Joachim. (You might recognize him from his BricsCAD Shape Journey posts.)

Drag and drop the image onto the BricsCAD Modelspace. It's a good idea to use a 0,0,0 origin point.
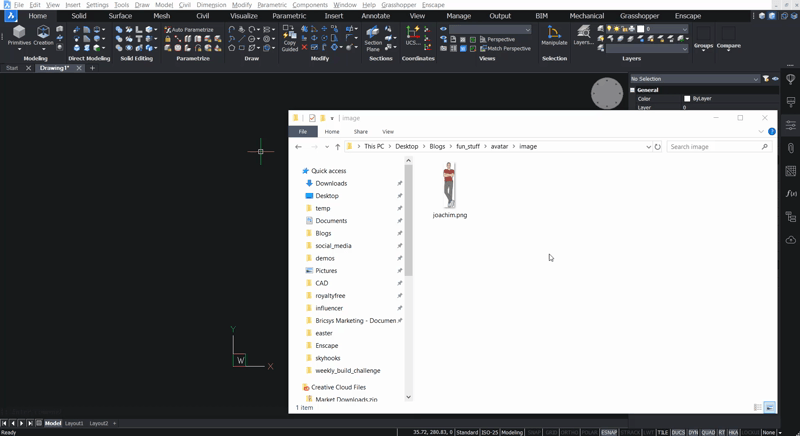
(optional) To give your icon a transparent background:
Removed the background from the file and exported it as a .png, I used Adobe Photoshop for this step. (BricsCAD also accepts .jpg and .bmp files.)
In BricsCAD, change the image transparency to "on".
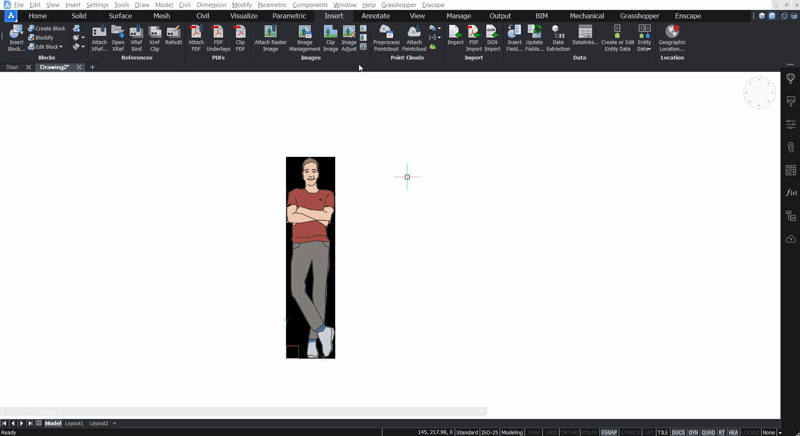
Changing the transparency of a raster image in BricsCAD. Background changed to white for clarity.
Now it's time to scale the object:
Draw a line to the correct size. Joachim is quite tall, so this line is very long!
Use the Scale command and select the "Reference" mode.
Use the line you just drew as the reference length.

Joachim is very tall so this image was much too small.
Delete the reference rectangle or line.
Now rotate the image so he's standing up.
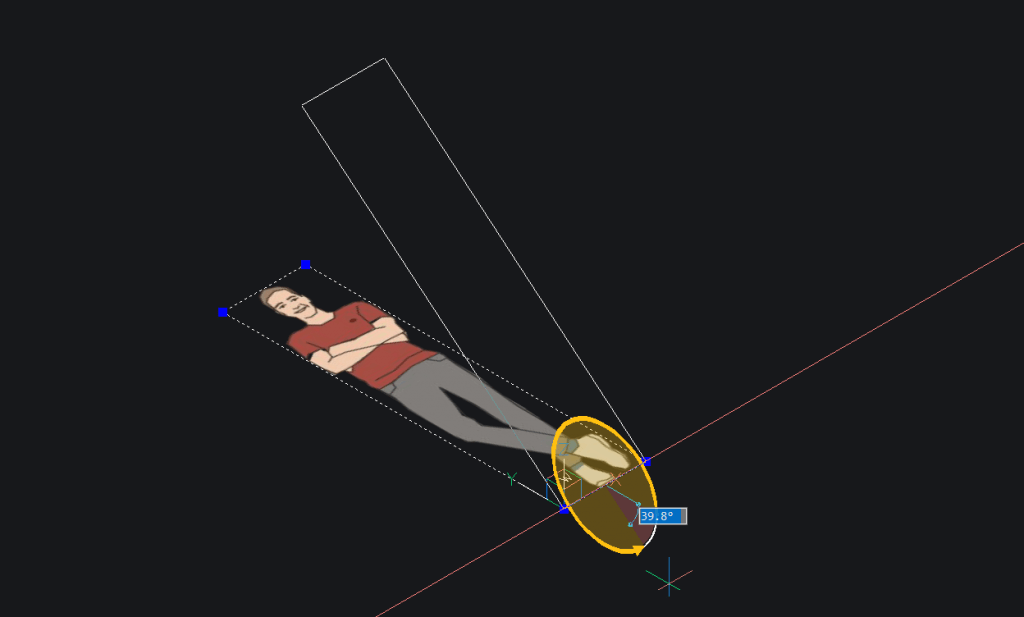
Open the Components panel.
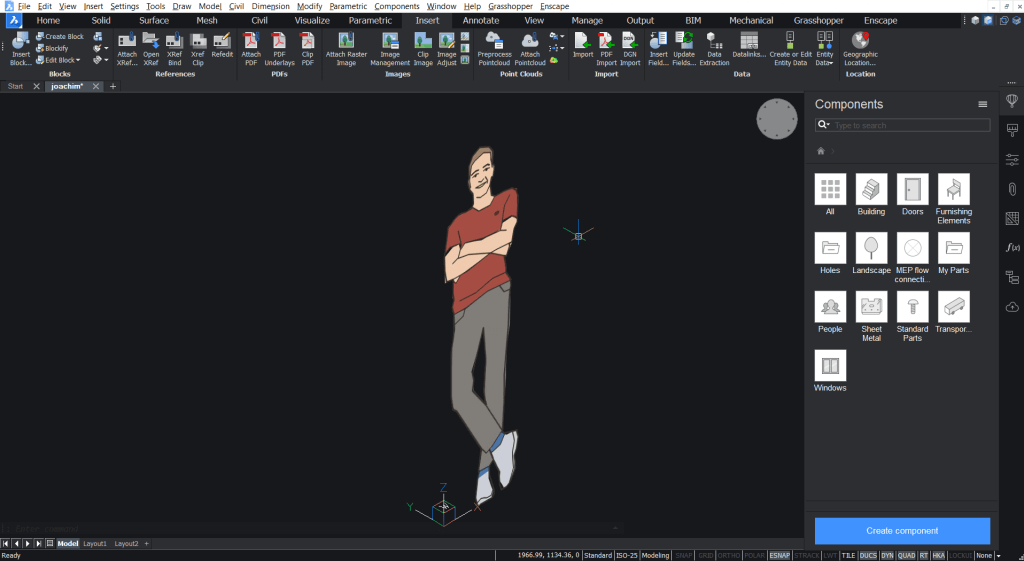
Click the large, blue "Create component" button.
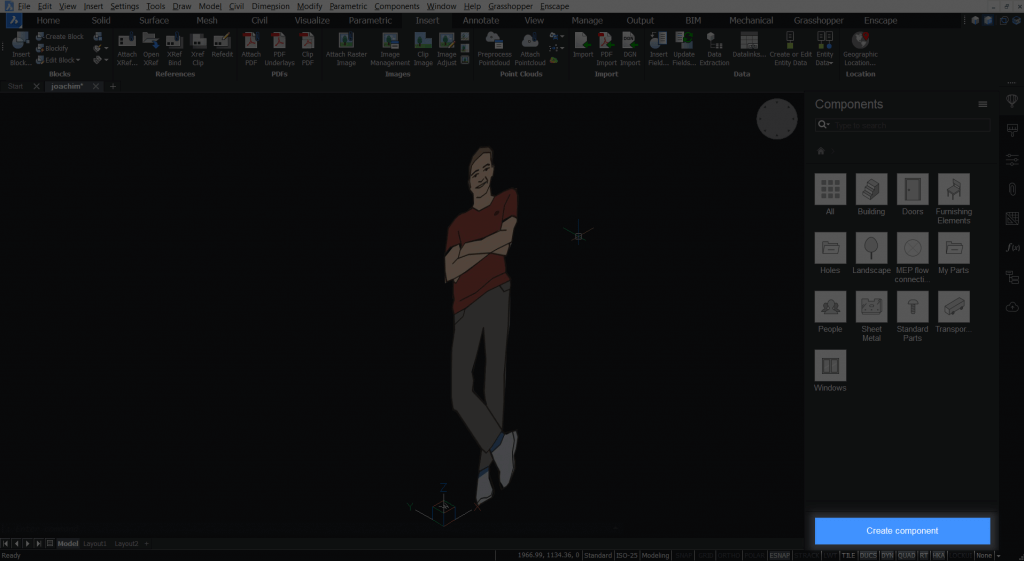
A dialog will display. Enter a name and choose a category. Then click "OK".
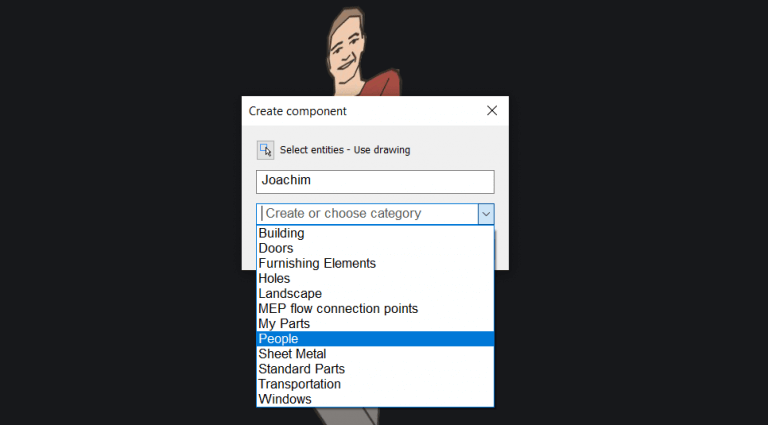
Your new component will be displayed as part of the library. You can now add it to your drawings just like any other character! It will even follow you around the room.
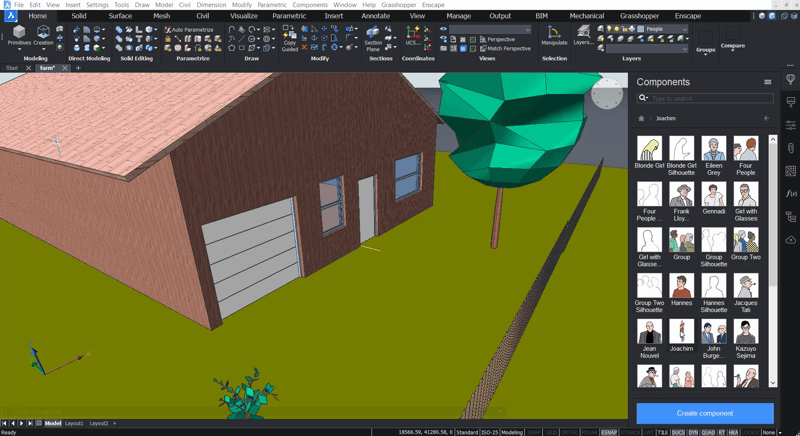
But why stop there? Now you know how to create your own avatars, you can let your imagination run wild!

Joachim and his unlikely set of pals.