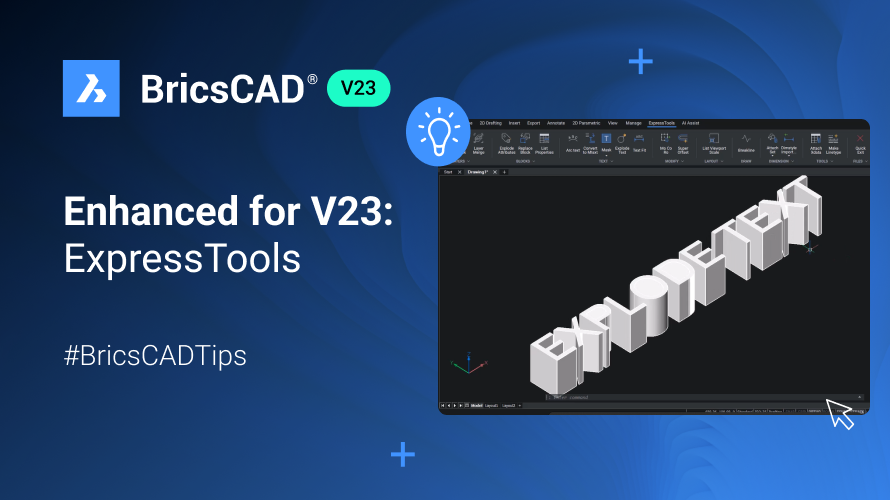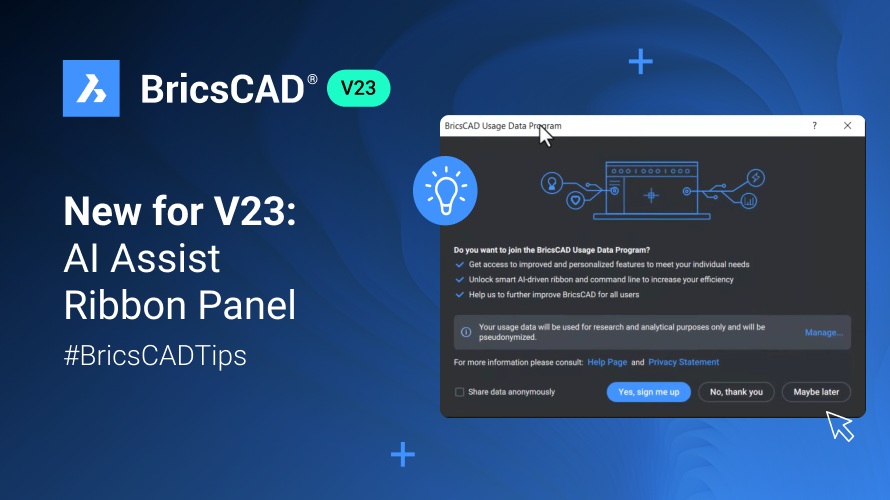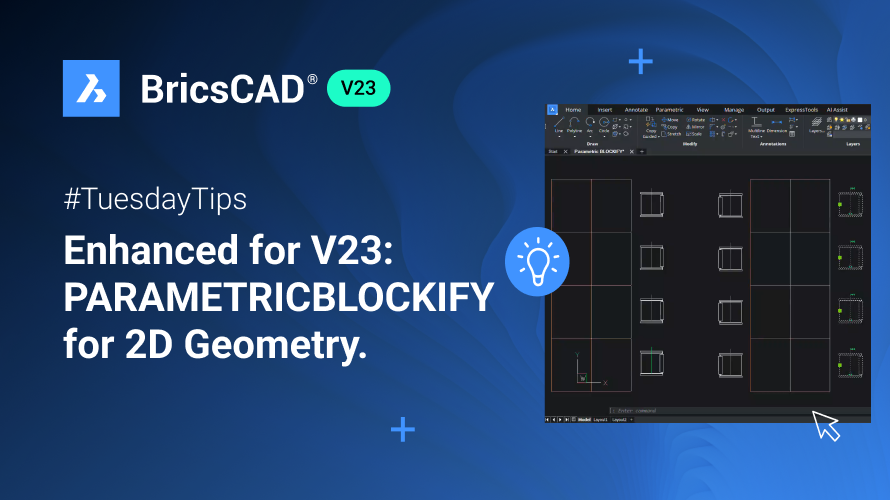ExpressTools to zbiór narzędzi zwiększających produktywność, które zapewniają dodatkowe opcje i możliwości w BricsCAD®.Przyjrzyjmy się niektórym poleceniom i narzędziom zawartym w ExpressTools BricsCAD.
Jak uzyskać dostęp do ExpressTools w BricsCAD®.
W poprzednich wersjach BricsCAD należało zainstalować ExpressTools z katalogu aplikacji.Jednak w BricsCAD V23 ExpressTools jest częścią jego natywnej funkcjonalności.
Aby uzyskać dostęp do narzędzi ExpressTools w BricsCAD V23, kliknij zakładkę ExpressTools na wstążce, a znajdziesz wszystkie dostępne narzędzia ExpressTools podzielone na kategorie w różnych panelach wstążki.
Każdy panel wstążki zawiera kilka poleceń i wysuwany panel dostępu do dodatkowych poleceń.
Przyjrzyjmy się niektórym z najczęściej używanych narzędzi ExpressTools i dowiedzmy się, jak z nich korzystać!
Narzędzie Tekst Łukowy
Narzędzie Tekst Łukowy tworzy tekst podążający za zaznaczonym łukiem.
- Dostęp do narzędzia można uzyskać, klikając ikonę w panelu lub korzystając z wiersza poleceń i wpisując ARCTEXT .
- Kliknij narzędzie Tekst Łukowy .
- Wybierz, czy chcesz zaznaczyć łuk, czy tekst wyrównany do łuku.
- Wpisz wybrany tekst w polu tekstowym.W tym przykładzie użyliśmy Arc Aligned Text.

- Wybierz wysokość tekstu.W tym przykładzie ustawiliśmy wysokość tekstu na siedemnaście jednostek.
- Kliknij OK , a tekst zostanie zapisany wzdłuż łuku.

Jak edytować Tekst Łuku
- Kliknij narzędzie Tekst Łukowy .
- Wybierz tekst, który chcesz edytować.
- Edytuj tekst.
Narzędzie Rozbij Tekst
Narzędzie Rozbij Tekst umożliwia rozbicie jednostki tekstowej na polilinie.
- Kliknij opcję Rozbij tekst lub użyj polecenia ROZTEKST .
- Zaznacz tekst, który chcesz rozbić.
- Naciśnij Enter .
- Tekst został przekonwertowany na polilinie 2D.
- Następnie użyj polecenia POŁĄCZ , aby połączyć wszystkie segmenty w pojedyncze polilinie.

- Kierunek widoku można zmienić za pomocą widżetu Patrz od, aby uzyskać widok z góry po lewej stronie.

- Teraz wytłoczmy ten tekst na określoną wysokość.
- Zmień styl wizualny na Cieniowany z krawędziami.


Po przekształceniu tekstu w polilinie można go edytować na różne sposoby, czego nie można zrobić ze standardowym tekstem.
Szybki Wybór
Polecenie FS pozwala wybrać jednostki, które dotykają określonej jednostki.
Użyjmy tego przykładu - chcemy zaznaczyć wszystkie drzewa na granicach ścieżki.
- Kliknij przycisk Szybki wybór lub użyj polecenia FS i wybierz ścieżkę.

- Teraz widać, że wszystkie drzewa są zaznaczone, ponieważ wszystkie jednostki w drzewie dotykają ścieżki.

- Podczas edycji określonej jednostki drzewa są automatycznie zaznaczane.
Narzędzie do Tworzenia Typu Linii
Za pomocą przycisku Utwórz Typ linii lub polecenia MKLTYPE można utworzyć typ linii na podstawie wybranych jednostek.
- Na potrzeby tego przykładu utwórzmy linię i tekst.
- Chcemy reprezentować linie pary za pomocą tego typu linii, więc wybraliśmy Steam jako mój tekst.

- Teraz utwórz typ linii przy użyciu tych jednostek.
- Kliknij przycisk Utwórz typ linii i utwórz plik typu linii.W tym przykładzie nazwaliśmy plik jako Steam .
- Kliknij przycisk Zapisz .
- W tym przykładzie użyliśmy "Steam" jako nazwy typu linii i "Steam pipelines" jako opcjonalnego opisu.
- Następnie określ punkt początkowy i końcowy dla definicji typu linii.

- Wybierz podmioty za pomocą okna.
- Pojawi się komunikat o treści: "STEAM Linetype został utworzony i załadowany."
- Kliknij kartę Strona główna i wybierz typ linii STEAM jako bieżący typ linii.

- Utwórz polilinię przy użyciu tego typu linii, a zobaczysz, że polilinia jest rysowana przy użyciu tego konkretnego typu linii.

Polecenie Super Odsunięcia
Super Odsunięcie (EXOFFSET) to ulepszona wersja polecenia Odsuń z kilkoma dodatkowymi opcjami.
- Na tym rysunku te dwie linie ścian istnieją w warstwach ścian i fundamentów.

- Wykonajmy polecenie Super Odsunięcie (EXOFFSET) .
- Teraz zostaniesz poproszony o podanie odległości przesunięcia.W tym przykładzie wybraliśmy pięć jako odległość przesunięcia.
- Kliknij opcje, aby wyświetlić trzy opcje: Odległość, Warstwa i Typ szczeliny .
- Ustawiliśmy już odległość, więc kliknij warstwę .
- Dostępne są dwie opcje: Źródło i Bieżące .Źródło utrzymuje przesunięty obiekt w warstwie źródłowej, podczas gdy Bieżące utrzymuje go w bieżącej warstwie.
- W tym przykładzie wybraliśmy bieżące - kliknij bieżące i naciśnij Enter .
- Teraz kliknij na Typ szczeliny i wybierz Zaokrągl .
- Naciśnij Enter .
- Wybierz podmiot do przesunięcia i przesunięcie lokalizacji .
Widać, że przesunięta jednostka została utworzona w bieżącej warstwie.
Ponieważ wybraliśmy typ szczeliny jako zaokrąglenie, widać, że zaokrąglenia są uwzględnione, gdy spojrzysz na rogi. 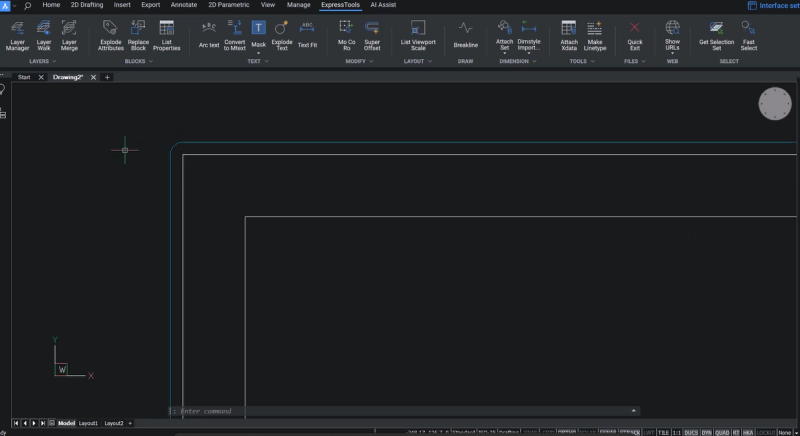
Podobnie, można również wybrać fazowanie jako typ szczeliny.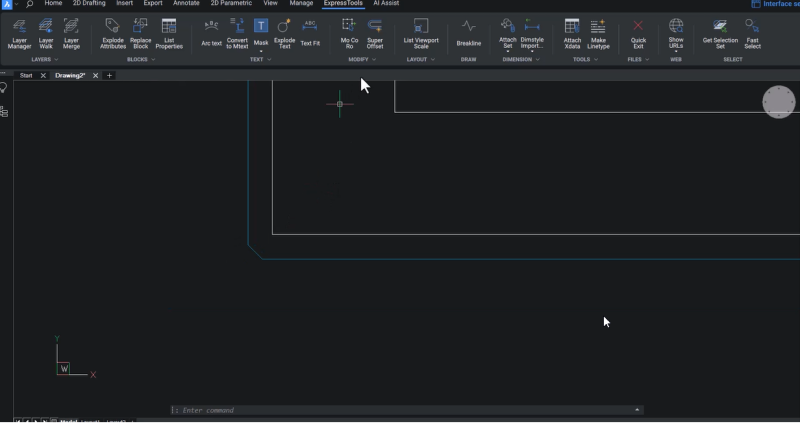
Polecenie szybkiego wyjścia
- Polecenie szybkiego wyjścia (QQUIT) szybko zamyka wszystkie rysunki i wychodzi z BricsCAD.
- BricsCAD zapyta, czy chcesz zapisać pliki po wybraniu tej opcji.
- Kliknij Tak , aby zapisać pliki i wyjść z programu BricsCAD.
Chcesz wypróbować ExpressTools w BricsCAD V23?
Pobierz 30-dniową bezpłatną wersję próbną już teraz i zacznij odkrywać BricsCAD V23.
Obejrzyj wideo!
Zapoznaj się z samouczkiem na YouTube, aby zobaczyć ExpressTools w akcji!
Czy wypróbowałeś BricsCAD® BIM i masz jakieś pomysły lub sugestie?
Fantastycznie! Uwielbiamy słuchać twoich opinii na temat BricsCAD® - wszystkie opinie są mile widziane, zarówno dobre, jak i złe. Najlepszym sposobem, aby dać nam znać, co myślisz o BricsCAD, jest wysłanie do nas prośby o wsparcie; nasz zespół chętnie pomoże.
Chcesz więcej porad i wskazówek dotyczących BricsCAD?
Jeśli jesteś ciekawy, co jeszcze możesz zrobić w BricsCAD, sprawdź nasz kanał YouTube , aby dowiedzieć się więcej o funkcjach i poleceniach BricsCAD, lub zajrzyj na resztę bloga Bricsys.