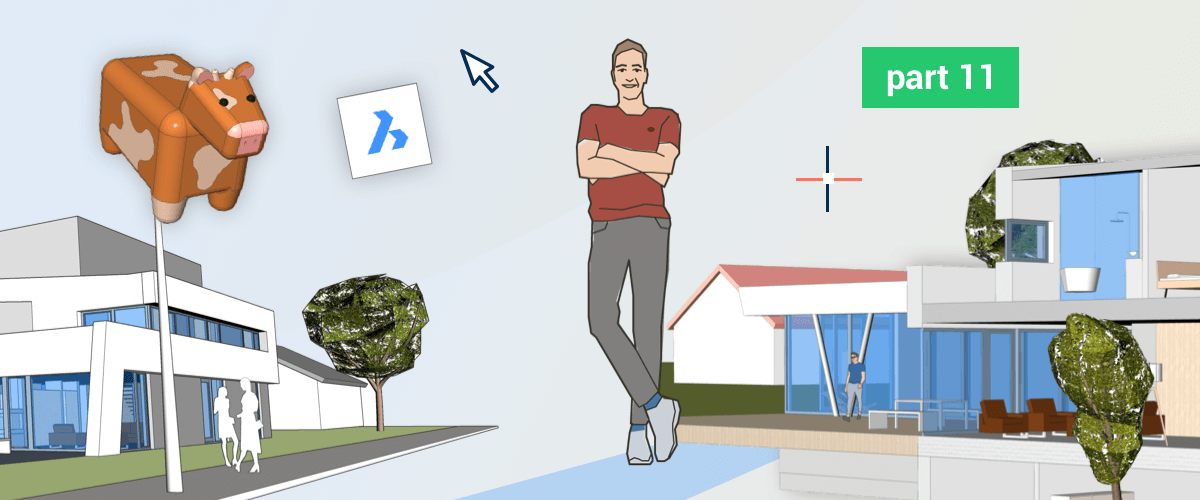Welcome back thanks for joining me on my journey through the land of BricsCAD Shape, the free, online CAD courses that get you started modeling in CAD from day one. Today offers an exciting tour of the tools to manage layers!

What are Layers?
Layers work in BricsCAD Shape very much like layers do in 2D image editing software programs. If you frequently use something like Adobe Photoshop, GIMP, Inkscape and Sketch, you'll have no problems getting started with layers in 3D.
You can use layers to group entities (objects), toggle entities on or off from view, change the color of entities and lock them from accidental edit.
The Layers Panel
You'll find Layers Panel on the right-hand panel in the Icons Strip (it's the icon that looks like a set of stacked squares). If you click it the Layers Panel will appear.
Confused? Learn more about the BricsCAD Shape User Interface.

Add and subtract layers
How do you think you add a new layer in BricsCAD Shape? If you answered, "With the plus and minus icons", you're correct! These are located in the top-right corner of the Layers Panel. 
By default BricsCAD Shape has 3 Layers; 0, Defpoints and People. If you have already added components to the drawing you might notice a few more in the list; DOOR_FRAME, WINDOW_FRAME, GLASS, etc.
Fun fact: The BIM_SUBTRACT and BRX_2D_Symbols layers are never displayed. The BIM_SUBTRACT layer is linked to door and window components. It creates the holes for the doors and windows. For example, when a window is placed on a wall it automatically creates a hole in the wall. When the window is moved, the hole also moves.
Change a Layer Name
To change the layer name, double click the name and type in a new one. Click anywhere else or hit Enter to accept the new name.

Change the Layer Color
Changing a layer color is almost as easy as changing the layer name: Click the square to the left of the name and assign it a color.

Move to a Different Layer
To move an entity to a different layer, select the object(s) that you want to move to a different layer. Open up the Quad (see Selecting Objects in BricsCAD Shape) and select the new layer from the dropdown menu.
Note You can also use the Copy to Layer command. This will create a duplicate copy of the entities on the selected layer and will not delete the selected entity/entities.
Turn a Layer On or Off
To turn a layer on or off click the lightbulb icon to the right of the layer name.
Fix or Lock a Layer
To fix a layer in place so that the objects on that layer can not be selected or edited, click the lock icon next to the layer name.

A grey, closed lock means that the layer is locked and can not be edited. An open, golden lock, means that the layer is open and can be edited.
Change Current Layer
To change the layer you are working on, the "Current Layer". Click to the left of the colored square on the layer row. A blue dot will display to the left of the current layer. This means anything new you create will be created on this layer.
What's Next?
I hope you enjoyed our tour of Layers in BricsCAD Shape. Come back for more online CAD courses as we explore the most common methods for editing entities.
Watch the webinar "BricsCAD Shape in 10 minutes"