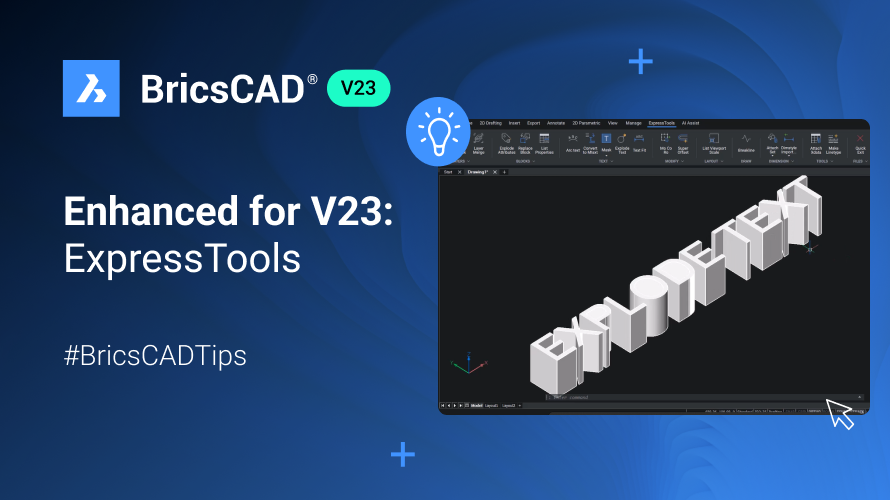ExpressTools este o colecție de instrumente de productivitate care oferă opțiuni și posibilități suplimentare în BricsCAD®. Să aruncăm o privire la unele dintre comenzile și instrumentele incluse în ExpressTools de la BricsCAD.
Cum să accesați ExpressTools în BricsCAD®.
În versiunile anterioare de BricsCAD, trebuie să instalați ExpressTools din catalogul de aplicații. Cu toate acestea, în BricsCAD V23, ExpressTools este o parte a funcționalității sale native.
Pentru a accesa ExpressTools în BricsCAD V23, faceți clic pe fila panglică ExpressTools și veți găsi toate ExpressTools disponibile clasificate în diferite panouri panglică.
Fiecare panou cu panglică conține mai multe comenzi și un derulant pentru a accesa comenzi suplimentare.
Să ne uităm la unele dintre cele mai frecvent utilizate ExpressTools și cum să le folosim!
Instrumentul Arc Text
Instrumentul Arc Text creează un text care urmează un arc selectat.
- Accesați instrumentul făcând clic pe pictograma din panou sau utilizați linia de comandă și introduceți ARCTEXT .
- Faceți clic pe instrumentul Arc Text .
- Alegeți dacă doriți să selectați un arc sau un text aliniat cu arc.
- Introduceți textul ales în caseta de text. În acest exemplu, am folosit Arc Aligned Text.

- Alegeți înălțimea textului dvs. În acest exemplu, am setat înălțimea textului la șaptesprezece unități.
- Faceți clic pe OK și textul este acum scris de-a lungul arcului.

Cum se editează un text arc
- Faceți clic pe Arc text .
- Selectați textul pe care doriți să îl editați.
- Editați textul.
Instrumentul Explodare Text
Instrumentul Explodați text vă permite să explodați o entitate de text în polilinii.
- Faceți clic pe Explode Text sau utilizați comanda TXTEXP .
- Selectați textul pe care doriți să-l explodeze.
- Apăsați Enter .
- Ați convertit textul în polilinii 2D.
- Apoi, utilizați comanda JOIN pentru a uni toate segmentele la polilinii individuale.

- Puteți schimba direcția vizualizării utilizând widget-ul Look From pentru a obține o vizualizare sus față din stânga.

- Acum, să extrudam acest text la o anumită înălțime.
- Schimbați stilul vizual în Umbrit cu Muchii.


Odată ce explodați un text în polilinii, acesta poate fi editat în diferite moduri, ceea ce nu puteți face cu textul standard.
Selectare Rapidă
Comanda FS vă permite să selectați entitățile care ating o entitate specificată.
Să folosim acest exemplu – vrem să selectăm toți copacii de la limitele căii.
- Faceți clic pe Selectare rapidă sau utilizați comanda FS și selectați calea.

- Acum, puteți vedea că toți copacii sunt selectați deoarece toate entitățile din arbore ating calea.

- Când editați entitatea specificată, arborii sunt selectați automat.
Instrumentul pentru tipul de linie
Folosind butonul Make Line Type sau comanda MKLTYPE , puteți crea un tip de linie bazat pe entitățile selectate.
- Pentru acest exemplu, să creăm o linie și un text.
- Dorim să reprezentăm liniile de abur folosind acest tip de linie, așa că am ales Steam ca text.

- Acum, creați un tip de linie folosind aceste entități.
- Faceți clic pe Make Line Type și creați un fișier cu tip de linie. În acest exemplu, am numit fișierul ca Steam .
- Clic pe Salvare .
- Pentru acest exemplu, am folosit „Steam” ca nume de tip de linie și „Steam pipelines” ca descriere opțională.
- Apoi, specificați punctul de început și punctul final pentru definiția tipului de linie.

- Selectați entitățile folosind o fereastră.
- Veți vedea un mesaj care spune „Tipul de linie STEAM a fost creat și încărcat”.
- Faceți clic pe fila Acasă și alegeți tipul de linie STEAM ca tip de linie curent.

- Creați o polilinie folosind acest tip de linie și veți vedea că polilinia este desenată cu acel tip de linie.

Comandă Super Offset
Super Offset (EXOFFSET) este o versiune îmbunătățită a comenzii offset cu câteva opțiuni suplimentare.
- În acest desen, aceste două linii de perete există în pereți și în straturile de fundație.

- Să executăm comanda Super Offset (EXOFFSET) .
- Acum, vi se cere distanța de compensare. În acest exemplu, am ales cinci ca distanță de compensare.
- Faceți clic pe opțiuni pentru a vedea trei opțiuni: Distanță, Strat și Tip de gol .
- Am setat deja distanța, așa că faceți clic pe strat .
- Aici, există două opțiuni: Sursă și Curent. Source păstrează obiectul offset în stratul sursă, în timp ce Current îl păstrează în stratul curent.
- Pentru acest exemplu, am ales curent - faceți clic pe curent și apăsați Enter .
- Acum faceți clic pe Gap type și alegeți Fillet .
- Apăsați Enter .
- Selectați entitatea de compensat și compensarea site-ului .
Puteți vedea că entitatea offset a fost creată în stratul curent.
Deoarece am ales tipul de gol ca file, puteți vedea că fileurile sunt incluse când vă uitați la colțuri. 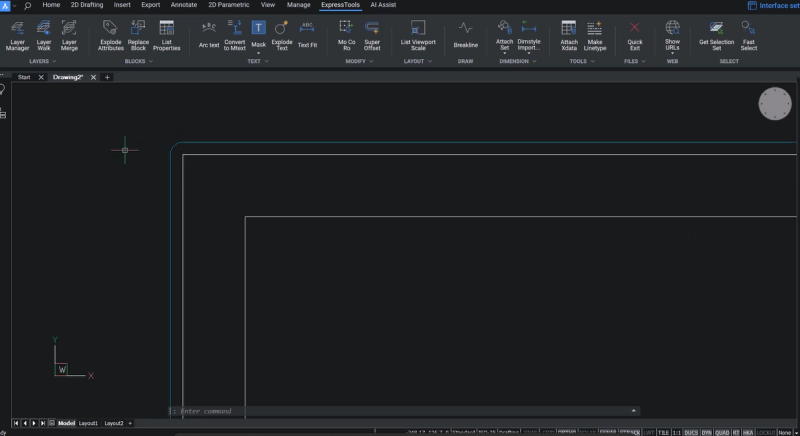
În mod similar, puteți alege și teșirea ca tip de gol.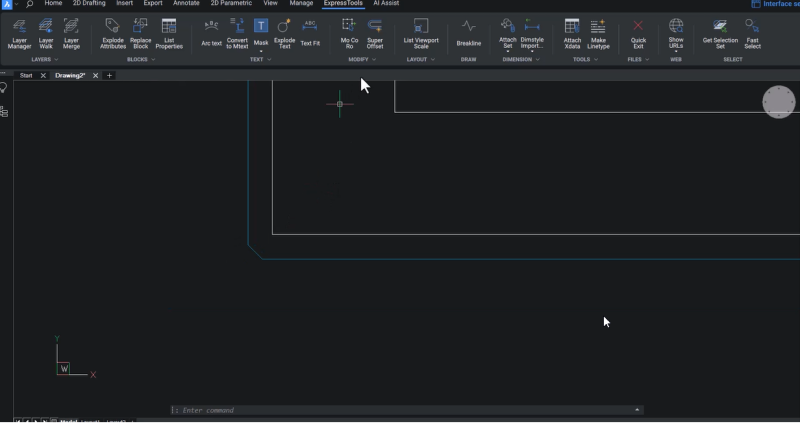
Comanda de ieșire rapidă
- Comanda de ieșire rapidă (QQUIT) închide rapid toate desenele și iese din BricsCAD.
- BricsCAD vă va întreba dacă doriți să salvați fișierele când faceți clic pe această opțiune.
- Faceți clic pe Da pentru a salva fișierele și puteți ieși din BricsCAD.
Doriți să încercați ExpressTools în BricsCAD V23?
Descărcați acum versiunea de încercare gratuită de 30 de zile și începeți să explorați BricsCAD V23.
Priveste filmarea!
Consultați tutorialul YouTube pentru a urmări ExpressTools în acțiune!
Ați încercat BricsCAD® BIM și aveți câteva idei sau sugestii?
Fantastic! Ne place să auzim părerile dumneavoastră despre BricsCAD® – toate feedback-urile sunt binevenite, fie că sunt bune sau rele. Cea mai bună modalitate de a ne spune ce părere aveți despre BricsCAD sau despre caracteristici precum ARRAYDETECT este să ne trimiteți o cerere de asistență, iar echipa noastră de asistență va fi bucuroasă să vă ajute.
Doriți mai multe sfaturi și trucuri BricsCAD?
Dacă sunteți curios despre ce mai este nou în V23, consultați canalul nostru YouTube unde puteți afla mai multe despre funcțiile și comenzile BricsCAD sau puteți arunca o privire la restul blogului Bricsys.