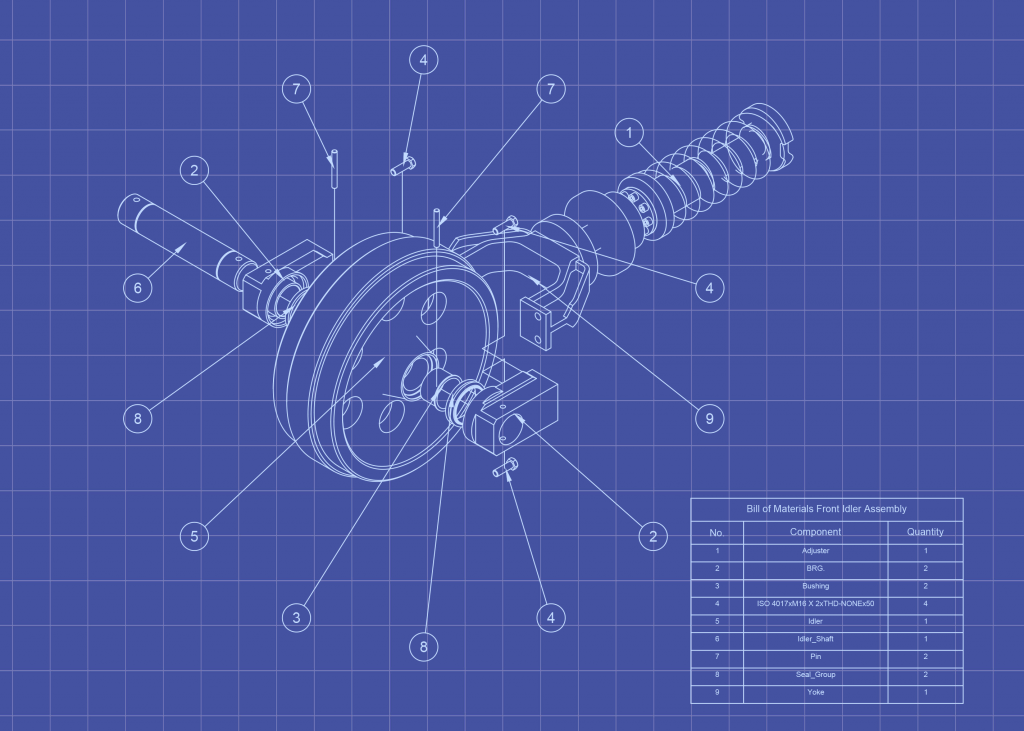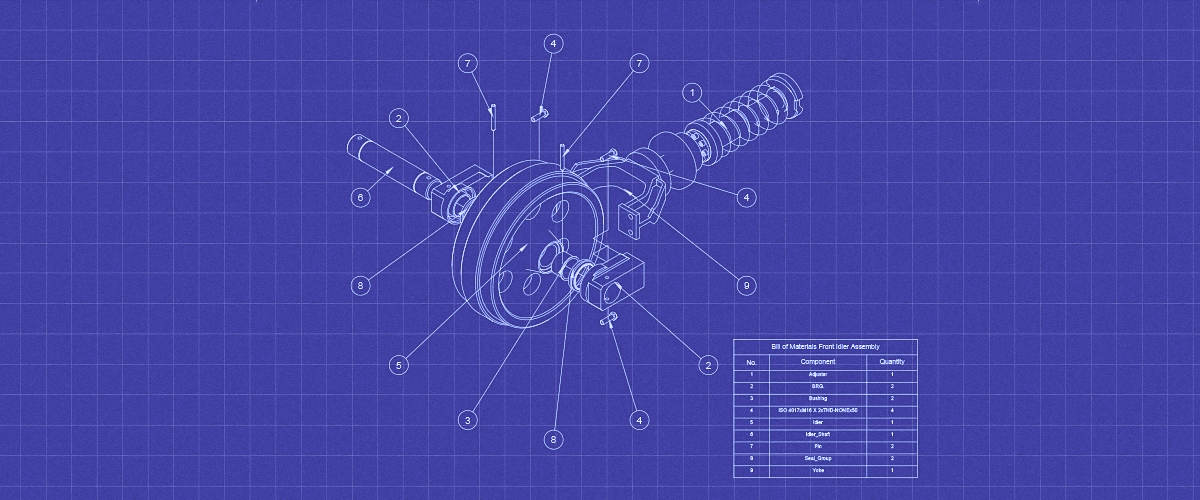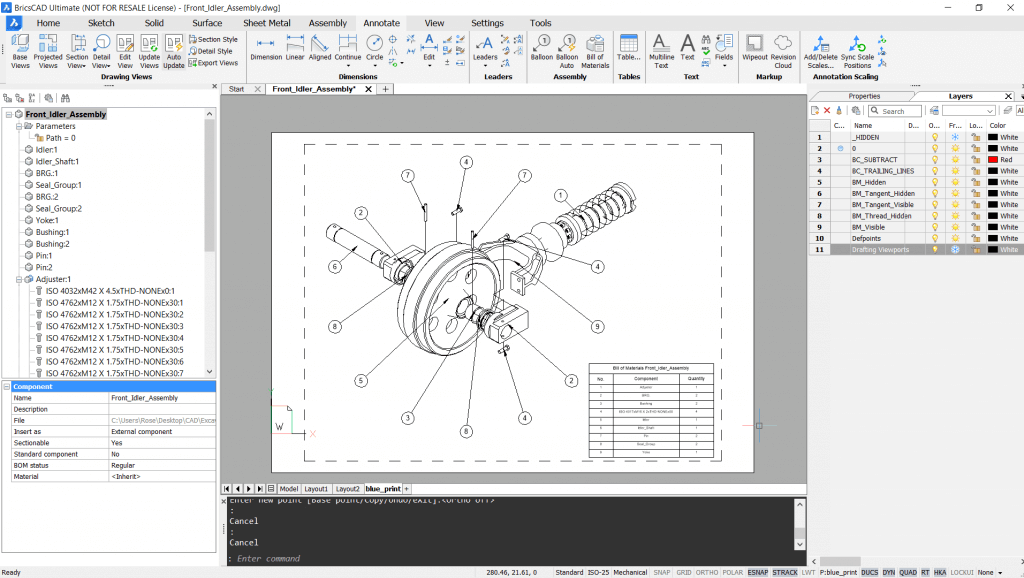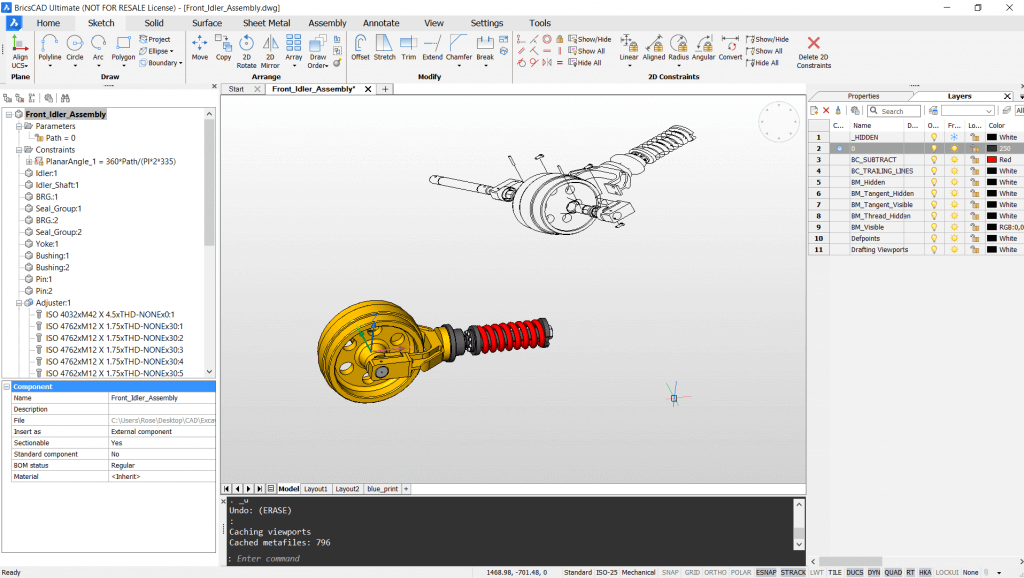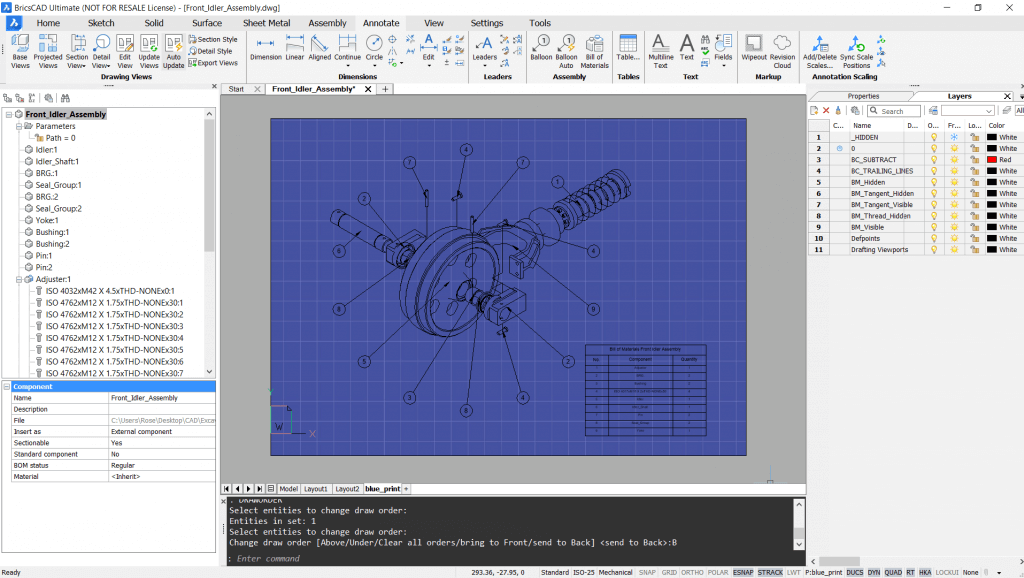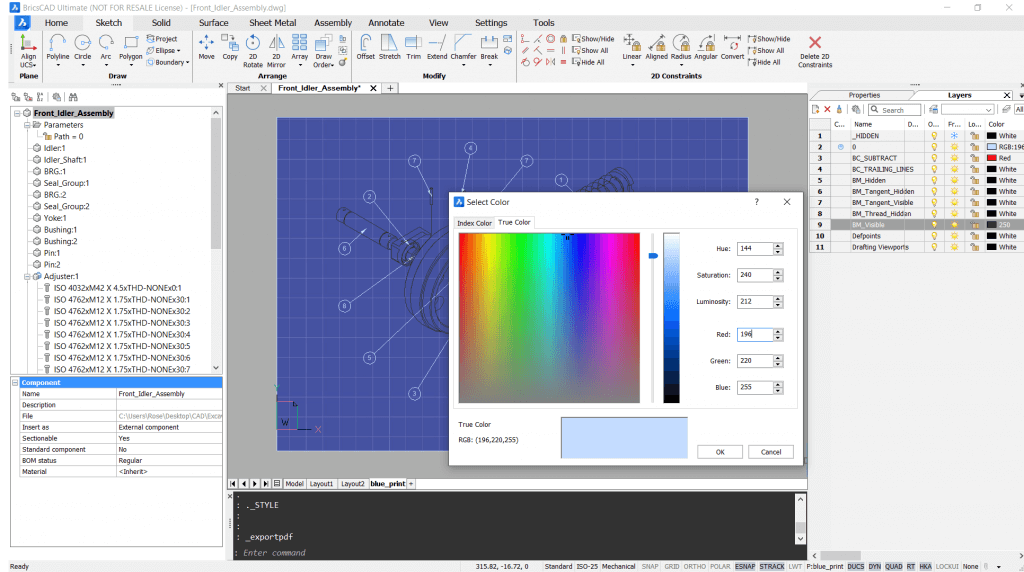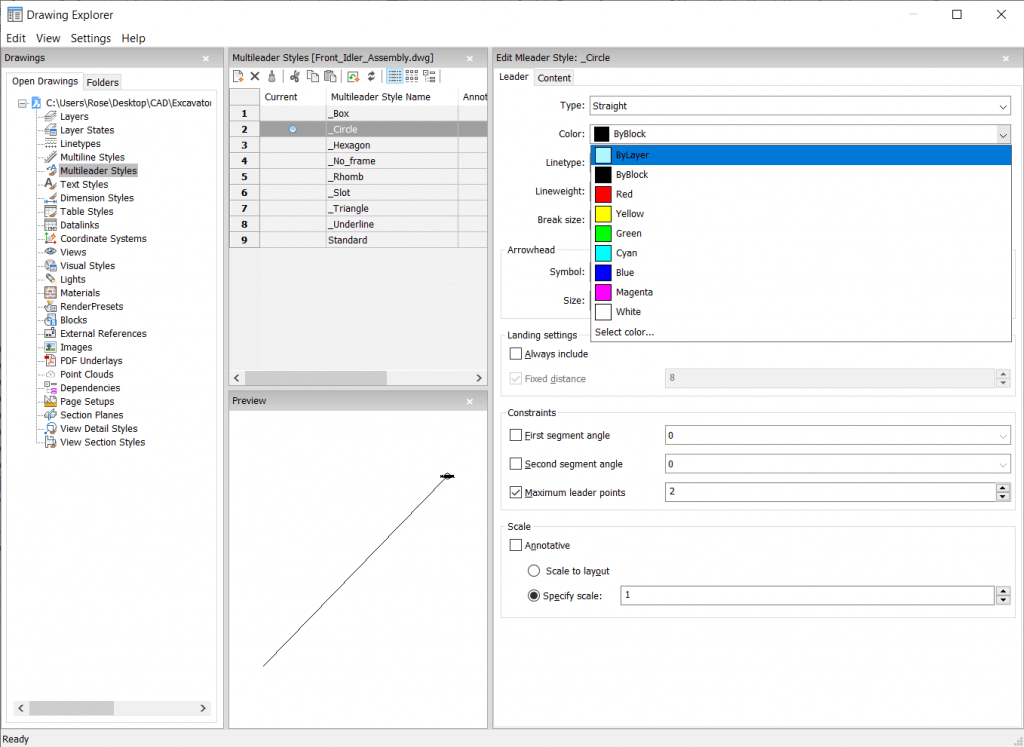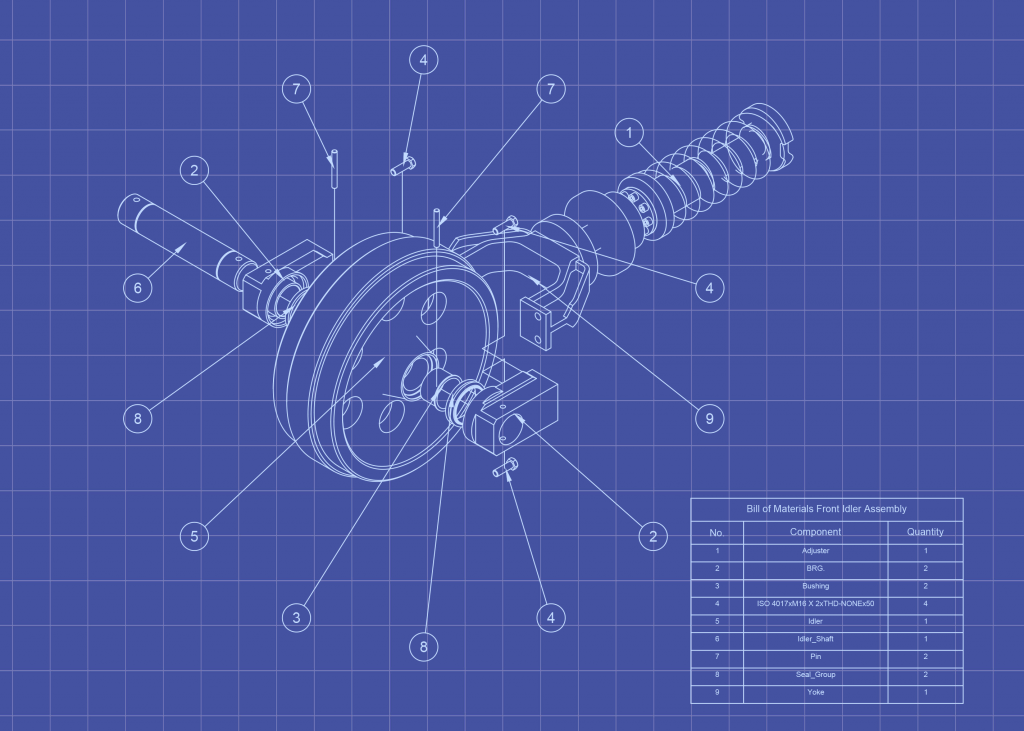A few weeks ago you might remember I showed you some of BricsCAD's new tool to automatically generate exploded drawings. Today, due to popular demand, here's a quick guide on how to create a blueprint in BricsCAD. However, you can use these techniques to create any color scheme you choose.
How to Create a Blueprint in CAD:
- Begin with your exploded drawing.
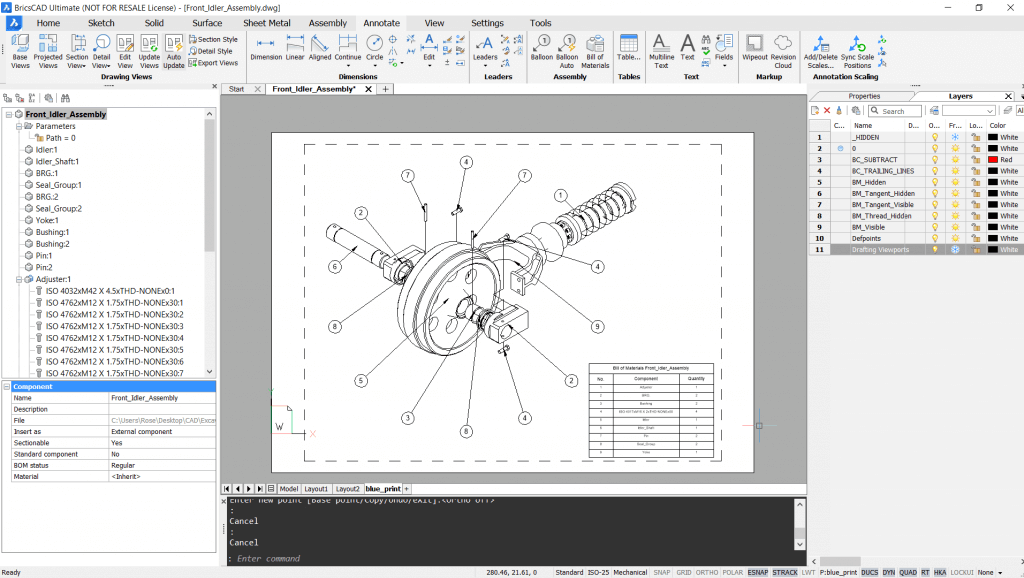
- Use VIEWEXPORT to export the drawing view to the modelspace.
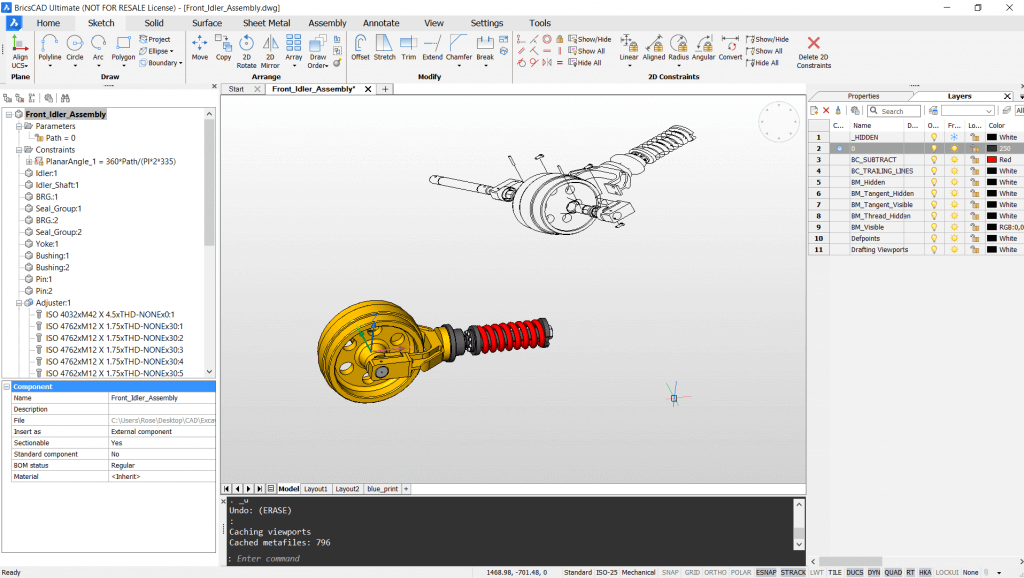
- Copy/Paste the view block from model space to layout. Use the original drawing as a guide for placement.
Note You will need to adjust the scale to match. - Delete the original drawing view.
- Use IMAGEATTACH to insert an image with the correct background color.
- Use DRAWORDER -- Send to Back to move the image to the background.
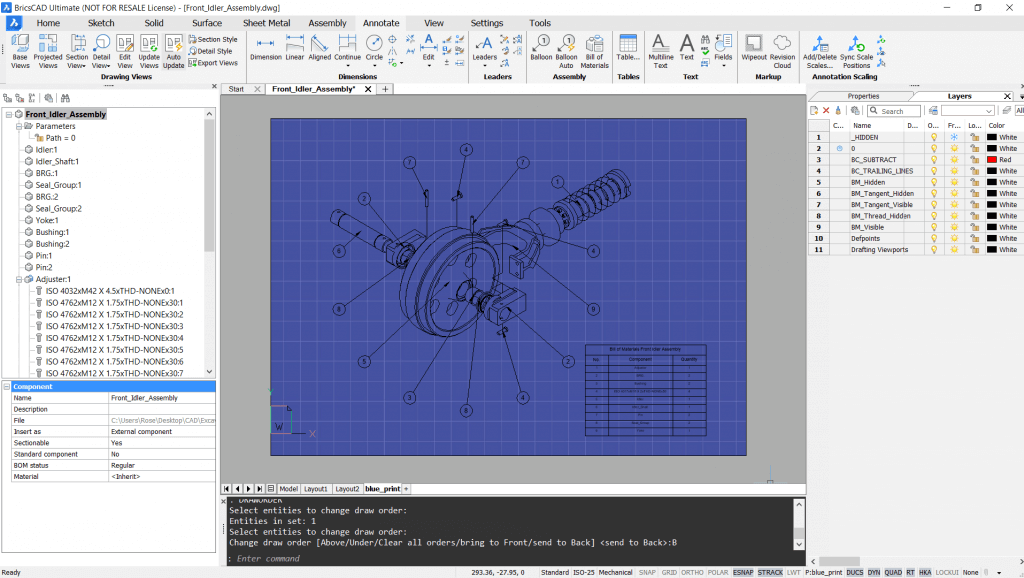
- Change the layer colors, as required. -- I'm going for a slightly off-white color here give give it a more authentic blueprint feel.
Note: Make sure the entity color is set to "Layer" in Properties panel.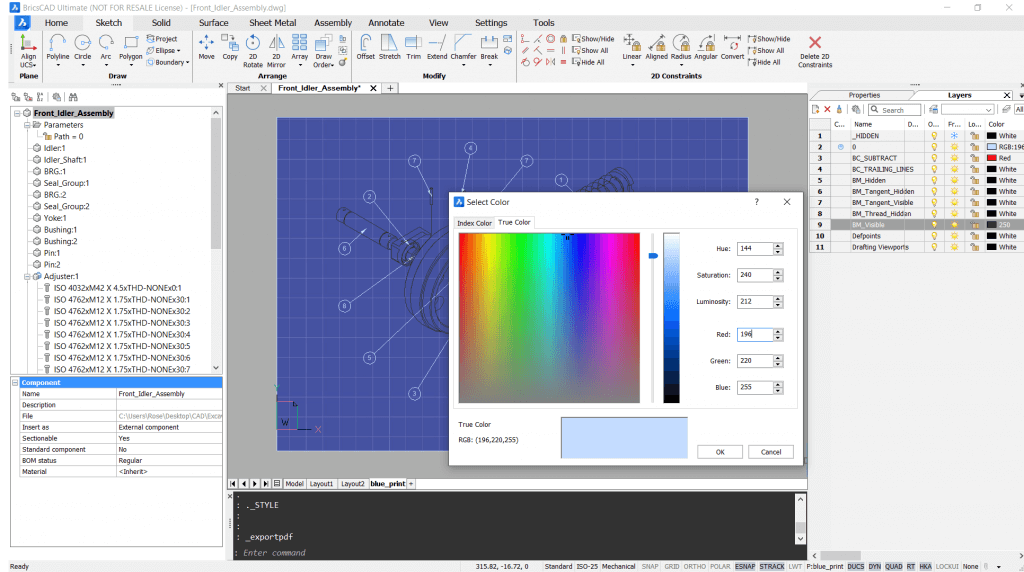
- In the Drawing Explorer change the MLeader style color to 'Layer'.
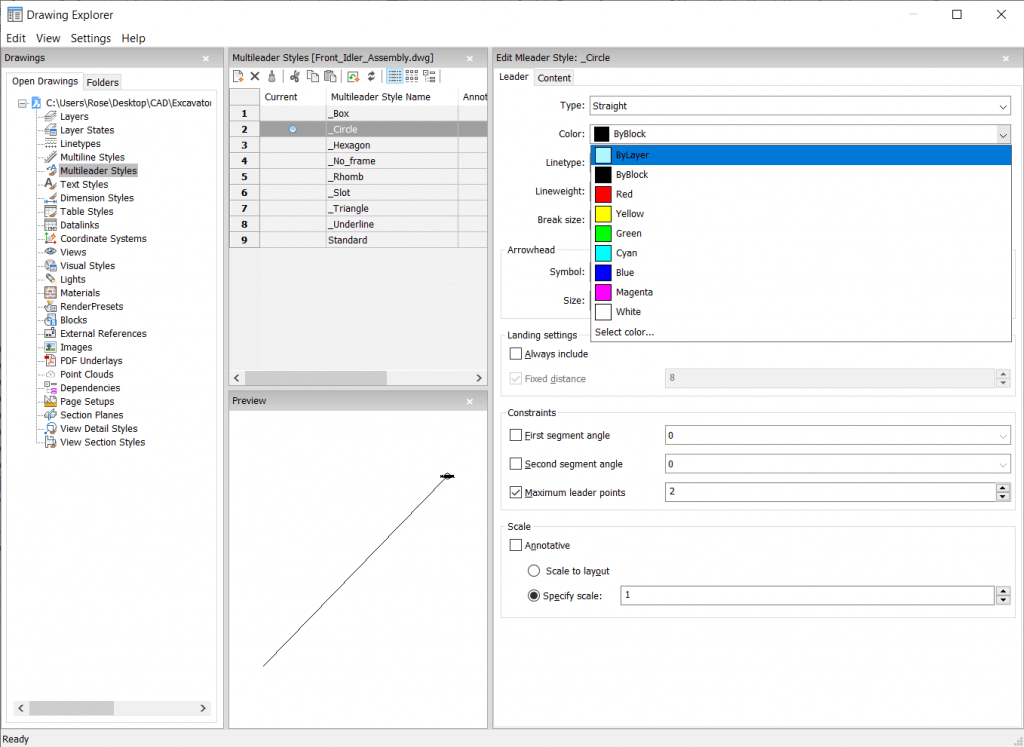
- Export the drawing to PDF. The result should be something like this: