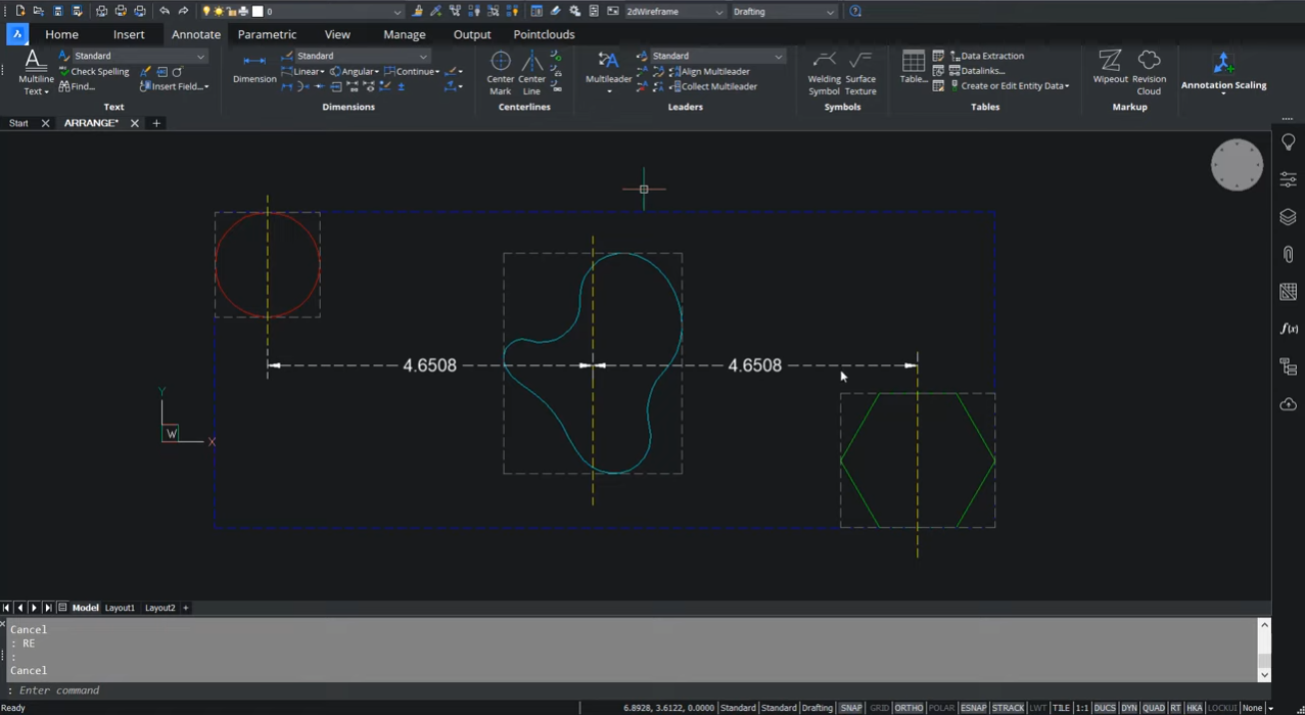整列コマンドは、BricsCAD® V22の新機能です。2Dまたは3Dのエンティティを現在のUCSの軸に沿って整列または分散させ、空間的に整理するために使用することができます。
従来は、X軸、Y軸、Z軸方向に8種類のMOVEコマンドを使い、オブジェクトを配置する必要がありましたが、MOVEコマンドを複数使用することで、X軸、Y軸、Z軸方向に8種類のMOVEコマンドを使用することができます。新しい整列コマンドは、生産性を高め、より速く、より柔軟な方法でエンティティの整理を可能にし、時間を節約します!
このビデオでは、この新しいコマンドの詳細と完全な理解を深めることができます。
BricsCADの整列コマンドは、2Dまたは3Dエンティティを現在のUCSの軸に沿って整列または分散させることで、空間的に整理します。
この新しいエンティティの配置は、選択されたエンティティのバウンディングボックスを基に定義されます。
エンティティのバウンディングボックスとは、エンティティを含む最小のボックスのことです。破線の灰色の長方形はバウンディングボックスを示します。
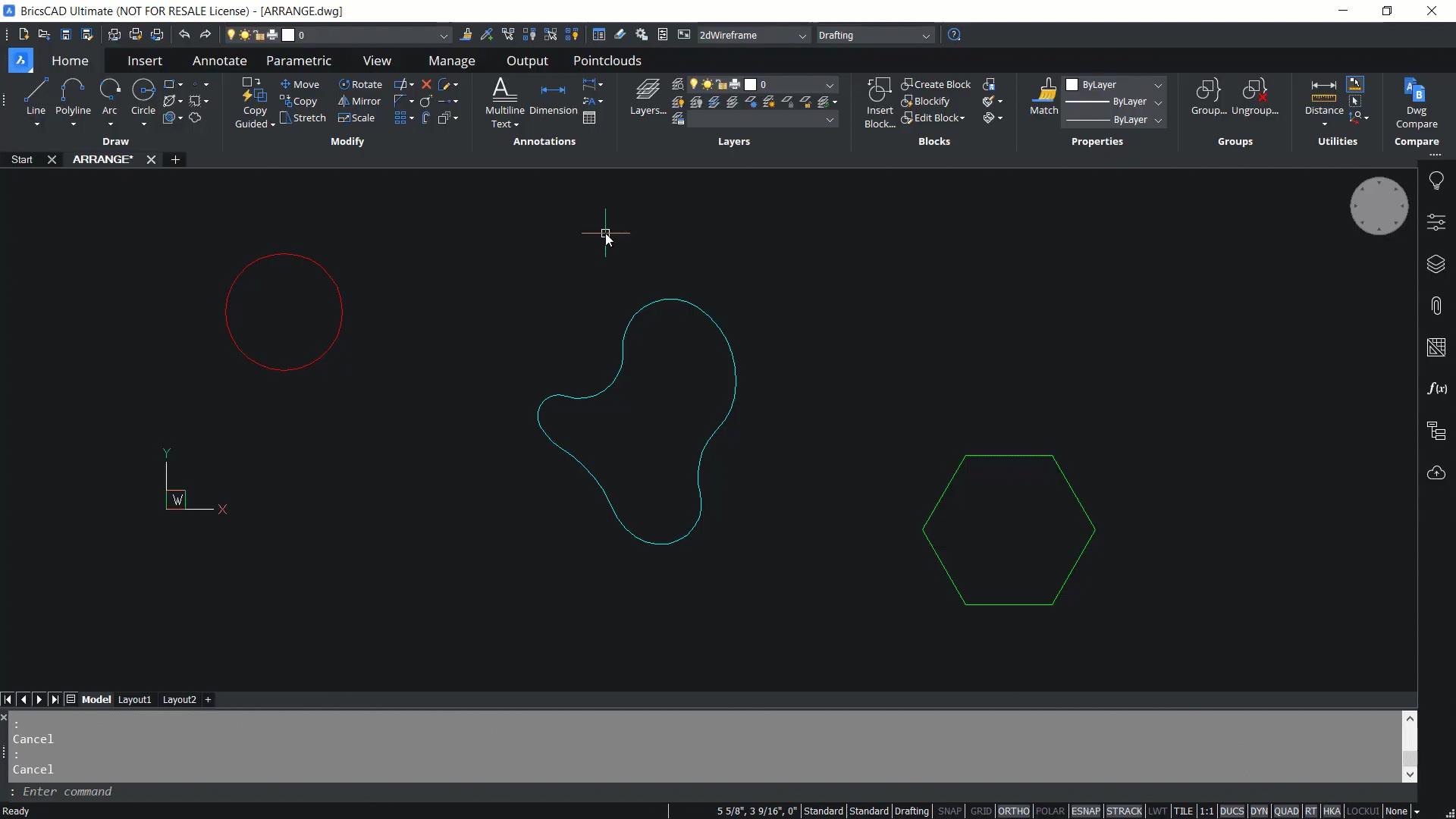
同様に、選択範囲のバウンディングボックスは、選択されたすべてのエンティティを含む最小のボックスです。これらのエンティティをすべて選択すると、選択範囲の境界線が青い破線の矩形で示されます。
まず、選択範囲のバウンディングボックスに付随する主な境界線があります。次に、選択範囲内の各エンティティのバウンディングボックスに付けられる二次境界です。
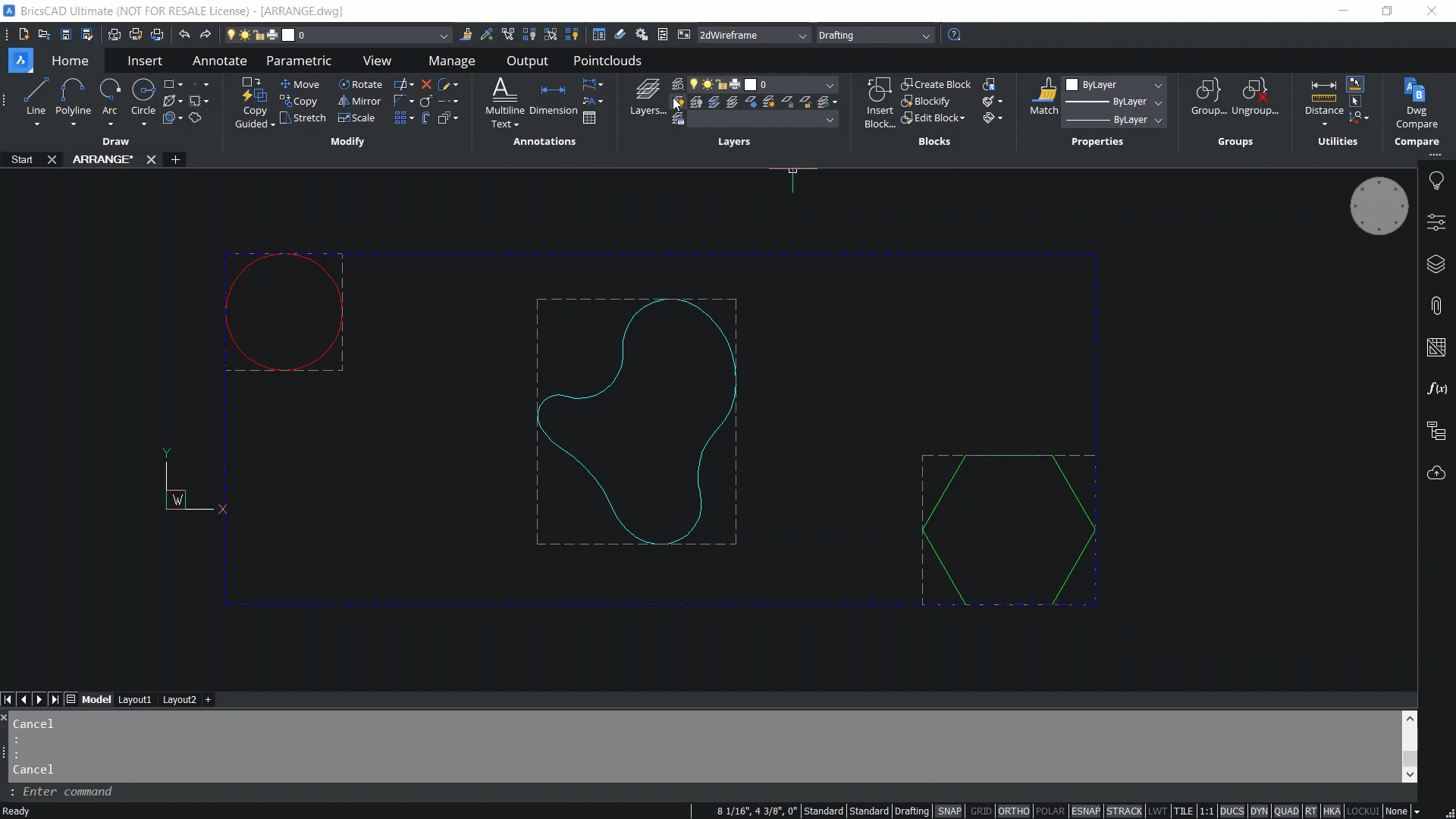
アレンジメントコマンドを起動し、さらに詳しく調べてみましょう。
手配するエンティティを選択する画面が表示されます。これらのエンティティをウィンドウで選択し、Enterをクリック。次に、UCSのX軸、Y軸、Z軸で指定する方向を選択します。
軸を選択すると、エンティティはこの軸に沿ってのみ移動します。X 軸をクリックします。
この例では、X 軸を選択しています。これで8つのアレンジメントから1つを選ぶことができるようになりました。例えば、lower align はエンティティの下限を選択ボックスの下限と一致させます。下界は、指定された軸に沿った最小の座標で定義されます。
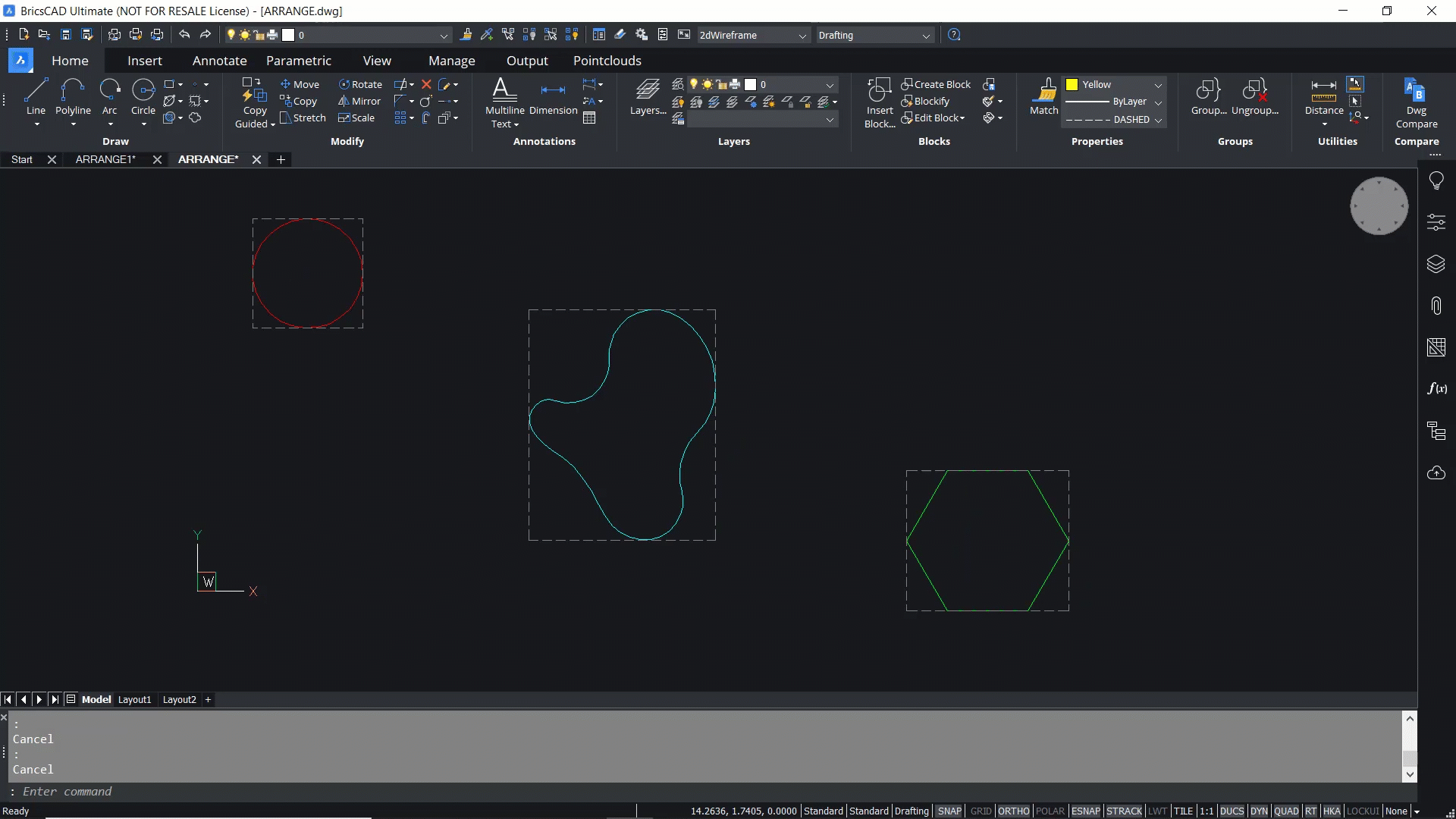
バウンディングボックスを参考にしながら、この概念を理解してみましょう。
実体の下限は黄色の破線で、選択集合の下限は破線で示します。下界はX方向の最小座標で定義されるので、lower alignを実行すると、エンティティの下界は選択セットの下界に整列されることになります。下部整列をクリックすると、エンティティの下辺と選択セットの下辺が完全に整列していることがわかります。
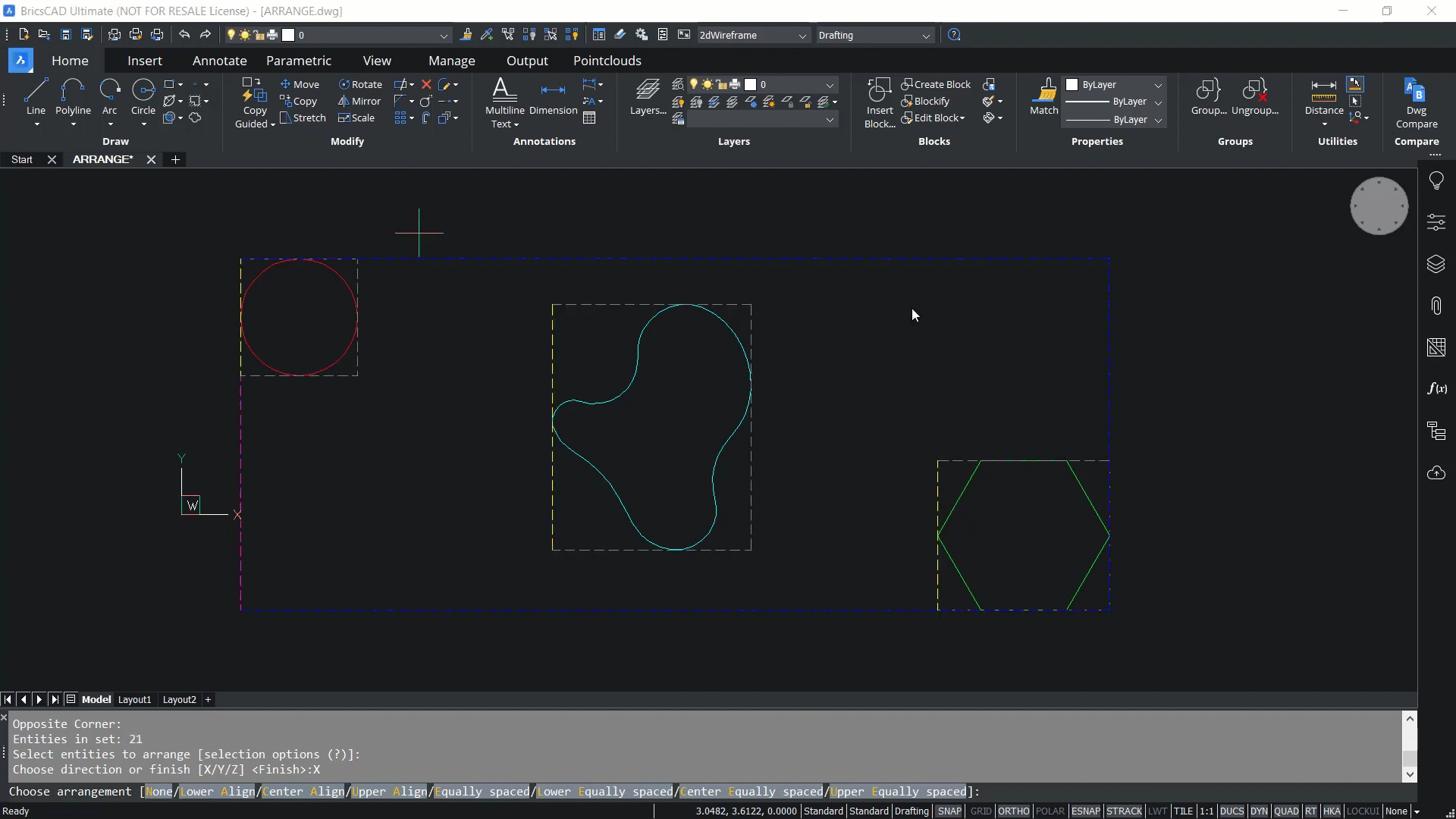
次に、もう一度「X」をクリックし、「上揃え」をクリック。upper alignでは、エンティティの上辺と選択セットの上辺が整列されます。上限は、指定された軸に沿った最も高い座標で定義されます。lower alignをクリックしてみます。
、下限が完全に揃っていることがわかります。今度は「X」、「なし」をクリック。noneオプションでは、エンティティは配置されません。
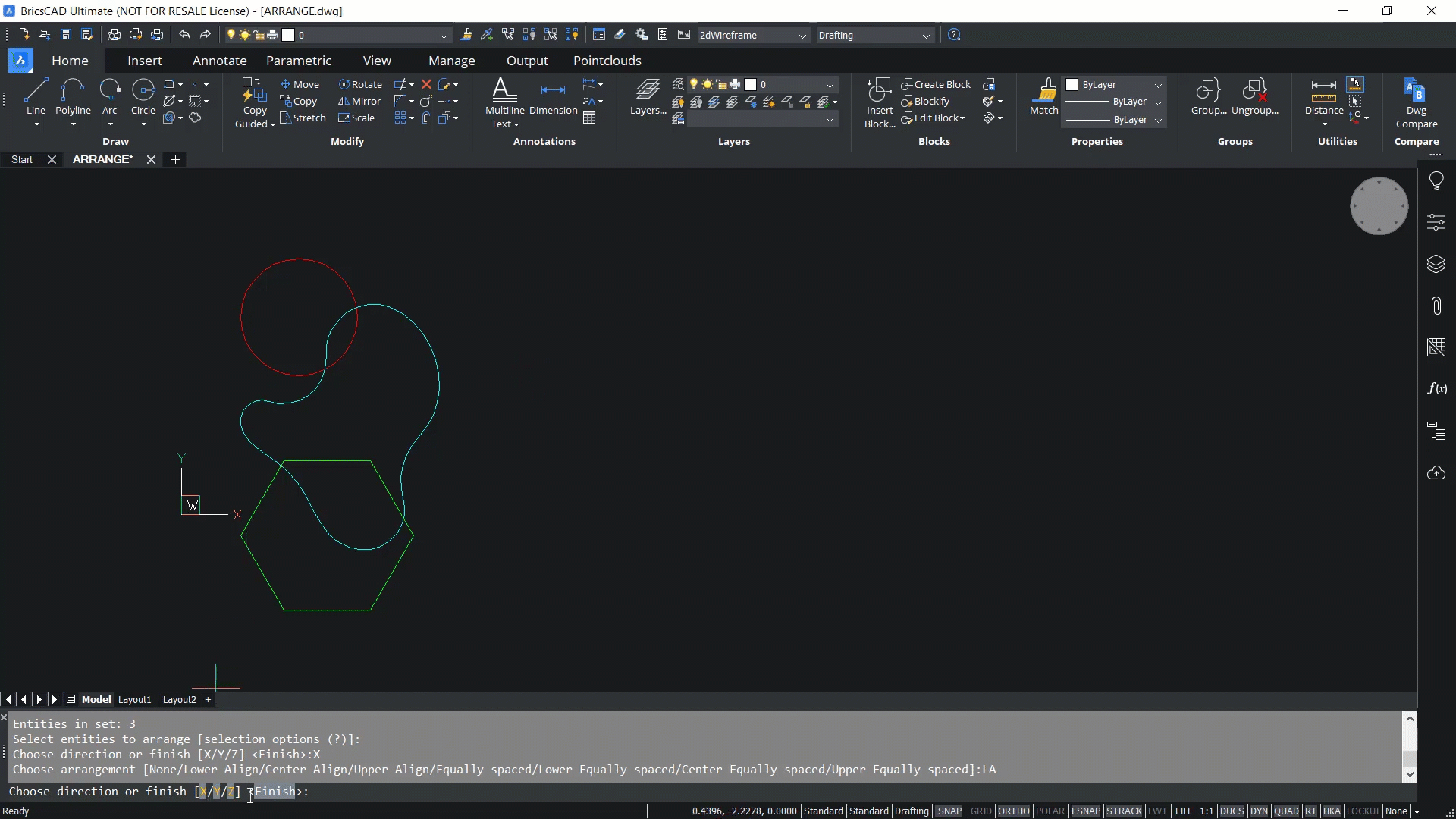
すでにアレンジメントが行われている場合は、
のエンティティが、元の位置に移動します。もう一度「X」をクリックし、「中央揃え」をクリック。エンティティおよびセレクションセットのセンターバウンズがX方向に沿って整列されます。
中央の境界は、下限と上限の間に位置し、それぞれから同じ距離のところにあります。下の例では、黄色の破線は個々のエンティティの中心境界を、マゼンタの破線は選択セットの中心境界を表しています。センターアラインをクリックすると、中央の境界線が整列しているのがわかります。次に、「X」をクリックし、「等間隔」をクリック。
この配置では、エンティティ間のギャップがX軸に沿って同じサイズになるように配置されます。この図から明らかなように、エンティティは、X軸に沿って同じサイズになるように配置されます。
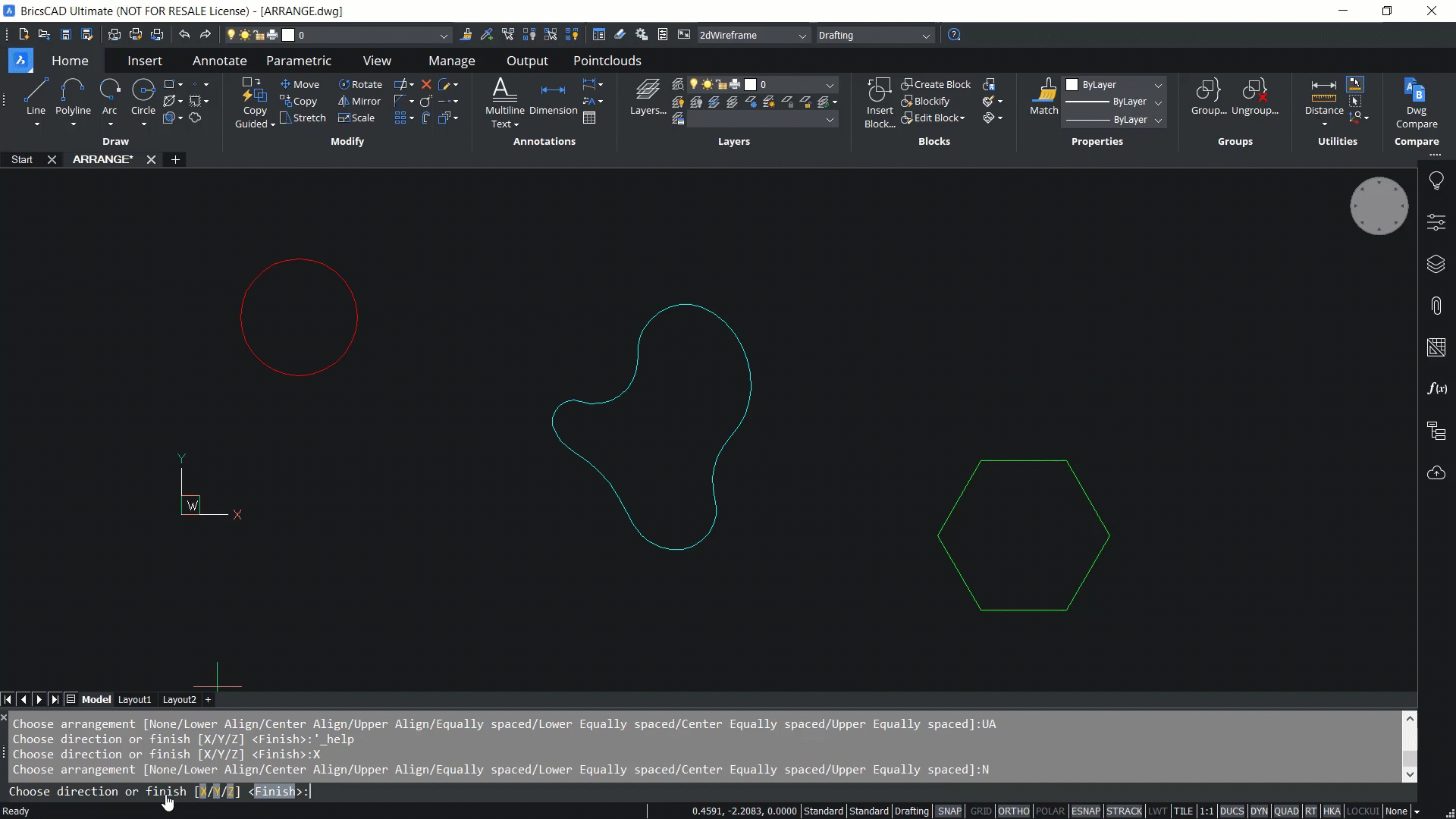
ここで、Xと下を等間隔にクリックします。
このオプションでは、下図のように、連続するエンティティの下限間の距離はX軸に沿って同じになります。これらのエンティティの下界間の距離は、X方向で同じです。Xをクリックし、等間隔でセンタリングする。この場合、連続するエンティティの中心境界間の距離は、X方向に沿って同じになる。連続するエンティティの中心境界間の距離が、X方向で同じになっていることがわかる。
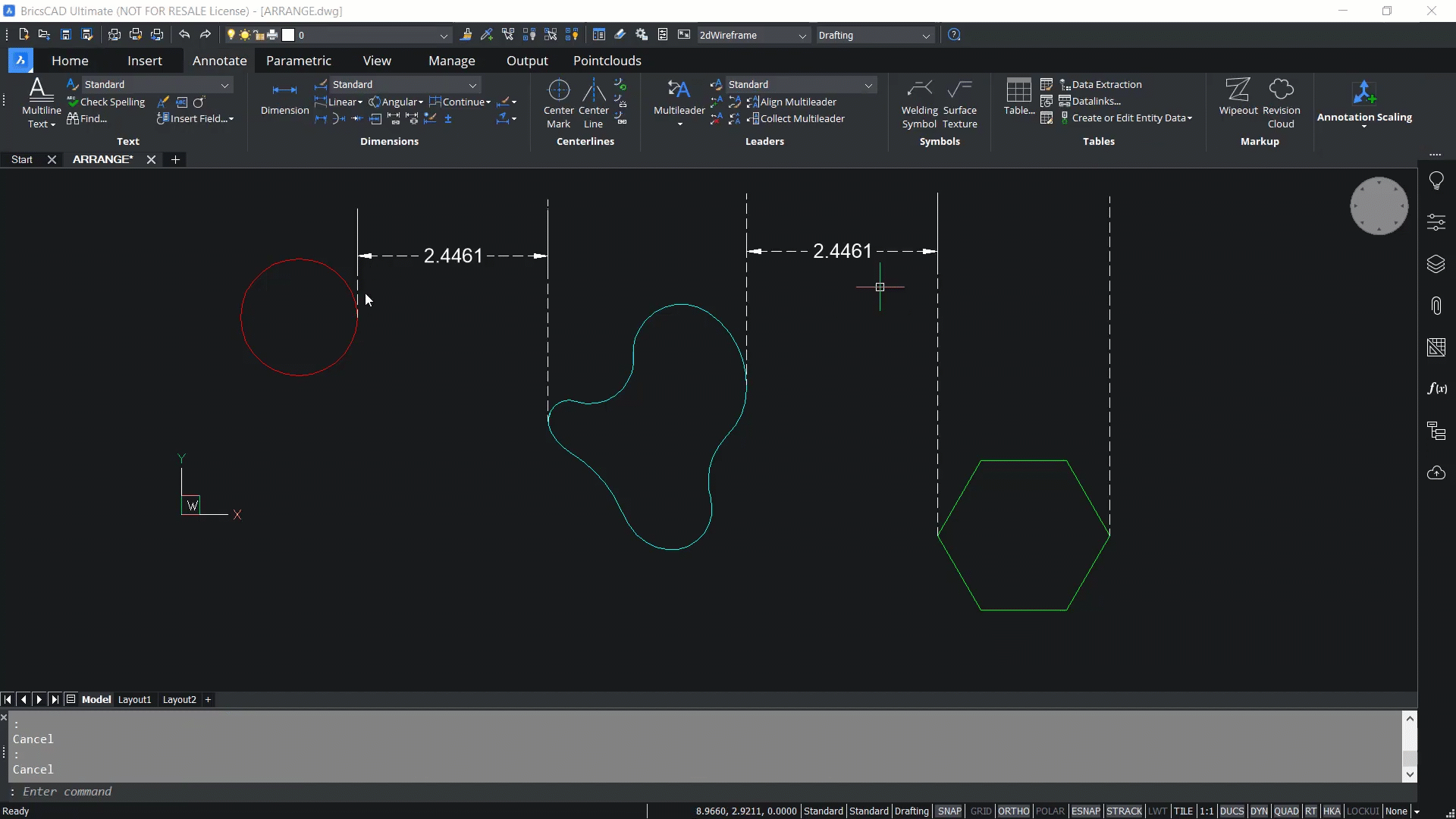
もう一度Xをクリックし、次に上部の等間隔をクリックする。この場合、以下のビデオで見られるように、連続するエンティティの上界間の距離は、X方向に沿って同じになります。
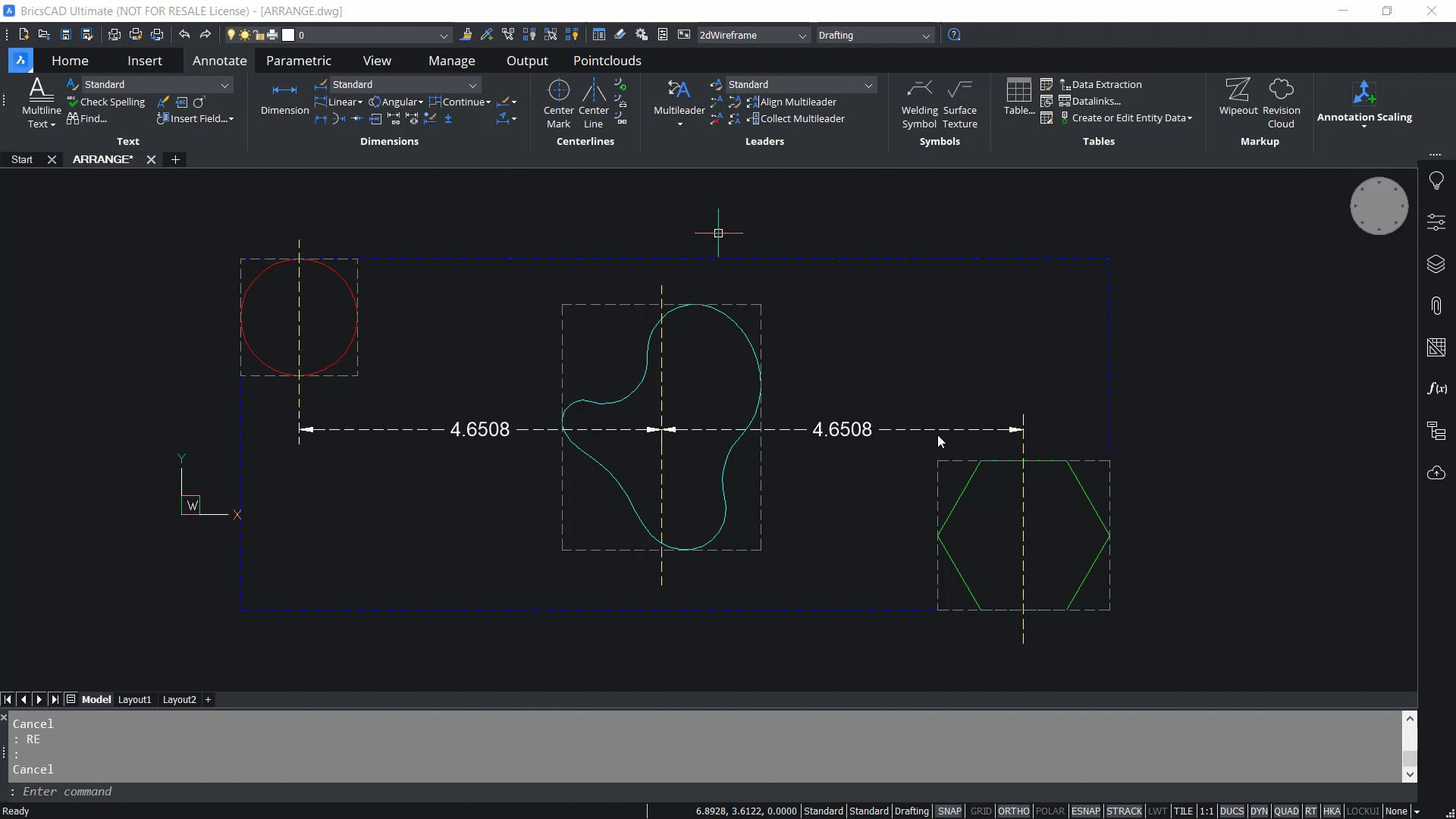
X軸方向に8つの配置オプションを利用でき、Y軸とZ軸方向にも同じオプションが用意されています。Yをクリックすると、Y軸に沿って配置することができます。下の例では、「下揃え」をクリックしています。lower alignを選択すると、エンティティの下辺が選択セットの下辺に揃えられる。下限は Y 軸方向の最小座標で決定されます。
この図では、黄色の破線は実体の下限を示し、マゼンタの破線はY方向の選択範囲の下限を示します。lower alignでは、これら2つの境界が整列されます。lower alignをクリックすると、下のような結果になります。
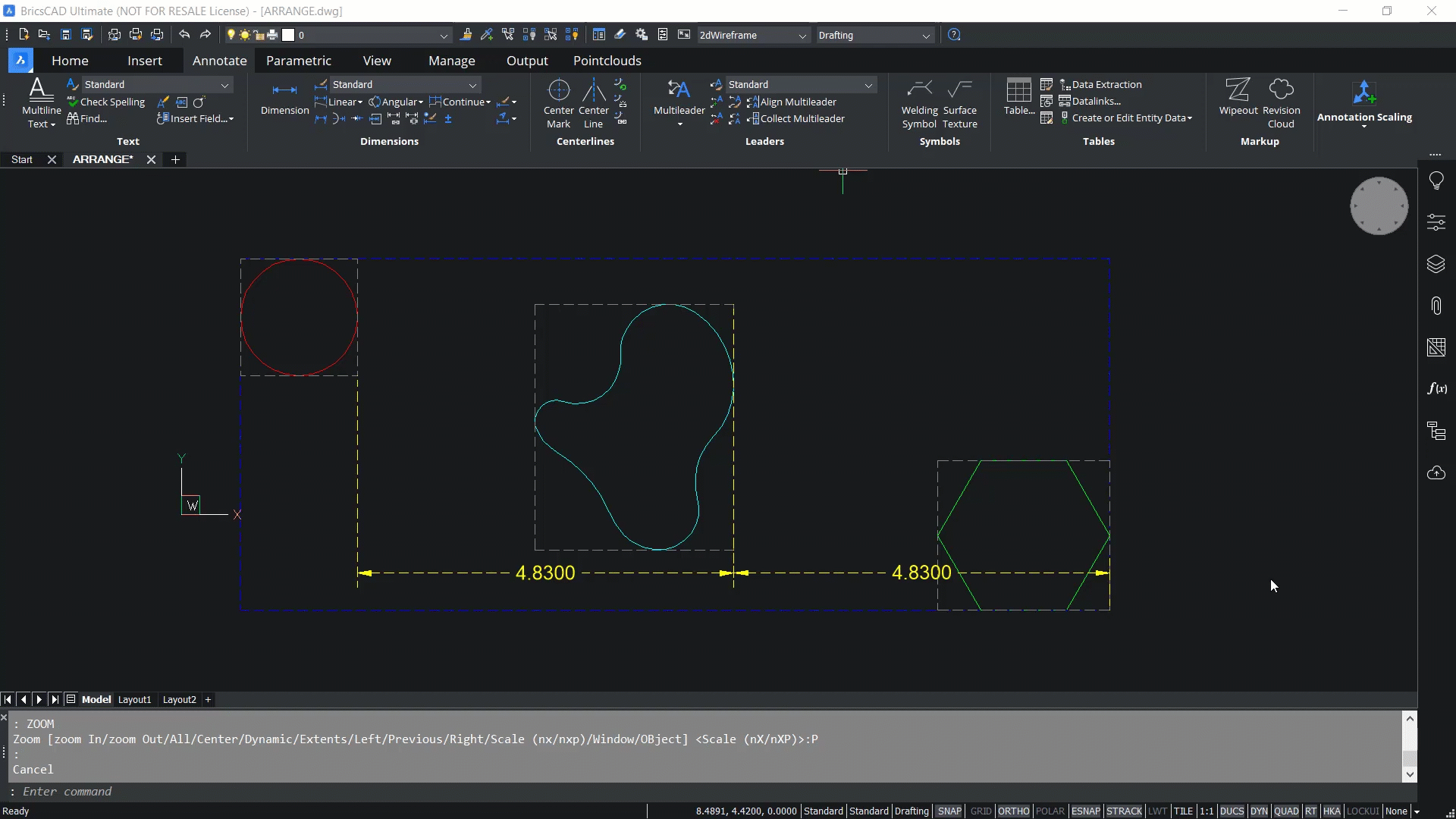
ここでもう一度Yをクリックすると、アッパーアラインはエンティティの上辺を選択セットの上辺に揃えます。上限は Y 方向の最大 Y 座標で決定されます。平行線を選択すると、下の動画で結果がわかります。は、エンティティの上辺と
の選択セットの上辺がY方向に並んでいることがわかります。
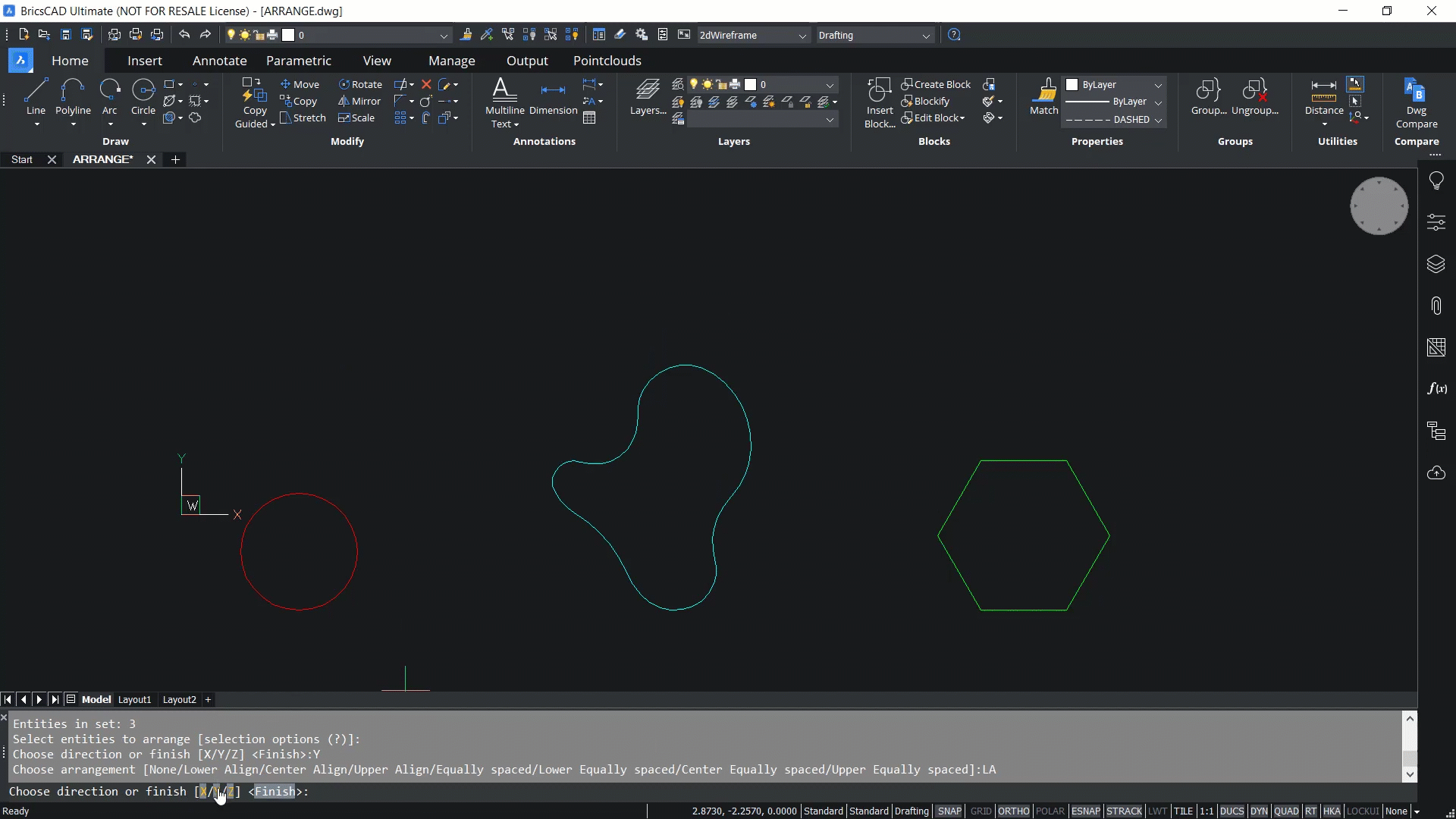
Yをクリックして中央揃えすると、エンティティの中央の境界線が、Y方向に設定された選択範囲の中央の境界線に揃うことがわかります。これらのエンティティをY方向に移動させるには、Moveコマンドを選択し、整列コマンドをクリックし、エンティティを選択し、Yをクリックし、等間隔をクリックし、最後にEnterをクリックします。
これで、これらのエンティティ間の距離は、Y方向で同じであることがわかります。
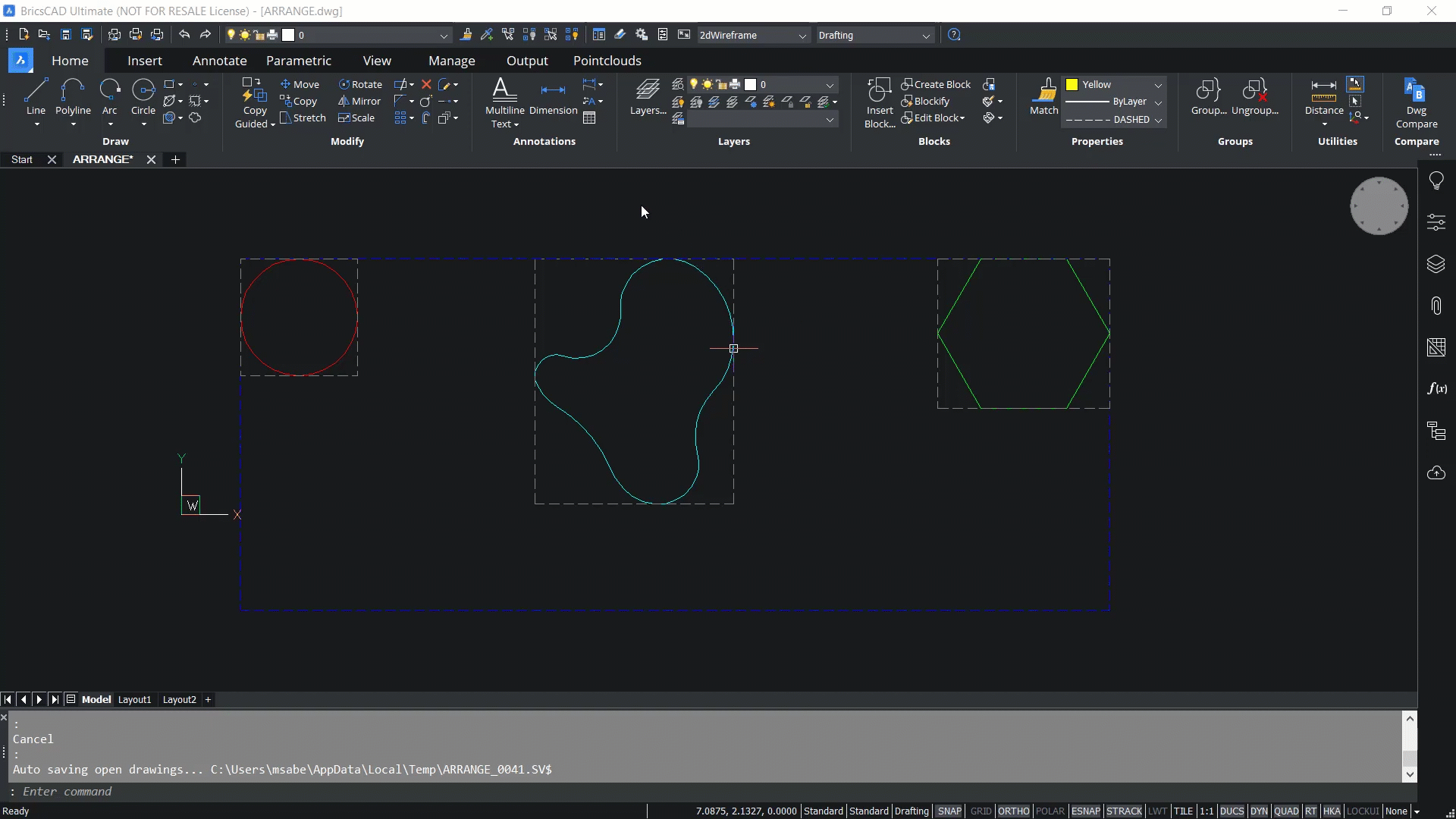
また、下段等間隔、中央等間隔、上段等間隔などのオプションもあります。これらの各オプションは、すでに X 軸の場合で見たものと同様です。違いは、Y軸に沿って配置されることだけです。また、Z軸方向にエンティティを配置することができます。
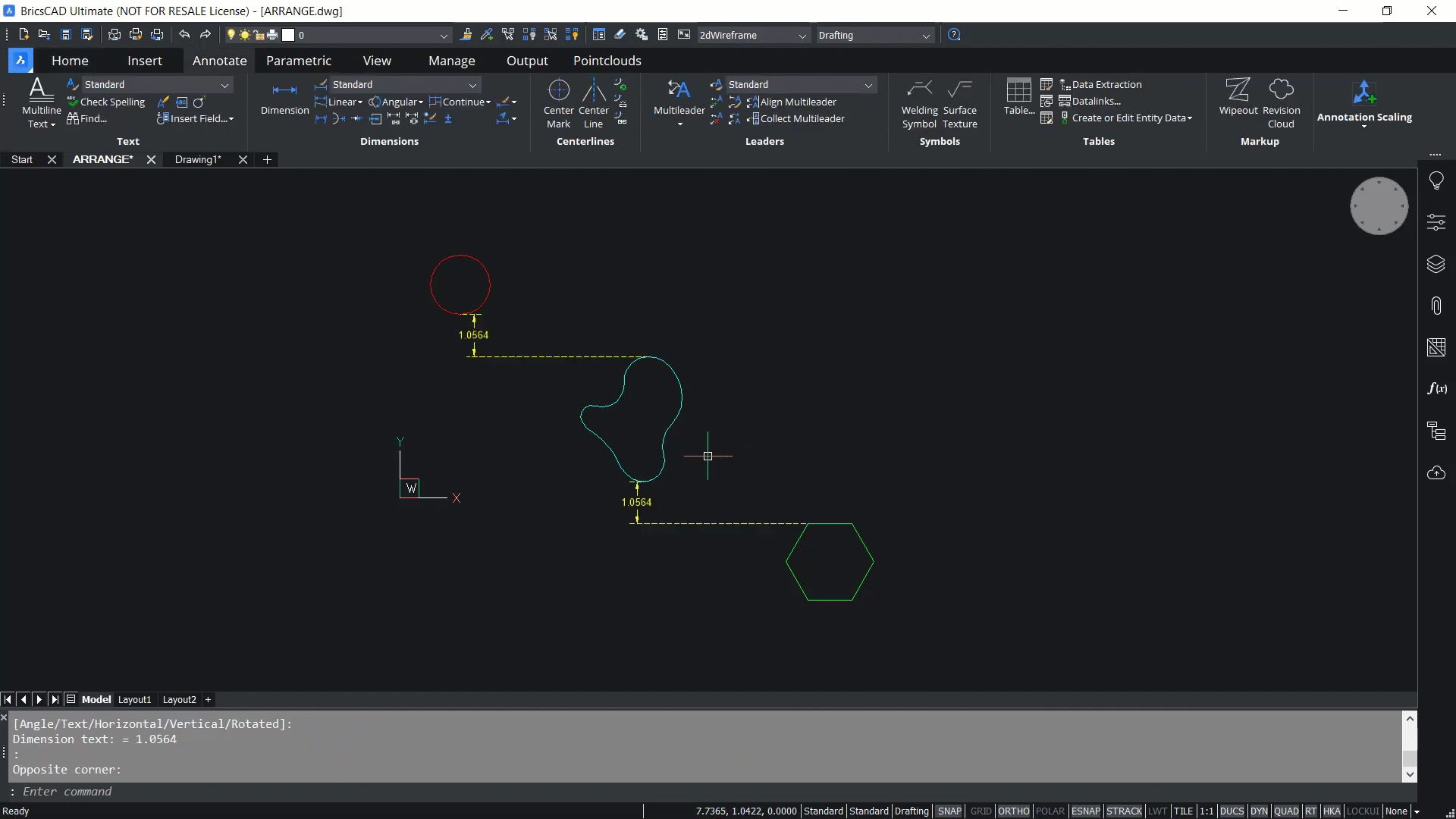
この場合、3Dオブジェクトは、Z軸方向に異なるレベルで保持されます。
アレンジコマンドで、この3つのオブジェクトを選択し、Z軸をクリックすればいいのです。
lower alignは、各エンティティの下辺を選択バウンディングボックスの下辺とZ軸方向に揃える。下限は、Z軸の最小座標に置かれたバウンディングボックスの面によって定義されます。この図では、エンティティのバウンディングボックスと、キューボイドが破線タイプで構成されているため、選択セットを確認することができます。lower alignをクリックしてみます。
、下限が完全に揃っていることがわかります。
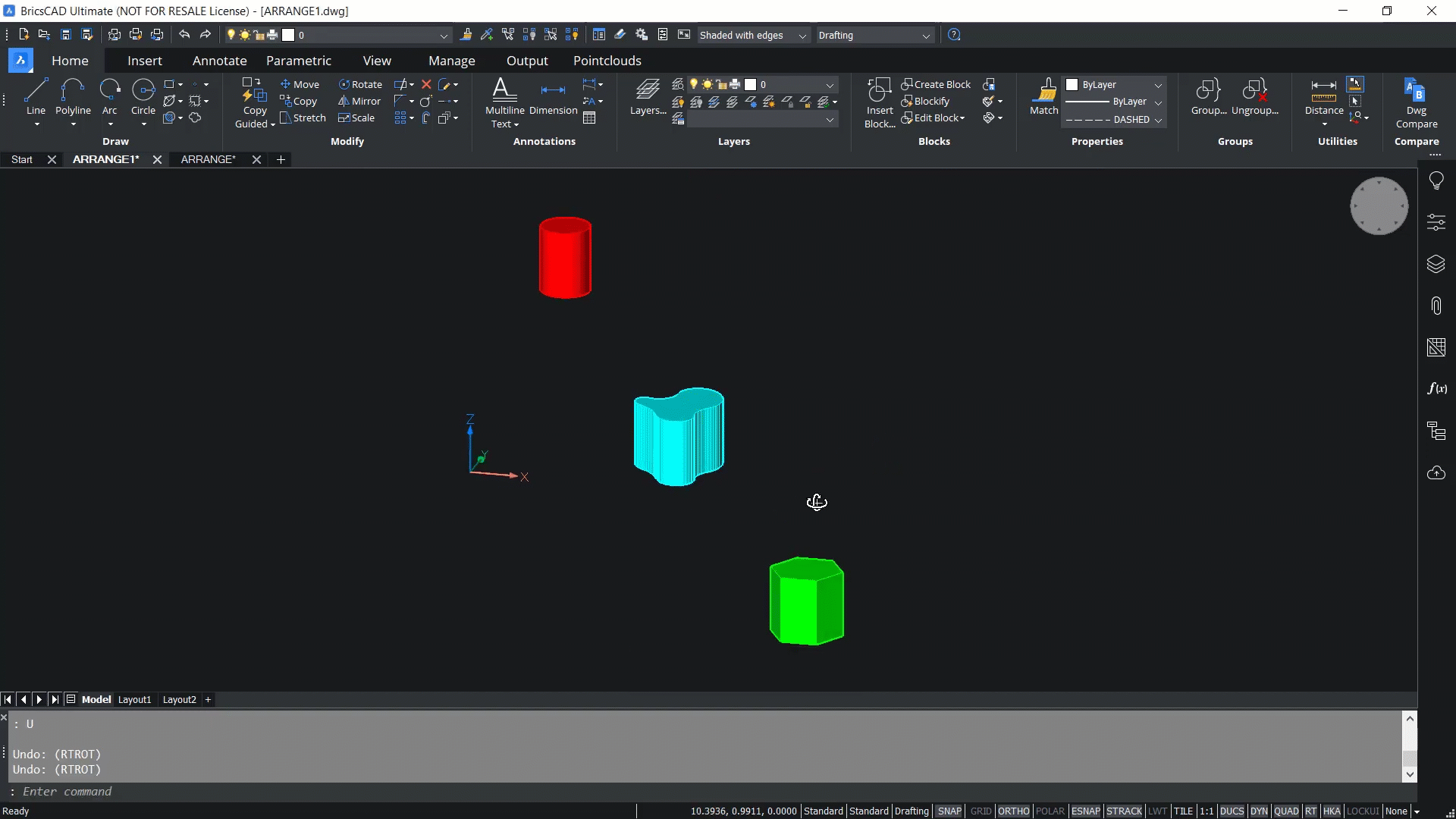
次に、再びZ軸をクリックし、センターアライメントをクリックします。X軸とY軸の場合で見たように、実体と選択ボックスの中心を揃えます。
次に、Z軸に移動し、上側アライメントをクリックします。Upper align エンティティの上辺と選択範囲のバウンディングボックスをZ軸方向に整列させます。もう一度Z軸を選択すると、選択バウンディングボックス内で連続するエンティティ間の距離はZ軸方向で同じになります。この2つのの実体間の距離を見ると、この2つの実体の
距離が同じであることがわかると思います。
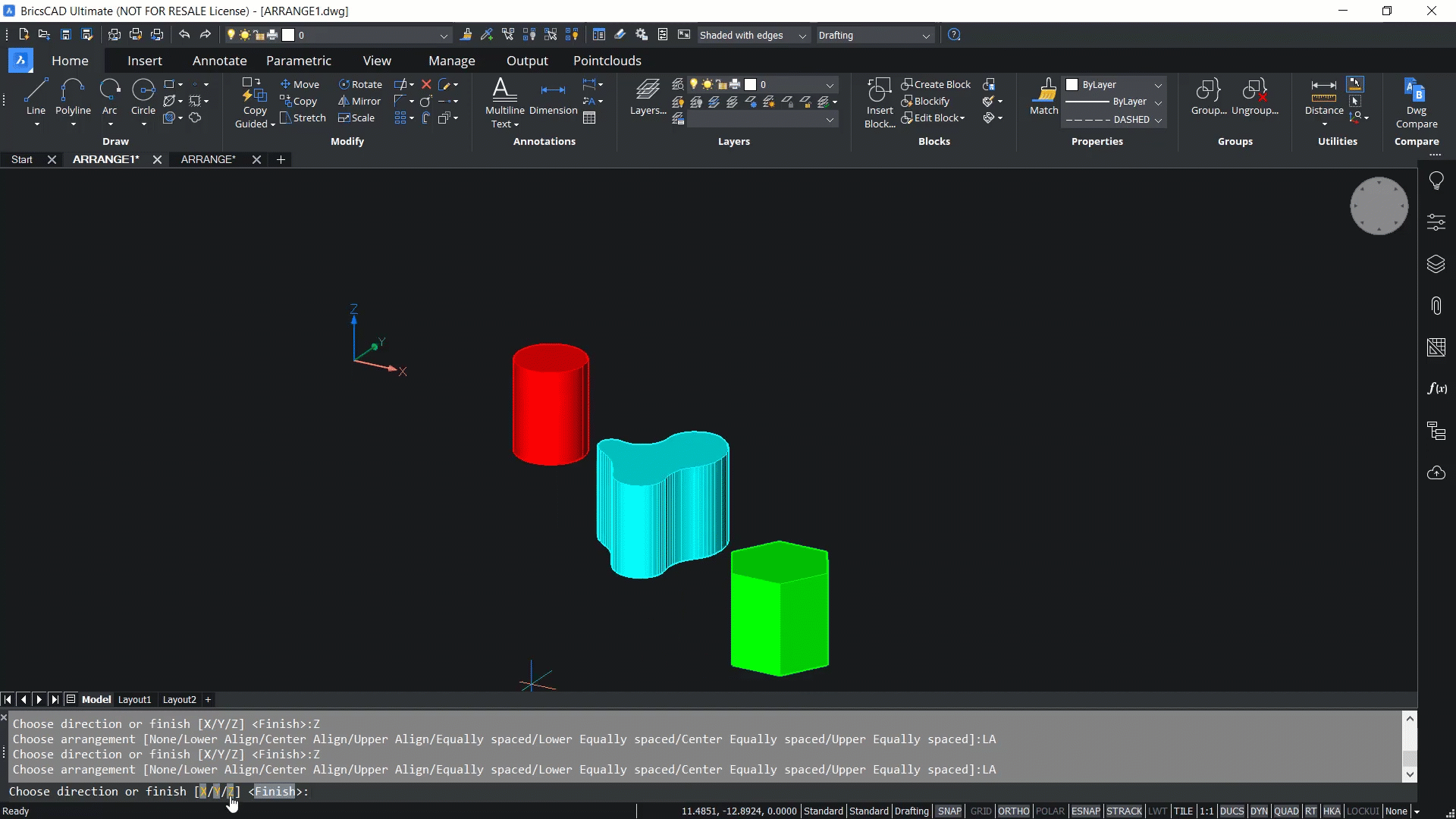
また、下段等間隔、中央等間隔、上段等間隔などのオプションもあります。繰り返しになりますが、これらの各アライメントオプションは、すでにX軸とY軸の場合で見たものと同様ですが、今回はこれらのアライメントオプションがZ軸方向にも適用されます。
BricsCAD® V22 での AutoCAD Mechanical® シンボルの操作についてもっと知りたい方は、Bricsys YouTube チャンネル でフルビデオをご覧いただけます。
BricsCADを体験してみませんか?30日間の無料トライアルをダウンロードして、今すぐBricsCADの違いを見つけてください。