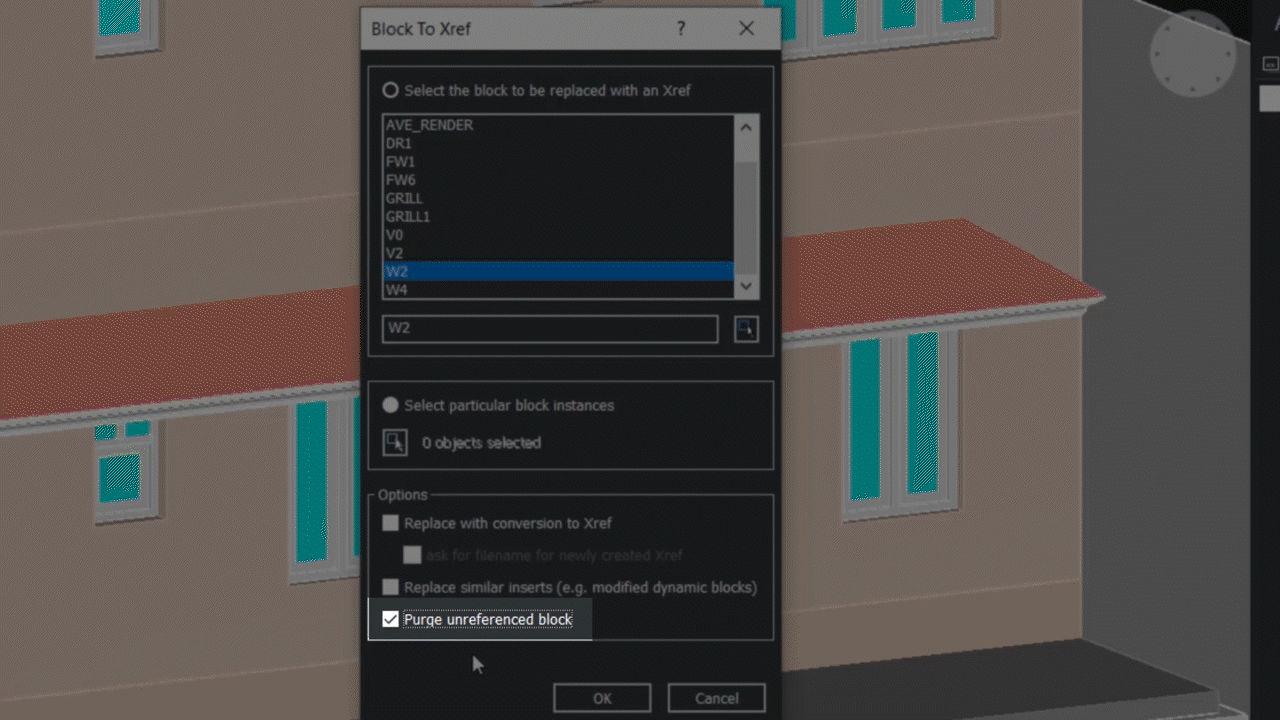In this blog post, we will explain how to use the BLOCKTOXREF command in BricsCAD from V22.2 onwards.
You can use this command to replace an existing block with an external reference, which are drawing files. How do Xrefs work? An Xref refers to a link to an external file. In other words, it’s merely a reference to another file. By including an Xref, you can make what’s in the file appear in your drawing. However, the actual files themselves don’t get added to the drawing. In this way, when you add an Xref, you’re not actually making your drawing’s file any bigger.
It’s also important to note that when you make a change to the source drawing that the Xref refers to, those changes get reflected in not only your present drawing but in all other drawings that have an Xref pointing to that file. When you open a drawing with Xrefs in it, the changes made will show up.
How to Use an Xref
This also means that if you know that the original drawing has been changed, you can make sure it’s reflected in any file that contains the Xref that links to it. To do this, you simply go to the Attachment panel, right-click on the Xref, and select Reload. Then the changed file gets reflected in your current drawing. This makes the Xref system an extremely useful feature when you’re collaborating with other designers. For example, if the team decides to change a certain element in all aspects of the design, you can change its source file, and any Xrefs that point to it get the same changes.
How to Replace a Block with an Xref
In this tutorial, we’re going to focus on how to replace a regular block with an Xref.
We’re going to replace the block of this window, W2, with an external reference, W2_1. To do this, we’ll click the BLOCKTOXREF command.
Now, you will get a BLOCKTOXREF dialogue box. The options in this dialogue box are similar to those in the Block Replace dialogue box.

Now, we are asked to select the block to be replaced with an XREF. We want to replace the block, W2. We’ll uncheck ‘Purge unreferenced block.’

When this option is checked, the block, W2, will get purged after this operation. That means it will no longer be an available element in your drawing. This can be a useful feature if you’re trying to simplify your project by limiting the blocks that show up in its file system. It’s particularly useful if you have no plans to reuse the block that’s being switched out.
However, in this situation, we want to retain the block, W2. So, we’ll uncheck this option and click OK. By retaining it, we still have the option of using it again in another aspect of the project. However, in some cases, you know for a fact that the block you’re switching out has errors or has no place in your drawing, so purging may be a better option.
After we uncheck the purge option and click OK, we are asked to select the XREF file, which is W2_1. We’ll do this and then click Open.

Now you can see that this particular block is replaced with an external reference file. And in the XREF Panel, you can see the name of the XREF, W2_1. We’ll right-click, and we can use these options that are related to the XREF, such as Attach, Detach, Reload, Unload, Bind, Insert, etc.

Now we’ll give Explorer a command by clicking on the Drawing Explorer at the Toolbar. Now when you click on the blocks, you can see that the block W2 exists in this drawing because the ‘Purge’ option was disabled. This means you can reuse this block at any point in time. You can also see what the block looks like in the bottom half of the window. This makes it easier to double-check that you’ve selected the right element of your drawing.

Now, let’s make some changes to the XREF to drawing. We’ll first activate the drawing file tab and then draw a Polyline.
From this endpoint, we’ll keep the cursor in the negative Y-axis direction and type a distance of 45 units. Then we’ll draw a perpendicular line to this edge.

Next, we’ll offset this Polyline through a distance of 2.5 units to both sides. So, we’ll click on the Offset command, and we’ll select the entity to offset, side to offset, entity side. Then click Enter. Then erase this Polyline.

Then we’ll draw another Polyline connecting these endpoints. Then we’ll click the Join command and select all these Polylines using a standard window. Then we’ll hit Enter. Now you can see that it’s joined.

Next, we’ll extrude this profile a distance of 10 units in the downward direction. So, we’ll click on the Extrude command, select the profile, and give Enter. We’ll keep the cursor in the downward direction and type 10.
Next, we’ll click on the House 3D drawing file tab to switch over to this drawing. Now you will get a notification at the Status Bar, and you can reload the updated attachments. Just click on that.
Now you can see that the changes that you have performed in the Xref file are shown here. Also, anytime you have more than one element of your drawing with an Xref referring to this file, the changes will be manifested in each of those, too, as mentioned above.
So that’s how you execute the BLOCKTOXREF command in BricsCAD V22. This is a great way to save time and energy when making changes to a drawing. It also makes it easier to keep track of the changes you make, particularly because you only have to keep a record of alterations to the source file the Xref refers to. To learn more, check out the video.
If you’d like to know more about the tips and tricks for BricsCAD V22, you can explore the release notes, or visit the Bricsys Forum and join the community of over eight thousand users and developers, all waiting to share their knowledge and know-how with you!