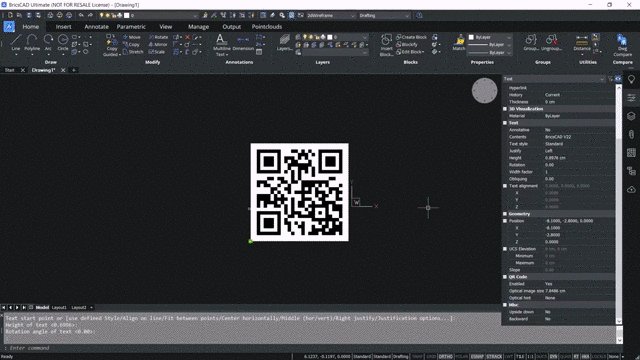În acest blog, vom parcurge, pas cu pas, comanda QRTEXT din BricsCAD. Această comandă este disponibilă din BricsCAD Versiunea 22.2 și are aplicații fantastice pentru utilizator, precum și beneficii de economisire a timpului!
Sfat rapid: Pentru a verifica versiunea de BricsCAD în care lucrați în prezent, puteți utiliza comanda „VERNUM”.

Comanda QRTEXT poate fi folosită pentru a crea un m-text care este reprezentat ca un cod QR. Primul lucru pe care trebuie să-l facem este să folosim comanda QRTEXT. Vi se va cere apoi să selectați primul colț al blocului de text, precum și colțul opus și vor fi afișate opțiunile pentru justificare, rotație, direcție, înălțime etc.

În exemplul de mai jos, veți vedea că folosim textul „desen structural al atelierului” ca exemplu. Facem clic pe „OK” și apoi ni se dă un cod QR corespunzător segmentului de m-text pe care l-am scris.

Acum putem scana codul QR folosind o cameră smartphone. Este afișat același text, sub formă de notă.

Folosind panoul de proprietăți, puteți converti orice text sau m-text într-un cod QR. În exemplul de mai jos, scriem un text folosind comanda text. Apoi, alegeți un punct pentru a specifica de unde doriți să începeți. Alegeți un alt punct pentru a specifica înălțimea. Apoi introduceți unghiul de rotație.
Apoi vom scrie textul nostru.Br De data aceasta introducem „Bricscad V22” și apăsăm „Enter”.

Acum puteți selecta textul din panoul de proprietăți din secțiunea de cod QR, alegând „Da” la opțiunea „Activat” a codului QR. Acest cod QR corespunde acum textului pe care l-am scris.

Încă o dată, vom scana codul QR folosind camera smartphone-ului și veți vedea același text apărând ca o notă.

În secțiunea de cod QR a panoului de proprietăți avem opțiuni pentru a controla dimensiunea codului QR. Pe lângă acestea, există o opțiune de indicator vizual. În acest exemplu, aducem opțiunea de dimensiune a imaginii optice la 5, reducând dimensiunea codului QR.

Opțiunea de indicator vizual vă permite să specificați tipul de indicator pentru scanerul QR pe care îl utilizați. Puteți alege dintre E-mail, Telefon, vCard, MeCard, SMS, MMS și Geolocalizare.

În prezent, codul nostru QR corespunde textului „Bricscad V22”. Acum vom edita acest text.
Pentru a face acest lucru, selectăm codul QR, apoi în panoul de proprietăți setăm „Activat” la „Nu”, astfel încât să putem vedea textul. Acum, putem edita acest text pentru a fi un ID de e-mail. În exemplul nostru, folosim adresa de e-mail: 'xyz@hexagon.com'.

Acum puteți selecta acest text și alege „Da” la opțiunea „Activat”. Aceasta creează codul QR pentru ID-ul de e-mail pe care l-am scris. În cele din urmă, selectăm codul QR și schimbăm opțiunea de indicator vizual din secțiunea de cod QR la „E-mail”.

Aici puteți vedea că atunci când scanați codul QR folosind camera telefonului, pe ecran apare ID-ul de e-mail. În exemplul nostru, deschidem aplicația Gmail și adresa de e-mail este plasată în locația adresei „către” într-un e-mail gol.

În cele din urmă, vom selecta din nou codul QR și vom face clic pe „Activat” și vom selecta „Nu”. Acum înlocuim textul existent cu un număr de telefon.
Apoi selectăm textul și îl convertim într-un cod QR. Ultimul pas, încă o dată, este să faceți clic pe indicatorul vizual și să schimbați indicația în „Număr de telefon”.

Acum, când scanați codul QR folosind camera telefonului, veți vedea numărul de telefon care apare pe ecran și puteți selecta să apelați acest număr direct de pe telefon.

Puteți vedea că, schimbând indicatorul vizual al codului QR de fiecare dată, puteți economisi utilizatorului mult timp și efort!
Dacă doriți mai multe sfaturi și recomandări pentru BricsCAD V22, puteți explora notele de lansare aici , sau puteți vizita Forumul Bricsys și vă puteți alătura comunității de peste opt mii de utilizatori și dezvoltatori care așteaptă să-și împărtășească cunoștințele și expertiza cu dumneavoastră!