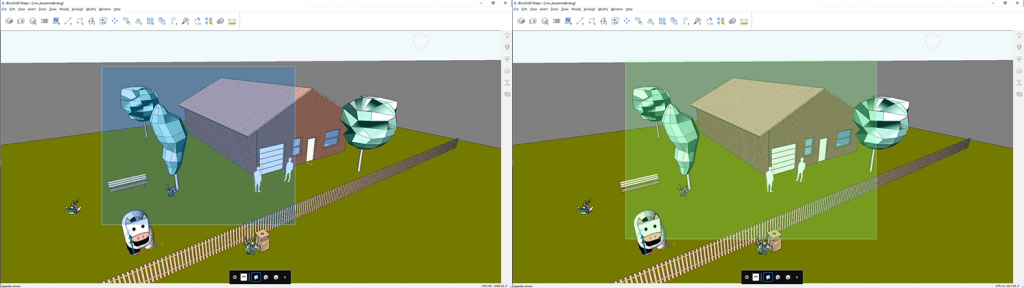How to move from SketchUp to BricsCAD Shape
If you've been working CAD software like SketchUp® and are looking to make the move to Bricsys free, 3D modeling software: BricsCAD Shape, you might notice there are a few differences. Don't Panic! I'm here to help you out.
Reasons to switch:
- BricsCAD Shape works offline
- No need to download or buy any additional extensions
- Comes with free components and materials
- Works natively in .dwg
- Opens AutoCAD® drawings and blocks
- Imports and exports to several additional formats
- Imports .Skp files
- BricsCAD Ultimate is free to students
- Hundreds of free, online, CAD lessons
Rotate View
In BricsCAD Shape you can rotate the view in a few different ways:
Shift + Middle-Click
Hold shift and middle-click (mouse wheel). This will rotate the workspace around the point that you click. This is equivalent to the SketchUp® middle-click (mouse wheel). The advantage is that you can choose the point at which to rotate.
Middle-Click
Click and hold the middle mouse button to grab the workspace and move it. This works in the same way as Shift + middle-click (mouse wheel) on SketchUp®.

Use the LookFrom widget
You'll find the LookFrom widget, in the top-right hand corner. It has a few different angles preset into it: front, top front left, left, top, etc. To view from below hold Ctrl.

You can also try:
Ctrl + Middle-click (mouse wheel) -- rotate the view left and right.
Ctrl + Right-click -- rotate the view in a clockwise or anti-clockwise direction around the point that you click.
Shift + Left-Click -- rotate the view dynamically.
Select an object
The most common selection method that you'll use in BricsCAD Shape is a simple selection box: click, drag, and click.
Left to right (blue) selects only items that are completely inside the selection box.
Right to left (green) selects any items that are completely or partially inside the selection box.
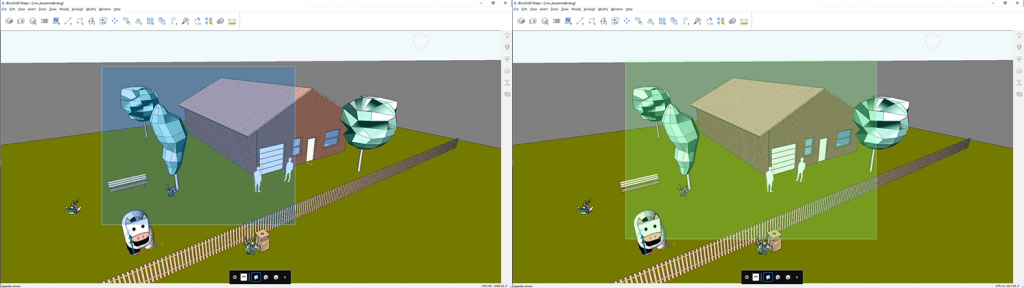
Green and Blue selection boxes.
Hit Esc to deselect.
Learn more about selection methods in BricsCAD Shape.
Draw a rectangle
BricsCAD Shape provides a selection of 2D 'primitives' to get you started: Rectangle, Polygon, Circle, Arc, and Ellipse. To access them: click the rectangle icon (8th icon in the Toolbar). A drop-down menu will display.
Set the position of the primitive in the workspace with left-click.
You can also just type "rec" into the command line.

Handy tips for 2D primitives in BricsCAD Shape:
- After selecting the polygon primitive you will need to first manually enter the number of sides (check the Commandline see -- workspace blog post). Only then can you set the center point.
- Hold Shift to keep the shape orthogonal (at a right-angle).
- Primitives automatically align to the x-y plane (they draw along the 'ground').
- Click the center of the LookFrom Widget (see -- workspace blog post) to get a top-down view of the drawing space.
- Use the blue boxes to manually enter the dimensions. Hit Tab to switch between the boxes.
You can also create your own shapes using the Line and Polyline tools. The button for these is located on the toolbar to the left of the rectangle icon. Learn more about Polylines.
Draw a Cube
To draw a cube/3D box select the 4th icon on the ribbon. It's rather handily named 'Box'.
If you click on the icon you'll see a drop-down menu appear. Here you'll find a selection of other 3D primitives; Pyramid, Wedge, Cylinder, Cone, and Sphere. To use any, simply click the icon you want to use, then choose its location and dimensions.

Finish a command
To finish a command right-click or hit Enter. To cancel a command, hit Esc.
Use Space to launch your last used command.
How to know what each tool does
If you're not sure what tool you've clicked actually does, check out the Tips Panel (right-hand side of the screen). It will display information about the command you've selected. Or you can check out the Bricsys Help Center.
Shortcuts
To access a "shortcut" in BricsCAD Shape simply type the first letter of the command you want.
In the Command line (bottom left corner). The options for a command are displayed. If the command has a shortcut, it is displayed first with the command name in brackets. E.g.: O(OFFSET).
Hit Enter or Right-click to select the command.
View the complete list of BricsCAD keyboard shortcuts.

The Quad
Another way to access command quickly is to use The Quad. Simply hover over an entity and see what it suggests! If you've got nothing selected right-click the mouse.

Boundaries
You can draw on to the surface of a solid and then PushPull the boundary in BricsCAD Shape, however, the line remains a separate entity.
By default BricsCAD Shape draws on the y/x plane, change this. Learn how to change the User Coordinate system in BricsCAD.
Boundaries a displayed in green, faces in blue with an orange border, solids in blue with a blue border and edges in orange. To change the selected object/area, use Tab to cycle through the selection options or hold Ctrl.

Rulers
You can offset any edge or line with the Offset tool. Type the distance into the Dynamic dimension boxes. This is a great substitute for the ruler.

The Manipulator
With the Manipulator, you can move, rotate, scale, copy and even mirror the selected entities. And, you can easily do so while constraining them along a specific axis or plane. Right-click on the Manipulator to access additional controls including an option to switch the Arrowhead behavior between Mirror and Scale.
The easiest way to access the Manipulator is with a long click on an entity.
What's maybe coolest about this is that it also works on faces!
Learn more about the manipulator.

What are your thoughts?
What are your experiences moving from SketchUp® to BricsCAD Shape -- Bricsys free, 3D modeling software? Have you got any tips? Let me know in the comments below.
Interested in learning more about this free 3D modeling software?
Why not check out Joachim's BricsCAD Shape Journey as he guides you through BricsCAD step by step. Or jump straight in with the Lazy Man's Guide to BricsCAD Shape.