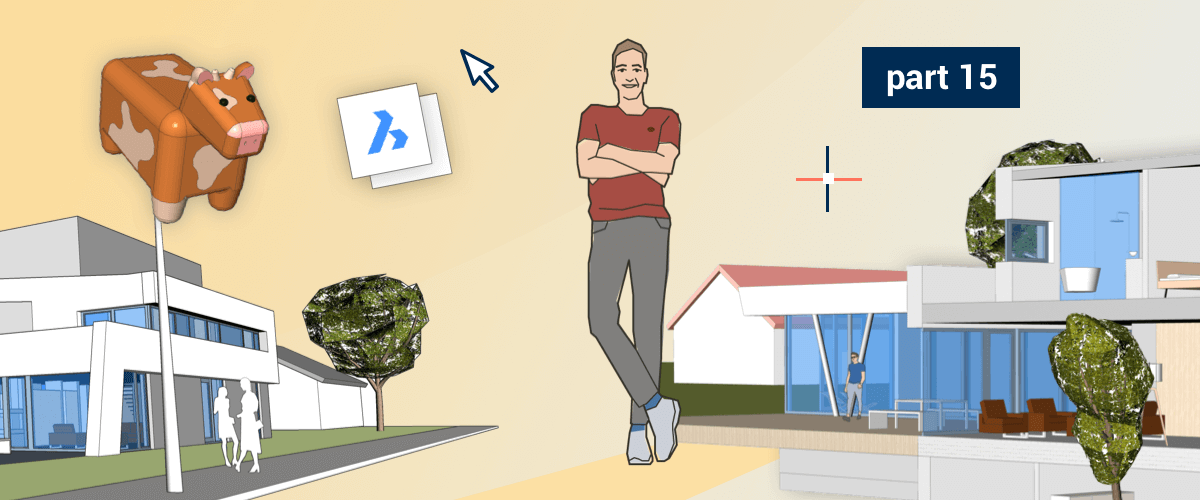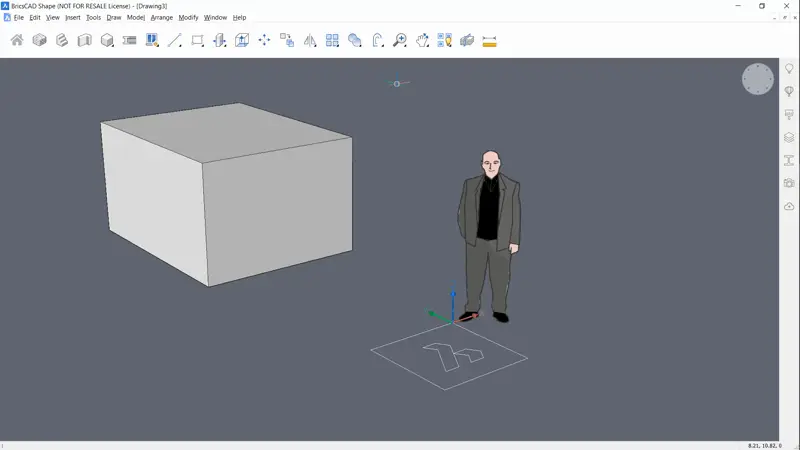This time, we go down-under to the weird and wonderful land of Dynamic User Coordinate Systems (DUCS). This is a really powerful tool that allows you to draw on different planes in BricsCAD Shape. Not just on the "flat" x/y plane but the "vertical" z/y, z/x planes and pretty much any orientation in between.
What are the X Y and Z axes?
Imagine that X is "left and right" and Y "forward and backward" and Z is "up and down".
By default, BricsCAD® Shape draws along the X/Y plane and the 0 point on the Z-axis. Just think about it as though it's a large sheet of paper laid flat on the ground. This determines where you can start drawing a 2D or 3D object.

Here you can see that the logo is resting flat on the x/y pane "the ground". This is the standard drawing plane for BricsCAD Shape.
How to draw on a different plane in BricsCAD Shape
If you want to draw at a different angle you need to change the UCS (User Coordinate System) -- "move the sheet of paper". The good news is that this is easy to do BricsCAD Shape.
You see this thing?:

That's the UCSIcon. It basically tells you where the 0,0,0 coordinate is and which direction the x, y and z axes are.
To change the UCS (user coordinate system):
- If I have DUCS turned "on" (hit F6 to toggle it on and off)
- Execute a command.
- Hover over a face that represents the correct plane.
- Hit Shift to fix the UCS.
- Start drawing, the UCS will remain fixed for the duration of this command.
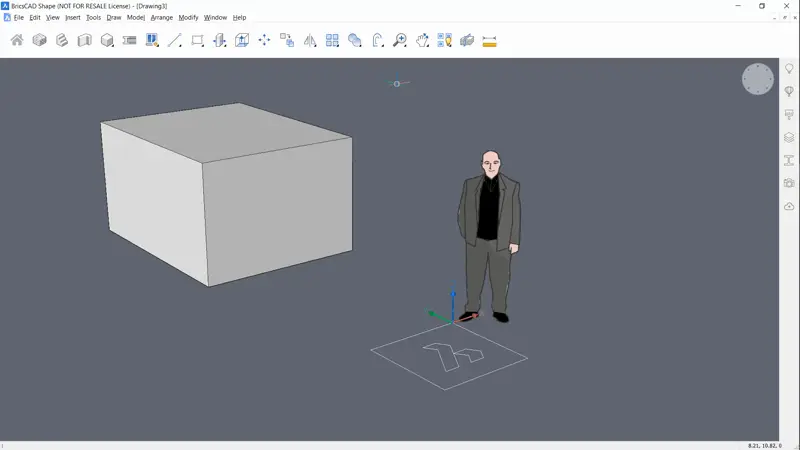
Did you know?
It doesn't just work on flat surfaces, you can also use it on curves too!

Curiosity not satisfied? Learn more about UCS.
What's next?
In this CAD lesson, we looked at ways to draw on different planes in BricsCAD Shape. In the next lesson, we'll take a look at ways to export your models.
Watch the webinar "BricsCAD Shape in 10 minutes"