Si vous utilisez la même solution de CAO depuis un certain temps, vous disposez peut-être d'une vaste bibliothèque de blocs dynamiques. BricsCAD® est 100 % compatible en lecture seule avec les blocs dynamiques. Vous pouvez ainsi ouvrir un fichier contenant ce type de blocs et modifier les valeurs des paramètres à l'aide de poignées.
Toutefois, vous ne pouvez pas modifier la définition sous-jacente du bloc pour modifier, supprimer ou ajouter une action. Nous avons donc développé une gamme d'opérations paramétriques, ainsi que la commande CONVERTBLOC qui convertit vos blocs dynamiques en blocs paramétriques natifs de BricsCAD®, afin de vous faciliter la tâche.
Comment modifier des blocs dynamiques dans BricsCAD®
Pour modifier la définition sous-jacente d'un bloc dynamique, utilisez la commande CONVERTBLOC. Voyons comment cela fonctionne !
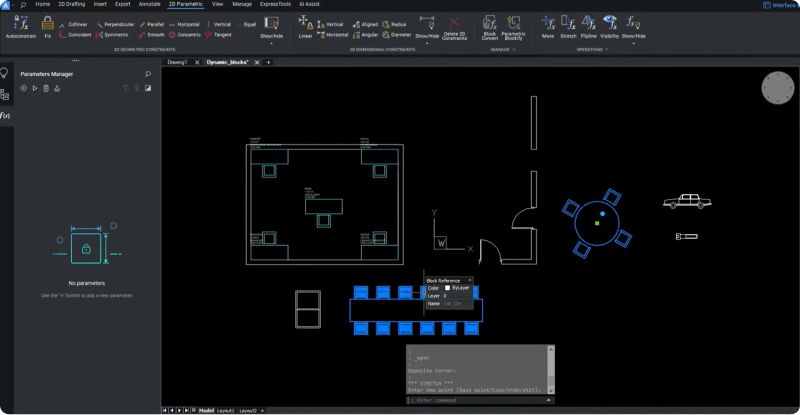
Nous allons commencer par changer l'apparence de la table dans l'exemple ci-dessous en lui donnant des coins arrondis et en modifiant la couleur des sièges.
- Pour ouvrir les options de définition de bloc, utilisez la commande MODIFBLOC et choisissez le bloc « Tab_Chr » dans la boîte de dialogue.
- Comme il est impossible de modifier la définition du bloc, BricsCAD vous demandera si vous souhaitez convertir le bloc.
- Cliquez sur « Oui » à partir de l'invite de ligne de commande.
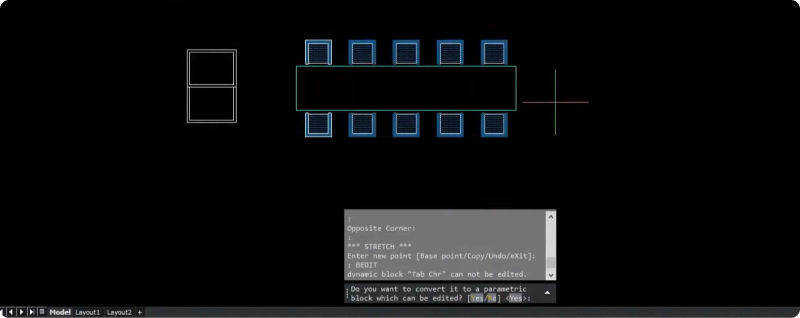
Dans la boîte de dialogue de la commande CONVERTBLOC améliorée, vous pouvez voir que la plupart des définitions de bloc sont prêtes à être converties.
- Cochez la case « Remplacer les définitions de bloc » dans les options de conversion de la boîte de dialogue.
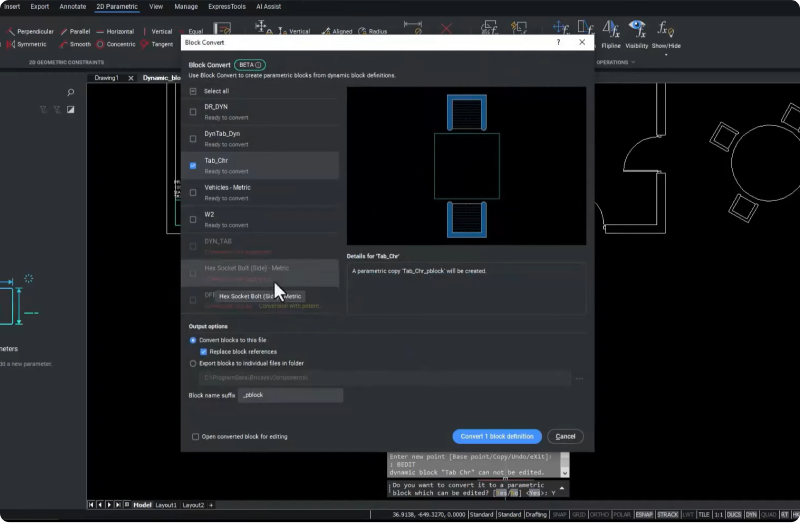
Cette option convertira la définition de bloc dans le fichier DWG actuel et remplacera directement les références de bloc existantes dans l'espace actif par les références de bloc de la nouvelle définition de bloc.
- Cliquez sur le bouton « Convertir ».
De retour dans l'espace modèle, vous verrez que l'apparence de la table avec le bloc de chaises a changé.
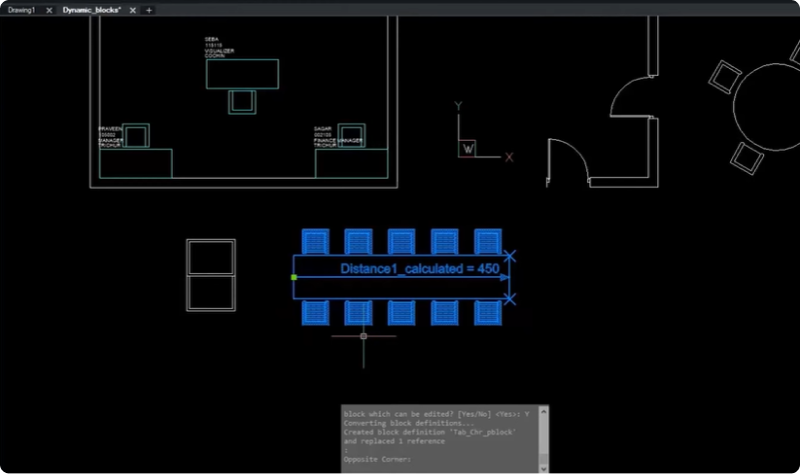
Comment modifier les définitions de bloc dans BricsCAD® V24
Maintenant, nous pouvons utiliser la commande MODIFBLOC !
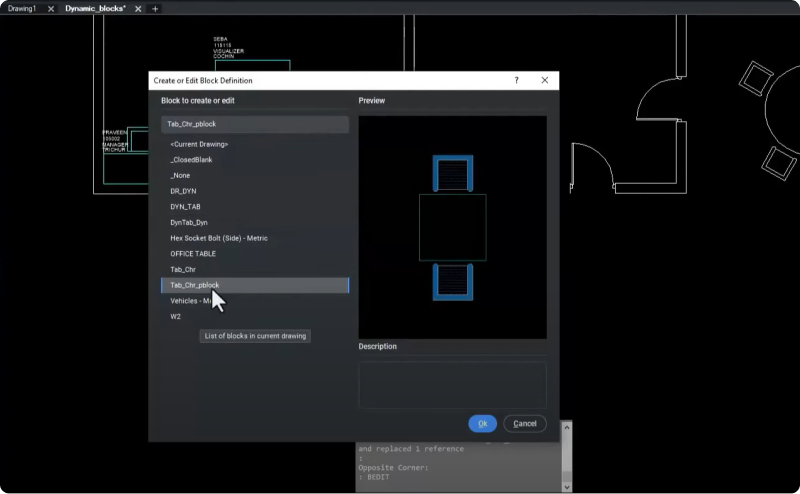
- Lorsque la boîte de dialogue de la commande s'affiche, choisissez la nouvelle définition nommée « Tab_Chr_pblock ».
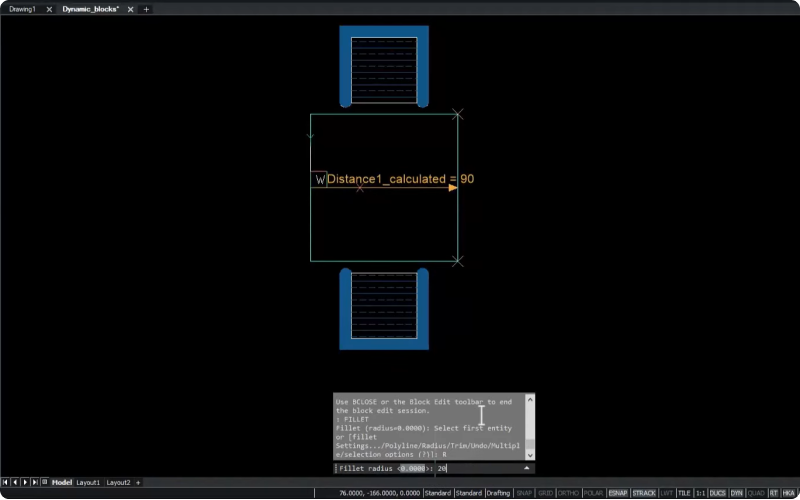
- Entrez la commande RACCORD pour donner à la table des coins plus arrondis.
- Définissez le rayon sur 20.
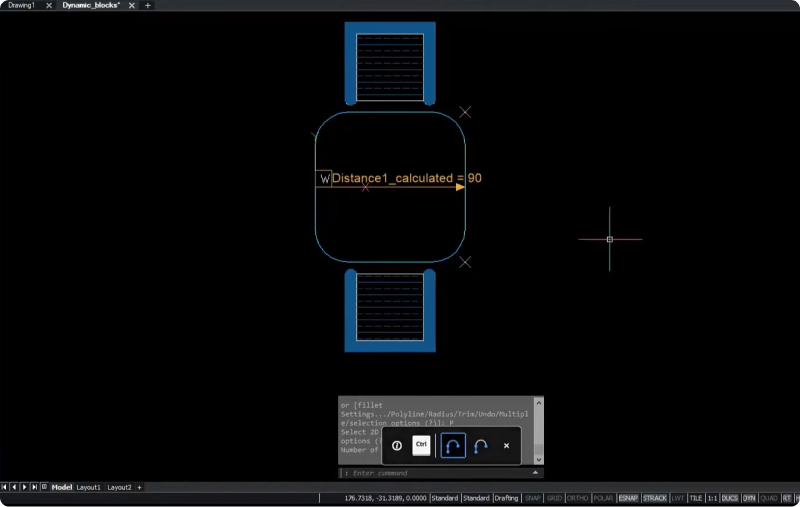
- Sélectionnez l'option polyligne .
- Enregistrez le bloc.
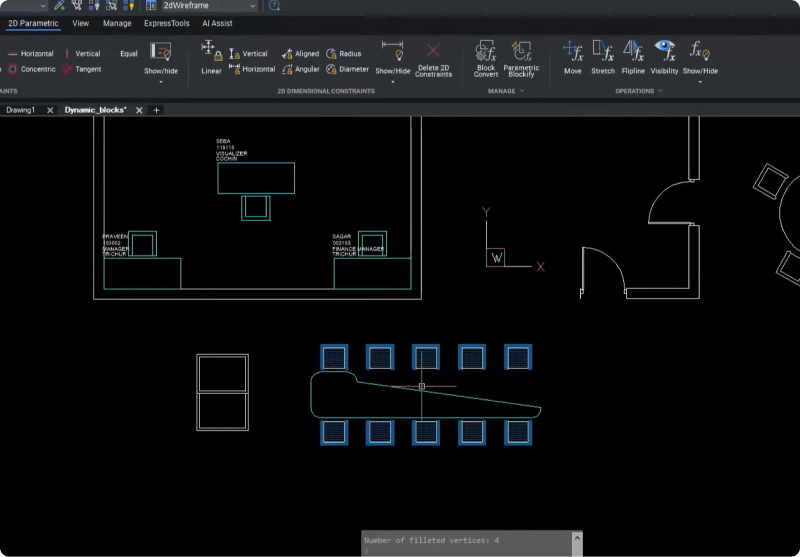
Vous pouvez voir qu'il y a un problème avec la table, alors vérifions l'opération d'étirement.
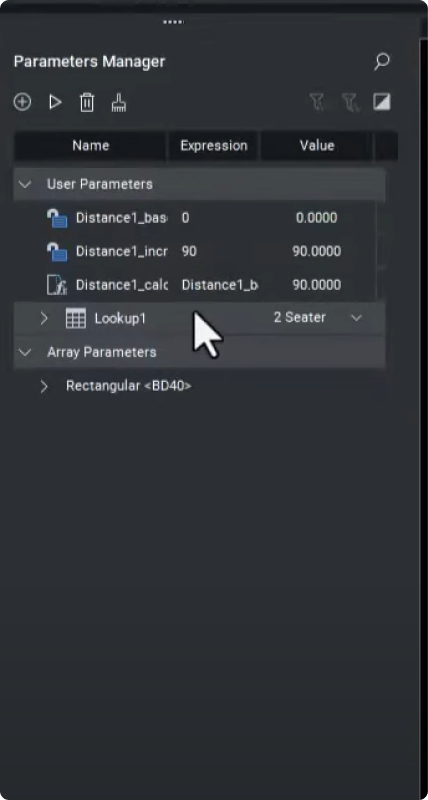
- Utilisez à nouveau la commande MODIFBLOC pour accéder au panneau Gestionnaire de paramètres .
Ici, nous pouvons voir qu'une icône de paramètre est différente - c'est l'opération d'étirement !
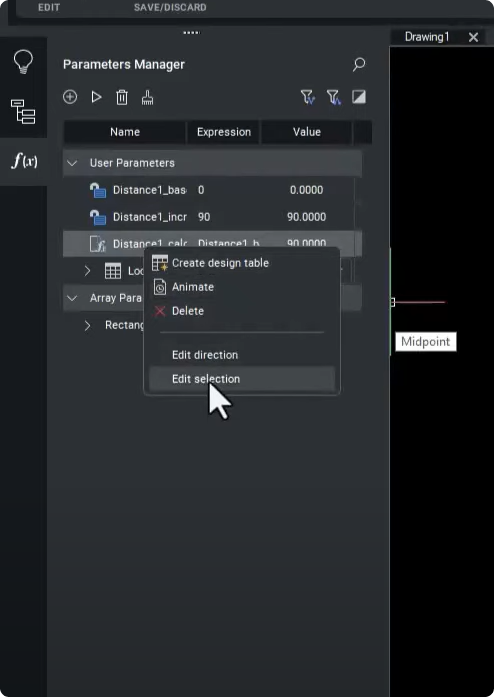
- Cliquez avec le bouton droit de la souris sur l'icône et choisissez « Modifier la sélection ». Vous pourrez ainsi créer le cadre d'étirement, qui définit les points d'étirement.
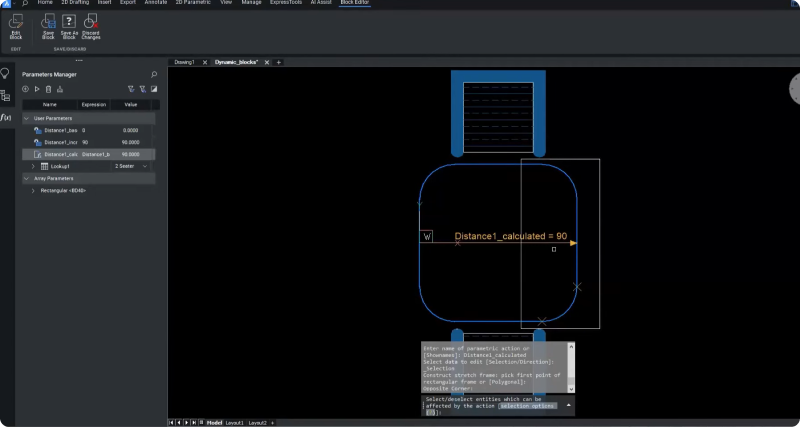
Dans cet exemple, nous avons sélectionné tout le côté droit du tableau, en veillant à inclure les sommets des coins arrondis.
L'option « Animer » du panneau Gestionnaire de paramètres vous permet de valider le nouveau comportement d'étirement et de voir s'il fonctionne comme prévu.
À présent nous allons modifier la couleur de la chaise.
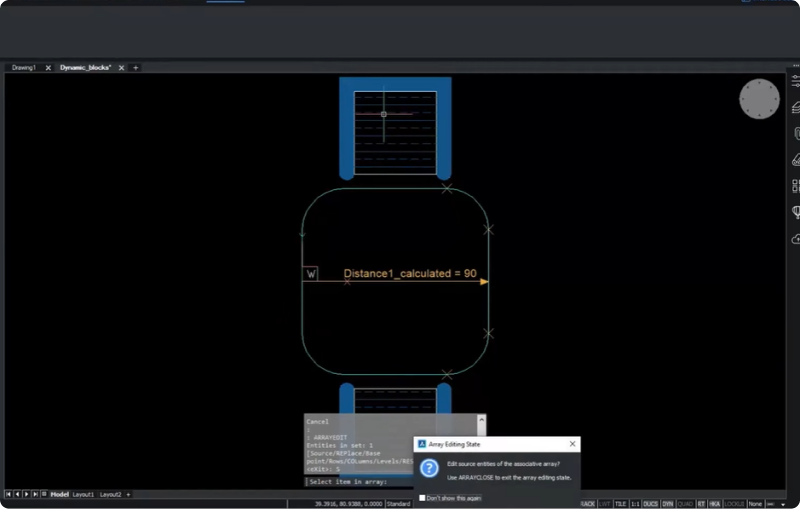
- Entrez la commande MODIFIERRESEAU , cliquez sur « Source » dans l'invite de ligne de commande et sélectionnez les deux hachures du siège arrière comme source.
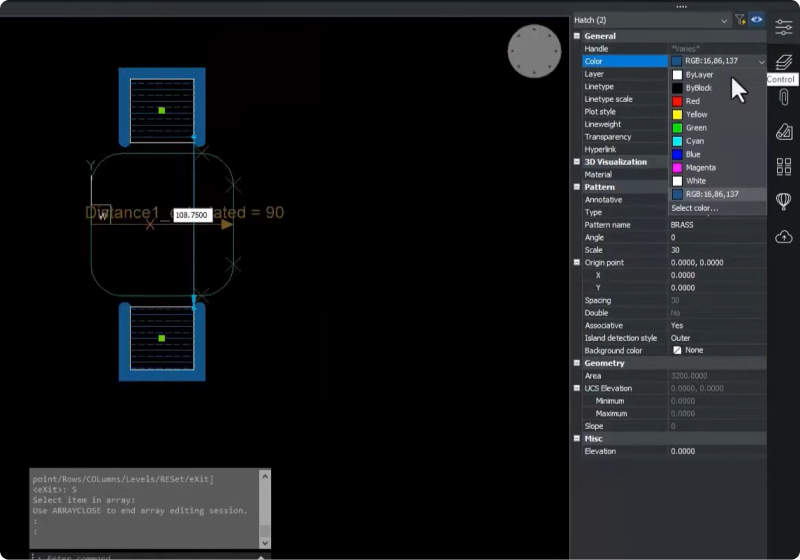
- Ouvrez le panneau Propriétés et choisissez la couleur souhaitée - nous avons choisi le cyan dans cet exemple.
- Cliquez sur « Enregistrer les modifications » pour quitter la commande MODIFIERRESEAU .
- Cliquez sur « Enregistrer le bloc » pour quitter la commande MODIFBLOC .
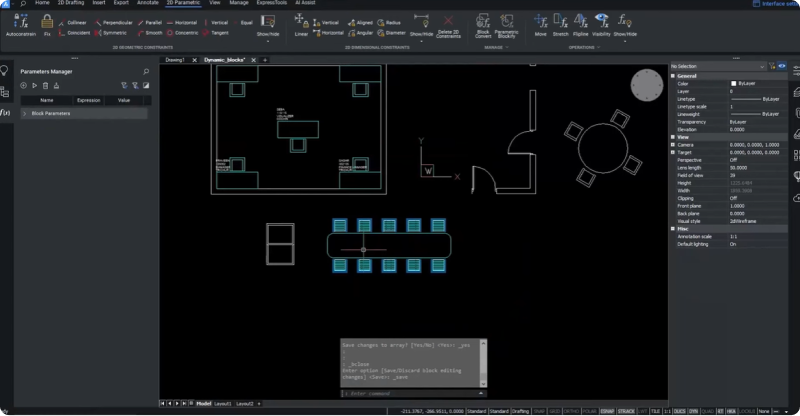
Vous avez converti avec succès vos blocs dynamiques en blocs paramétriques de BricsCAD, modifié leurs définitions de blocs et changé leur apparence ! Vous craignez de ne plus pouvoir utiliser les blocs dynamiques de votre bibliothèque en passant à BricsCAD ? Ne vous inquiétez plus ! Vous pouvez désormais les convertir en blocs paramétriques à l'aide de la commande CONVERTBLOC.
Si vous souhaitez en savoir plus sur l'utilisation des blocs paramétriques de BricsCAD, consultez cet article du blog sur les nouvelles opérations paramétriques dans BricsCAD V24.
BricsCAD BIM V24 a encore bien d'autres atouts : regardez nos sessions thématiques pour un tour d'horizon des dernières fonctionnalités inédites !
Regardez la vidéo !
Regardez la session thématique sur la chaîne YouTube de Bricsys pour découvrir la commande CONVERTBLOC de BricsCAD V24 en action !
Vous souhaitez en savoir plus sur BricsCAD® V24 ?
Si vous voulez découvrir toutes les capacités offertes par BricsCAD V24, consultez notre chaîne YouTube ou explorez les autres articles du Blog de Bricsys pour en savoir plus !
Vous avez utilisé BricsCAD® V24 et vous avez des idées ou des suggestions ?
Fantastique ! Nous adorerions connaître votre opinion sur BricsCAD®. Tous les commentaires sont les bienvenus, qu'ils soient positifs ou plus critiques. La meilleure façon de les partager est d'envoyer une demande de support ; notre équipe d'experts se fera un plaisir de vous aider.
Démarrez avec BricsCAD® V24 dès aujourd'hui !
Achetez BricsCAD ou téléchargez la version d'évaluation de 30 jours dès maintenant et découvrez comment accélérer votre délai de livraison avec BricsCAD.




