Dans un précédent article du blog, nous avons passé en revue le mode de fonctionnement des blocs dynamiques et expliqué comment les convertir en blocs paramétriques avec la commande CONVERTBLOC de BricsCAD® V24. À présent, nous allons nous concentrer sur les nouvelles opérations paramétriques et capacités avancées de cette nouvelle commande sophistiquée.
Comment ajouter une opération paramétrique à un bloc dans BricsCAD®
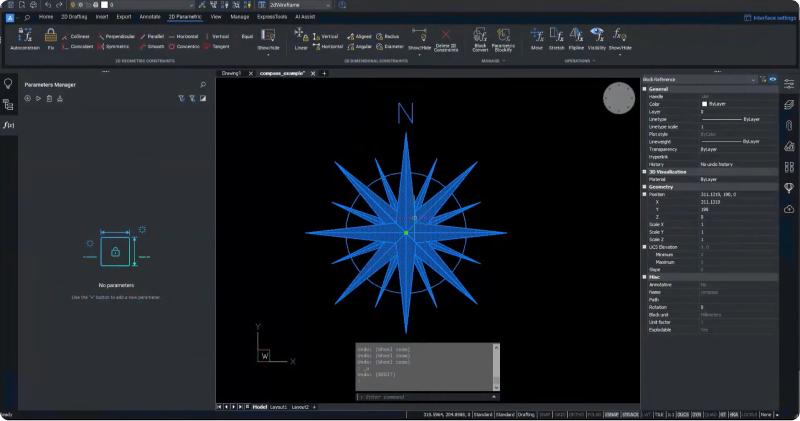
Dans cet exemple, nous commençons avec un bloc de boussole indiquant le nord.
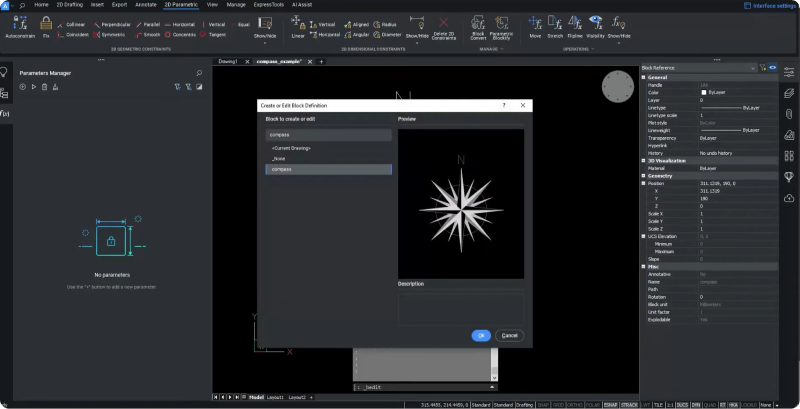
- Pour passer en mode MODIFBLOC , double-cliquez sur une instance du bloc et cliquez sur « OK ».
Pour rendre votre bloc plus personnalisable, vous pouvez ajouter des opérations paramétriques. Pour cet exemple, nous voulons que toute personne utilisant ce bloc puisse spécifier l'emplacement Nord sur la boussole. Nous allons donc créer une opération de rotation paramétrique pour activer l'emplacement personnalisé du symbole N, une nouvelle fonctionnalité de BricsCAD V24.
- Accédez au panneau du Ruban Paramétrique 2D , localisez le sous-groupe de fonctions Opérations , puis cliquez dessus pour ouvrir le menu déroulant.
- Dans le menu déroulant, choisissez « Rotation ».
- Vous pouvez également entrer la commande ROTATIONPARAM .
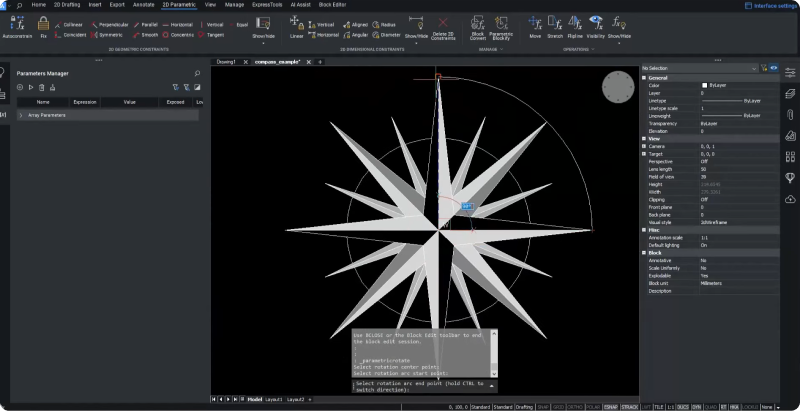
- Ensuite, choisissez les trois points sur la boussole pour définir l'arc de rotation initial.
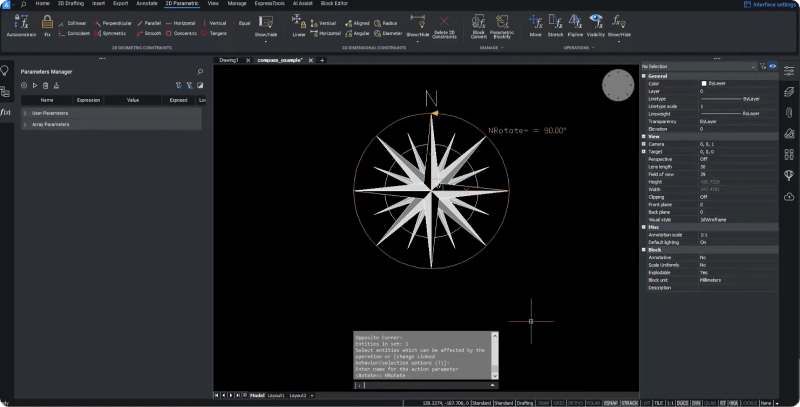
- Sélectionnez l'entité du symbole N pour la faire pivoter et choisissez un nom pour la nouvelle opération. Dans ce cas, nous l'avons nommé « NRotate ».
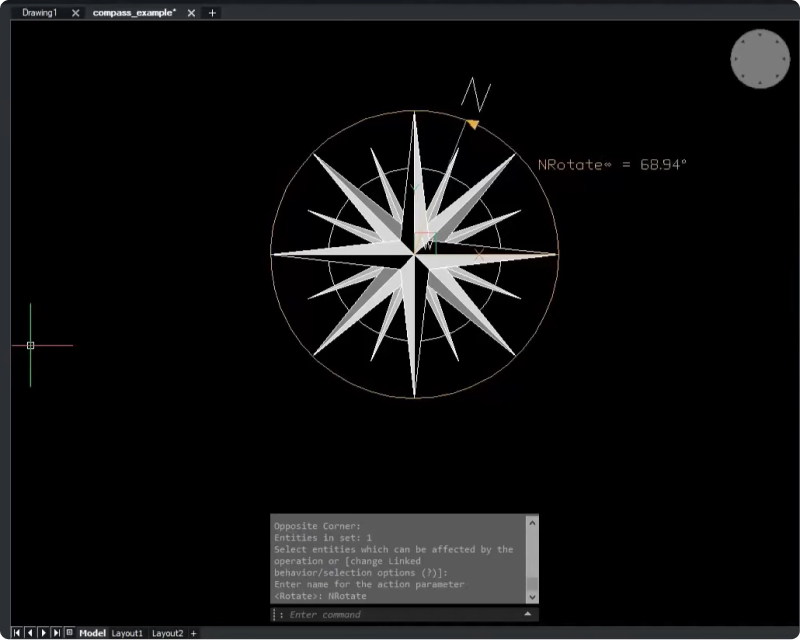
Une fois que vous avez créé une opération, vous pouvez l'inspecter pour valider son comportement. Pour ce faire, utilisez le bouton « Animer ».
- Cliquez sur le bouton « Lecture » dans le Gestionnaire de paramètres pour lancer l'animation.
Après avoir sélectionné le paramètre « NRotate » que vous venez de créer, cliquez sur le bouton « Animer » pour constater que le symbole N pivote. Comme vous le constatez, la géométrie de la boussole reste en place, car nous ne l'avons pas sélectionné pour cette opération. Nous pouvons résoudre ce problème en quelques clics
seulement !
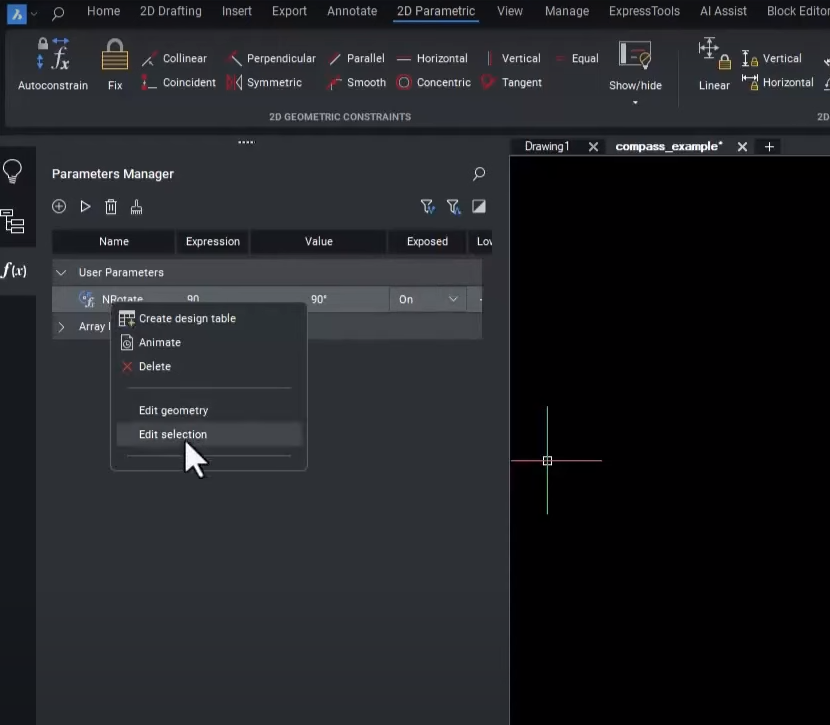
- Cliquez avec le bouton droit de la souris sur le paramètre « NRotate » dans le panneau Gestionnaire de paramètres et choisissez « Modifier la sélection ».
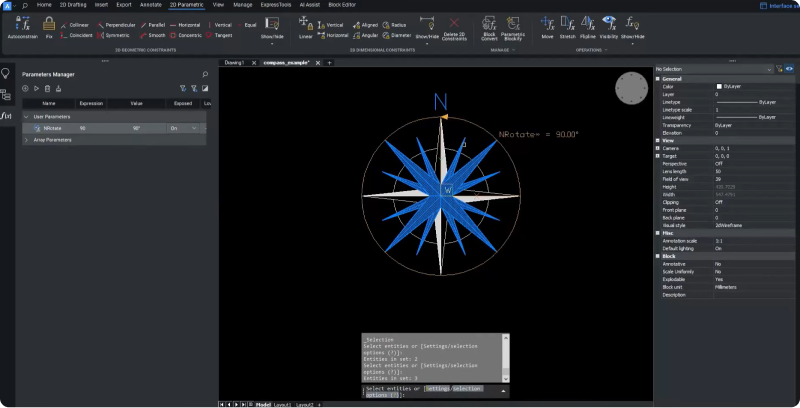
- Ensuite, sélectionnez les entités géométriques de la boussole.
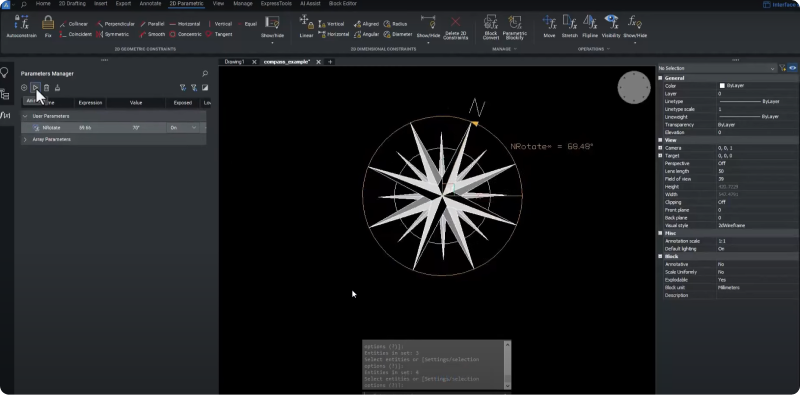
Lorsque vous cliquez sur « Animer », vous pouvez voir que l'opération de rotation que vous avez appliquée à la boussole fonctionne comme prévu.
Opérations paramétriques liées dans BricsCAD® V24
Nous voulons également que le symbole N sur la boussole reste le long de l'arc tout en maintenant une position horizontale. Avec BricsCAD V24, c'est possible grâce à une nouvelle fonctionnalité qui vous permet de combiner des opérations paramétriques liées et de les appliquer à un bloc.

- Créez une nouvelle opération « Déplacer » en accédant au panneau du ruban Paramétrique 2D et en cliquant sur « Déplacer ».
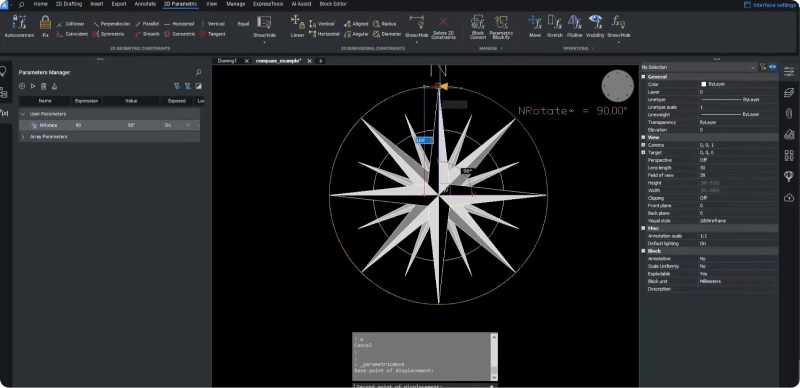
- Ensuite, choisissez deux points du vecteur « Déplacer » et choisissez le symbole N comme entité à déplacer.
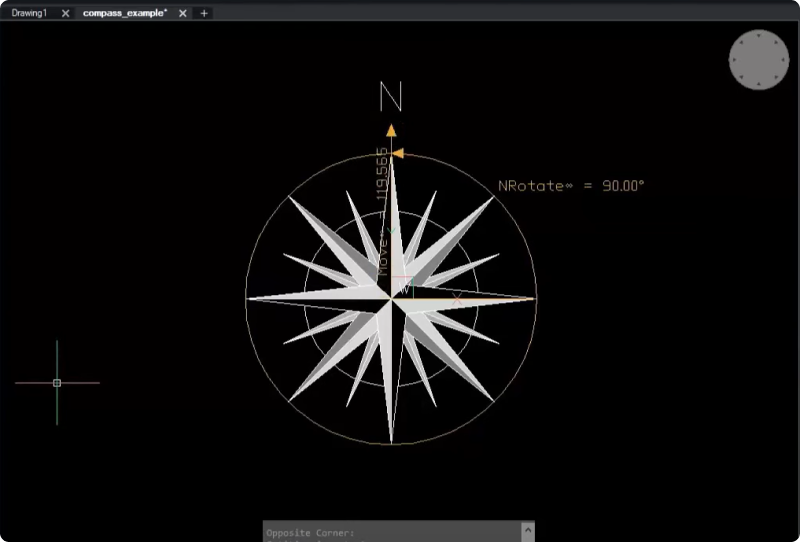
- Vérifiez à nouveau le fonctionnement de l'opération à l'aide du bouton « Animer ». Vous pouvez voir que le symbole N se déplace le long du vecteur indiqué.
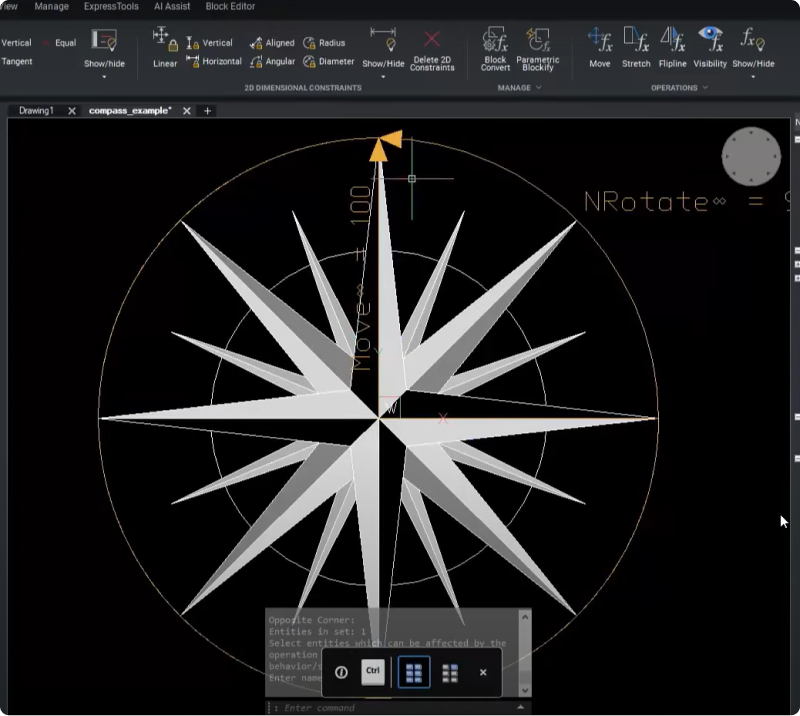
Lorsque vous effectuez un zoom avant sur la boussole, un symbole infini (∞) s'affiche à côté du nom du paramètre - DEPLACER - indiquant que cette opération est une opération liée.
À présent, nous voulons que le vecteur de déplacement pivote sans affecter le symbole N.
- Cliquez avec le bouton droit de la souris sur le paramètre « NRotate » et choisissez « Modifier la sélection ».
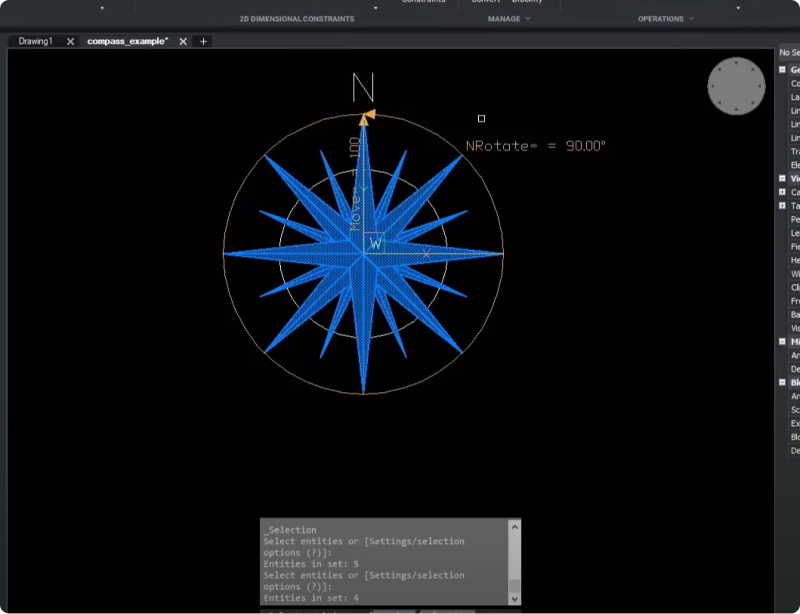
- Ajoutez la ligne de l'opération de déplacement et supprimez le symbole N de la sélection.
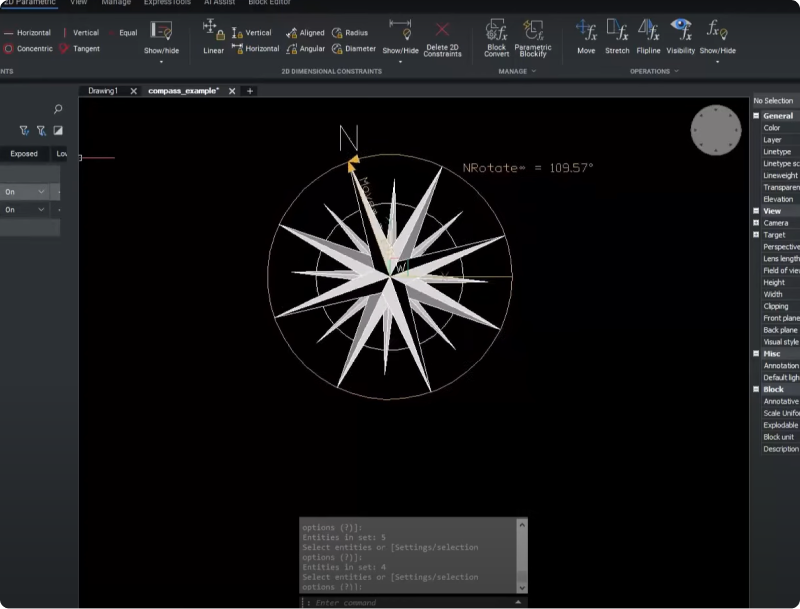
Après avoir à nouveau animé le paramètre NRotate, vous verrez que le symbole N se déplace le long de l'arc sans tourner. En effet, l'opération « Rotation » fait pivoter l'opération « Déplacer » à laquelle nous l'avons liée, en faisant glisser le symbole N avec elle.
- Enregistrez le bloc pour quitter le mode MODIFBLOC .
Personnalisation des références de bloc dans BricsCAD® V24
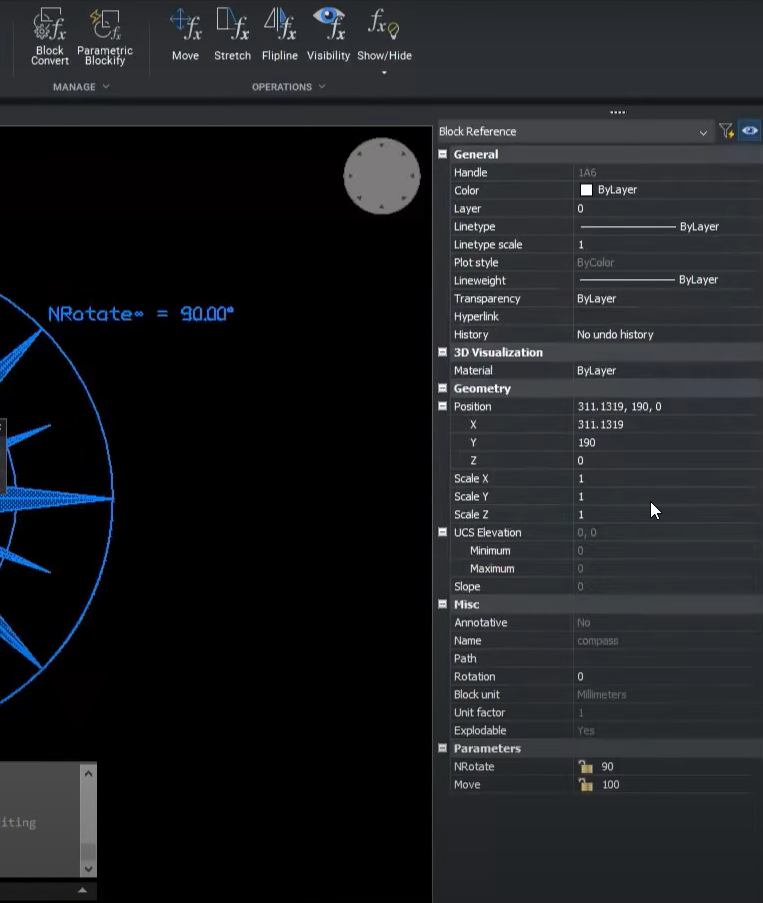
- Accédez au panneau Référence de bloc pour vérifier comment un utilisateur de bloc peut personnaliser une référence de bloc. Dans le panneau Référence de bloc, vous pouvez afficher les paramètres des références de bloc « NRotate » et « Déplacer ».
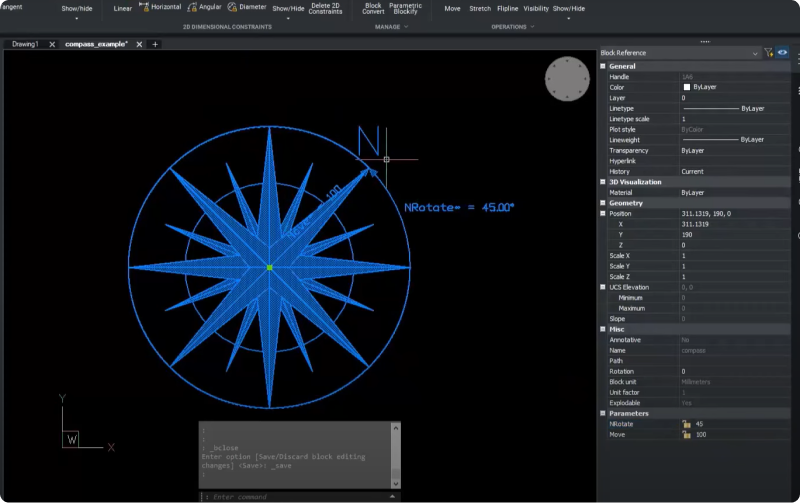
- Réglez le paramètre « NRotate » sur 45 pour définir le point Nord dans la direction supérieure droite. Vous avez réussi à modifier la référence du bloc !
BricsCAD BIM V24 a encore bien d'autres atouts : regardez nos sessions thématiques pour un tour d'horizon des dernières fonctionnalités inédites !
Regardez la vidéo !
Regardez la session thématique sur la chaîne YouTube de Bricsys pour découvrir les nouvelles opérations paramétriques de BricsCAD V24 en action !
Vous souhaitez en savoir plus sur BricsCAD® V24 ?
Si vous voulez découvrir toutes les capacités offertes par BricsCAD V24, consultez notre chaîne YouTube ou explorez les autres articles du Blog de Bricsys pour en savoir plus !
Vous avez utilisé BricsCAD® V24 et vous avez des idées ou des suggestions ?
Fantastique ! Nous adorerions connaître votre opinion sur BricsCAD®. Tous les commentaires sont les bienvenus, qu'ils soient positifs ou plus critiques. La meilleure façon de les partager est d'envoyer une demande de support ; notre équipe d'experts se fera un plaisir de vous aider.
Démarrez avec BricsCAD® V24 dès aujourd'hui !
Achetez BricsCAD ou téléchargez la version d'évaluation de 30 jours dès maintenant et découvrez comment accélérer votre délai de livraison avec BricsCAD.



