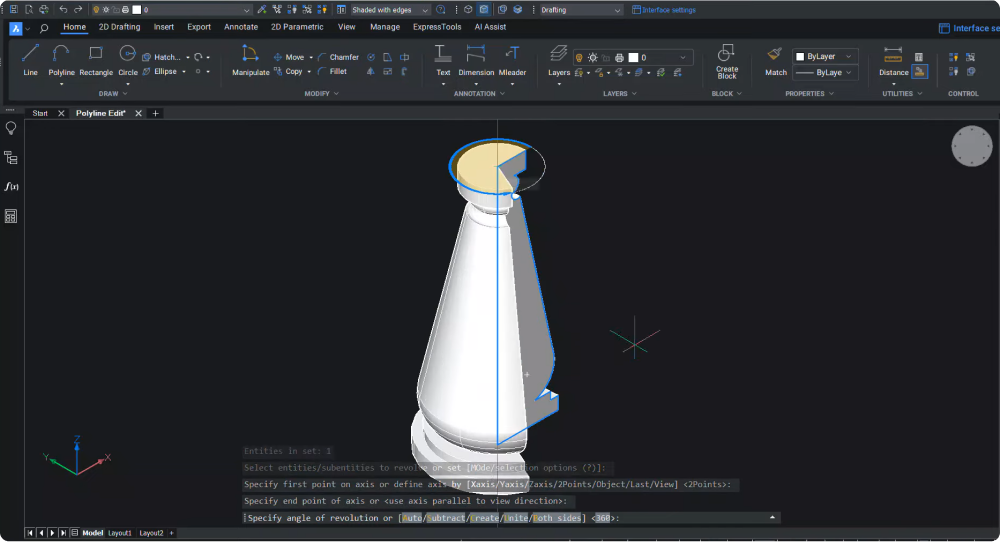¿Qué es una polilínea?
Las polilíneas consisten en segmentos de línea o arco conectados que actúan como una sola entidad. Cada segmento puede tener un ancho constante o variado, lo que convierte a las polilíneas en una herramienta versátil en el modelado 3D.
Cómo editar una polilínea en BricsCAD®
Exploremos las diversas formas en que puede editar una polilínea en BricsCAD®.

Usando del panel propiedades
- Seleccione la polilínea que desea editar.
- Vaya al panel de herramientas y abra el panel de propiedades .
- En la sección geometría , seleccione el vértice que desea cambiar y modifique los valores de las coordenadas X e Y para cambiar su posición.
- Establezca la anchura inicial y final de un segmento seleccionado.
- Modifique la protuberancia del segmento si es necesario.
- Asigne un ancho global a todos los segmentos.

- Cambie la elevación de la polilínea a la distancia deseada desde el plano XY.
- Puede abrir una polilínea cerrada eligiendo la opción No en la sección Varios .

Edición de polilíneas con el Quad
- Active el Quad a través de la barra de estado o use F12.
- Coloque el cursor sobre la entidad de polilínea para que aparezca el menú Quad.

- Expanda la pestaña de la herramienta modificar en el menú Quad para acceder a las opciones de edición de polilínea.
- Utilice la opción agregar vértice para agregar un nuevo vértice.
- Elija estirar vértice para cambiar la forma de la polilínea.
- Haga clic en agregar abombamiento para agregar un abombamiento a un segmento seleccionado y use eliminar abombamiento para eliminarlo.
- Utilice la opción estirar vértice para mover un vértice.
- Haga clic en eliminar segmento para eliminar un segmento de polilínea.

Edición de polilíneas con el comando EDITPOL
Ingrese el comando PEDIT (Edición de polilínea) y seleccione la polilínea, y BricsCAD le presentará una serie de opciones de edición:
Elija editar vértices en la línea de comandos para ajustar la polilínea en función de los puntos de vértice.

Puede navegar por los vértices utilizando las opciones Vértice siguiente y Vértice anterior ; se muestra un vértice con una marca X.
La opción Ángulo le permite definir un ángulo incluido para un segmento.

Utilice Dividir para eliminar segmentos de la polilínea entre dos vértices marcados con el marcador de cruz. Mueva el marcador de cruz al segundo punto de interrupción e ingrese "IR" en la línea de comando para crear la ruptura.
Puede agregar un vértice a una ubicación de polilínea específica mediante Insertar vértice .
Mover le permite cambiar la posición de un vértice. Con el marcador de cruz, elija el vértice que desea mover, haga clic en Mover nuevamente y elija su nueva ubicación usando el marcador de cruz.
Regen actualiza la polilínea con los cambios más recientes.
La opción seleccionar le permite seleccionar un vértice específico.
Enderezar endereza la parte de la polilínea entre dos vértices.
Tangente permite editar la dirección tangente del vértice.
Defina la anchura del segmento actual mediante la opción anchura y sumando los valores de las anchuras inicial y final. A continuación, utilice regen para actualizar los anchos. También puede utilizar esta opción para crear una anchura uniforme para todos los segmentos de polilínea.
Haga clic en salir para volver a las opciones principales del comando EDITPOL.
Para utilizar las opciones abrir y cerrar para abrir y cerrar una polilínea.
Ajuste crea una curva suave que pasa a través de todos los vértices de una polilínea.
Decurvatura elimina una curva.
Estrechar permite introducir una anchura de estrechamiento para toda la polilínea.

Spline permite crear una curva spline a partir de una polilínea. La curva spline no pasará a través de los vértices. Para volver a la polilínea original, utilice Decurvatura .
Para invertir la dirección de la polilínea, elija invertir dirección .
Cuando esté satisfecho con la polilínea, salga del comando EDITAR.

Ahora puede elegir el tipo de línea que desea utilizar. En este ejemplo, cambiamos el tipo de línea a DASHDOT.

- Introduzca EDIT/PEDIT en la línea de comandos.
- Seleccione la polilínea.
- Haga clic en modo tipo de línea .
- Seleccione ON para aplicar los guiones y puntos a cada segmento.
Edición de polilíneas mediante el menú contextual

- Desactiva el Quad desde la barra de estado. A continuación, seleccione la polilínea y haga clic con el botón derecho para abrir las opciones del menú.
- Seleccione editar polilínea para activar el comando EDITPOL o elija entre diferentes opciones de edición.
Las opciones disponibles en el menú contextual incluyen:
- Estirar segmento
- Eliminar segmento
- Añadir abombamiento
- Eliminar abombamiento
- Añadir vértice
- Estirar vértice
Edición de polilíneas mediante pinzamientos

- Haga clic en una polilínea para activar los pinzamientos en cada ubicación de vértice y punto medio de los segmentos de polilínea.
- Haga clic en un pinzamiento de ubicación de vértice para activarlo y mover el vértice.
Usando estos diversos métodos de edición de polilíneas en BricsCAD®, los usuarios pueden explorar un rico tapiz de opciones de diseño y crear modelos 3D inmaculados.
¡Ver el vídeo!
¿Prefiere el vídeo? ¡Mire el tutorial en el canal de YouTube de Bricsys!
¿Quiere más consejos de BricsCAD®?
Si desea obtener más consejos de BricsCAD, consulte nuestro canal de YouTube o eche un vistazo al resto del blog de Bricsys para obtener más información.
¿Ha usado BricsCAD® y tiene algunas ideas o sugerencias?
¡Fantástico! Nos encanta escuchar sus pensamientos sobre BricsCAD®–: todos los comentarios son bienvenidos, ya sean buenos o malos. La mejor manera de decirnos lo que piensas sobre BricsCAD es enviarnos una solicitud de soporte; Nuestro equipo de soporte estará encantado de ayudarle.
¡Comience con BricsCAD® hoy!
Compre BricsCAD o descargue la prueba gratuita de 30 días ahora y descubra cómo puede acelerar su tiempo de entrega con BricsCAD.