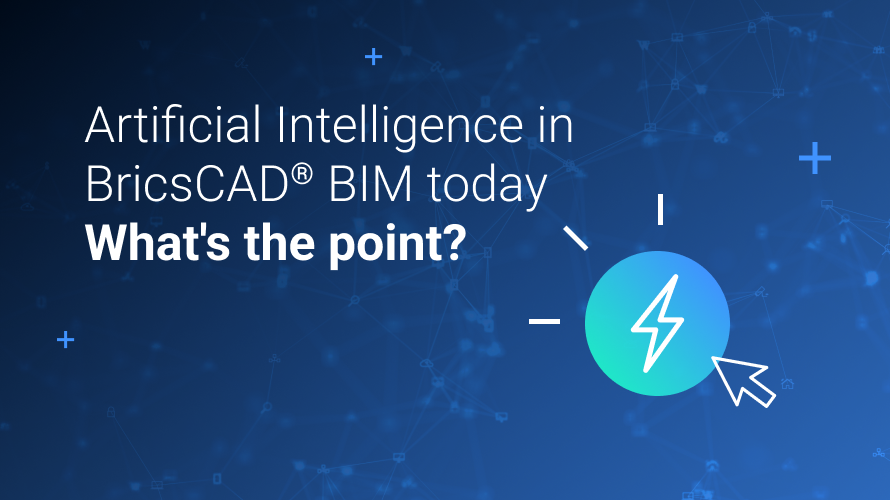When you're working with 3D models in BricsCAD®, you can use Visual Styles to control the display of 3D solids and surfaces to make those final touches on your designs. Let's take a look at how you can use visual styles in BricsCAD.
How to access Visual Styles in BricsCAD®
You can access Visual Styles in various ways.
- Right click on the Look From widget and choose the visual style from the options in the menu.
- Click on the View ribbon tab and choose the visual style from the fly out.
- Click on the properties panel and choose a visual style from the drop-down menu.
Default Visual Styles
There are a few default visual styles available in BricsCAD - let's take a look at the different default options.
The 2D Wireframe style display's your 2D drawing's entities as lines and curves.
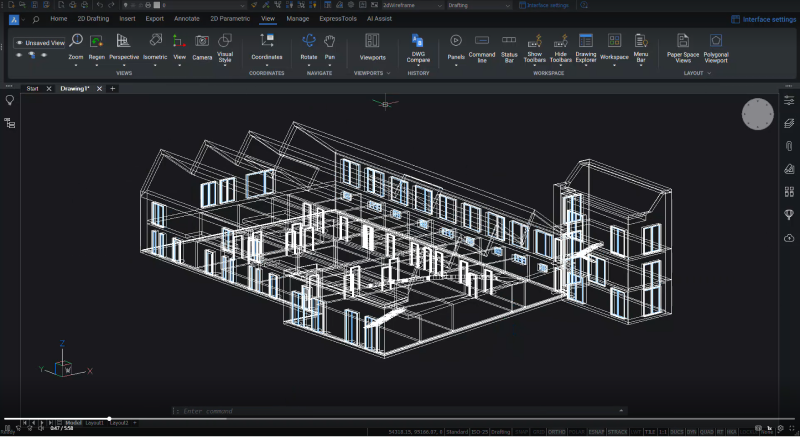
Choose the Conceptual visual style to display the entities using smooth shading and Gooch Face style.
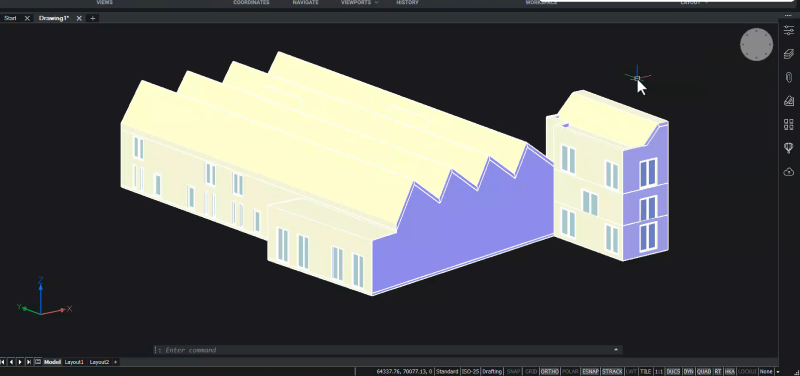
When you use the Hidden visual style, entities are displayed by as a wire frame, but the lines representing back faces are hidden.
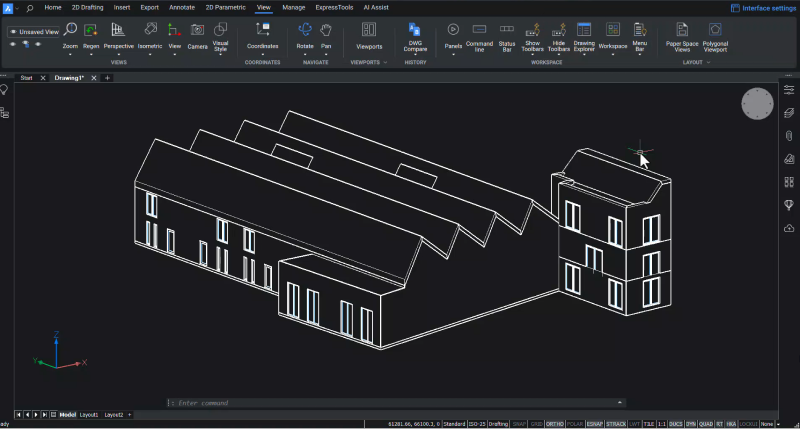
The Modelling visual style displays entities with smooth shading, and shows realistic face styles, materials, textures and edges.
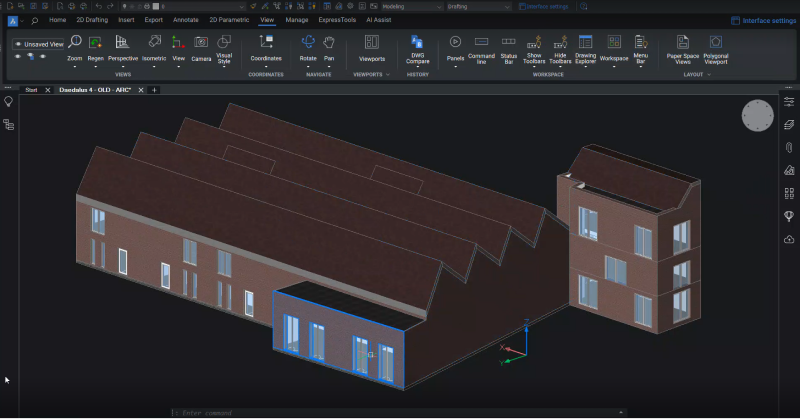
Realistic visual style displays the model similarly to the Modeling style, but it does not show the model's edges.
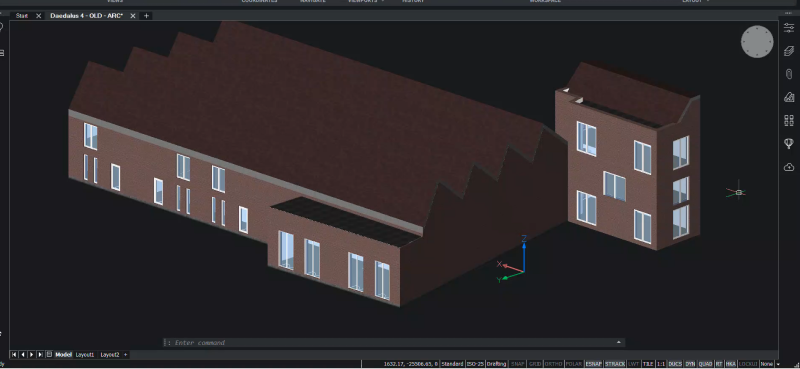
In the Shaded visual style, entities are displayed with smooth shading, realistic face style and materials.

Shaded with Edges is like the Shaded style, but it also shows the edges of the model.

The Shades of Grey visual style is similar to shaded, but the faces are displayed in monochrome.
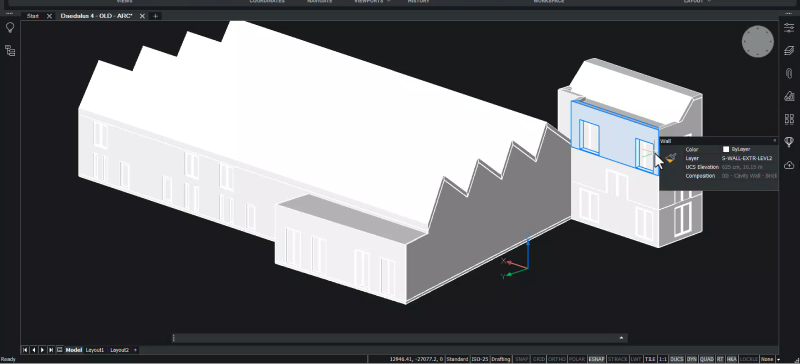
With Sketchy, 2D and 3D entities are displayed with a sketched by hand effect using constant colour face style, line extensions and textured lines.
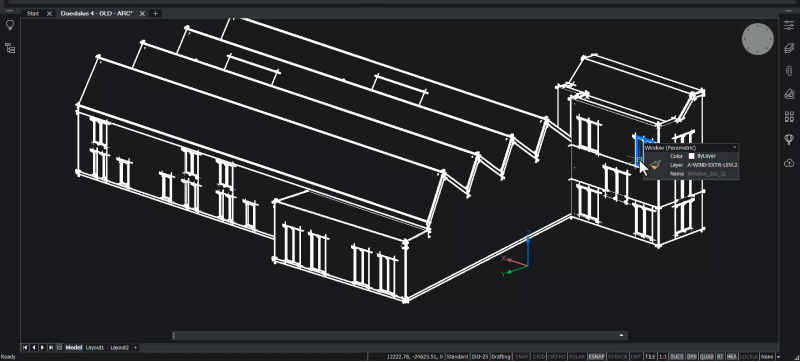
The Wireframe visual style displays 3D entities using only lines and curves.
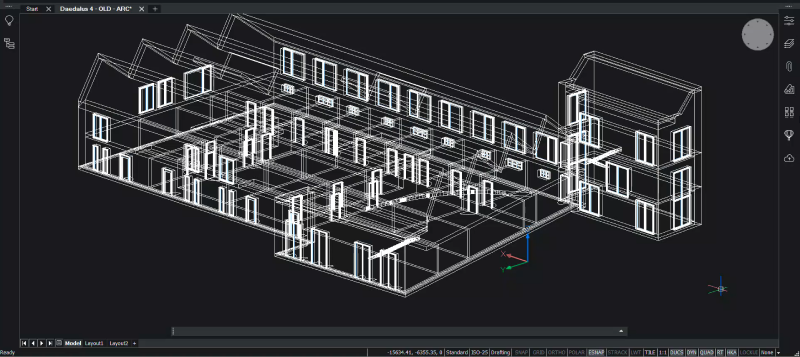
The X-Ray visual style is similar to the Shaded style, the difference is that faces are displayed with partial transparency.
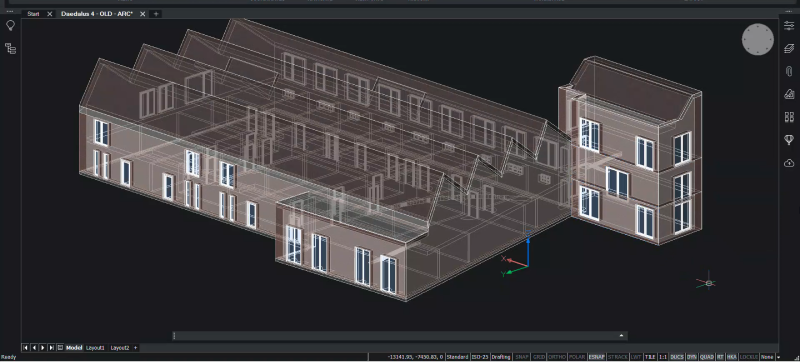
When you're using BricsCAD BIM you can see the BIM visual style. In the BIM style, entities are shown with smooth shading, realistic faces, materials and textures while the edges are not shown.
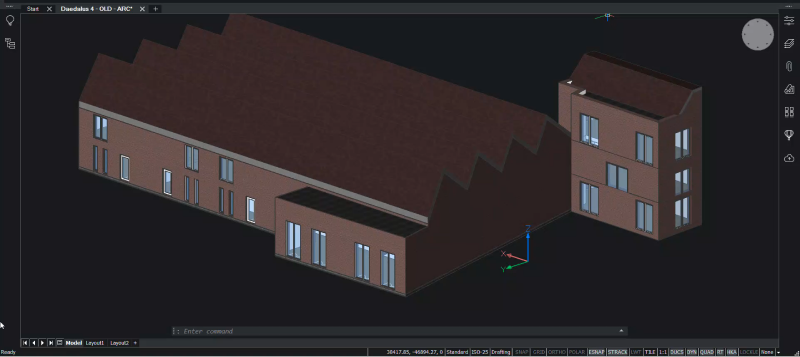
Lighting models with shaded styles
In all shaded visual styles the model's faces are illuminated by one distinct light source which follows the viewport as you move around the model. This default light illuminates all the faces in the model so the user can identify them – this is only available when all lights are turned off.
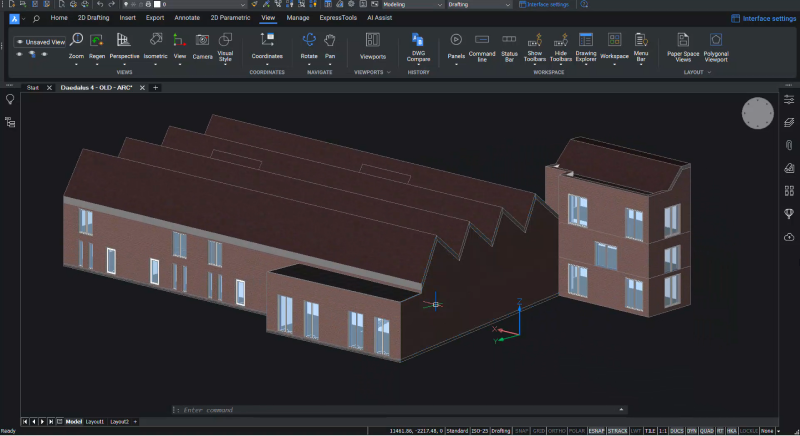
How to Edit a Visual Style in BricsCAD
Now lets see how you can create or edit a visual style.
- Right click on the Look from Widget
- Click Visual Styles
- Click Visual Styles Manager
OR
- Type the VISUALSTYLES command in the command line.
This will open the Drawing Explorer where you can see the different visual styles, their descriptions and respective parameters.
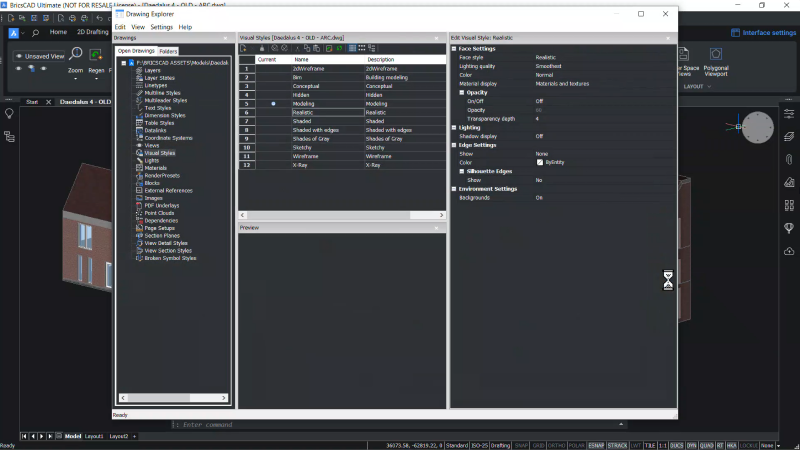
- Click on a visual style to make that the current style, then you can change this style's parameters.
In this example, we chose the Hidden style, turned on the opacity parameter and reduced its opacity from 60% to 30%.
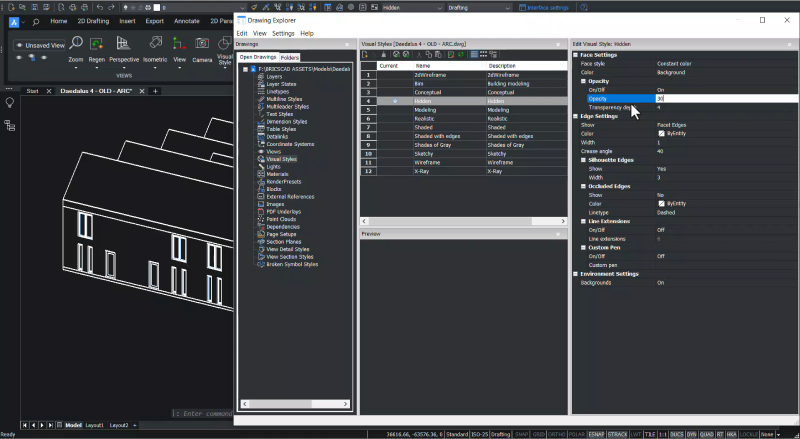
- Close the drawing explorer and your changes to the style are saved.
How to create a new Visual Style in BricsCAD
- Navigate to the __Visual Styles Manager __
- Click on the New button in the Visual Styles interface and name your new style. In this example, we named it "New Style”.
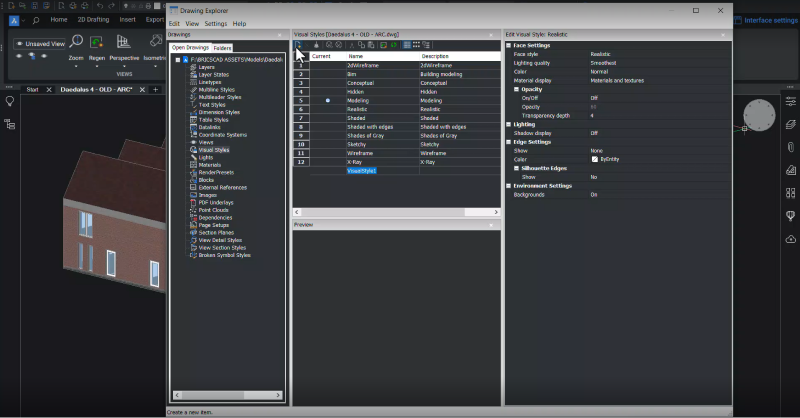
- Add a brief description.
- Change the parameters for the new style. For this example, we changed the edge color to red by going to Edge Settings, and changed the color from white to red, and widening the edges by changing the width to five.
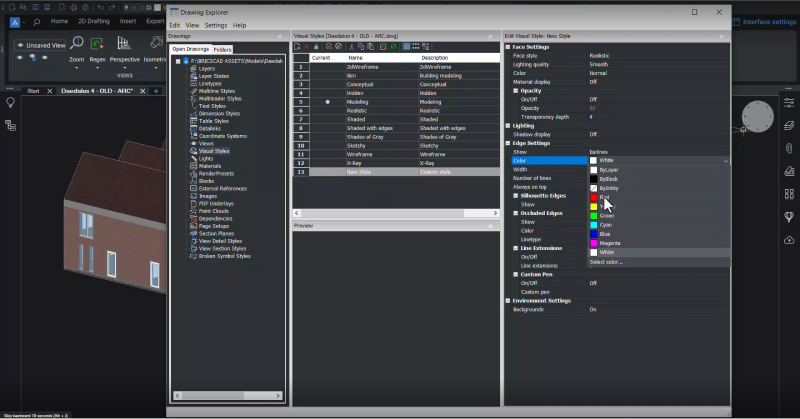
- Close the drawing explorer.
- Open the Visual Styles menu to find your new style.
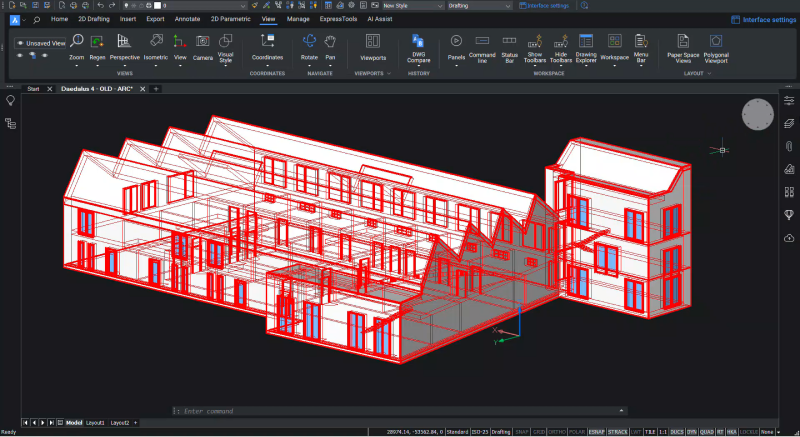
How to delete a Visual Style in BricsCAD
- Click on the style you want to apply.
- Open the Visual Style Manager.
- Select a different style.
- Right click on the style you want to delete.
- Click delete.
Now you're ready to use the various Visual Styles available in BricsCAD, edit them or create your own to give your models a finishing touch!
Get started with BricsCAD today!
Buy BricsCAD or download the 30-day free trial now and discover how you can accelerate your time to deliverable with BricsCAD.
Have you used BricsCAD's Visual Styles and have some ideas or suggestions?
Fantastic! We love hearing your thoughts on BricsCAD® – all feedback is welcome, whether good or bad. The best way to tell us what you think about BricsCAD is to send us a support request; our support team will gladly help.
Want more BricsCAD tips and tricks?
If you're curious about what else you can do in BricsCAD, check out our YouTube channel to learn more about BricsCAD's features and commands, or take a peek at the rest of the Bricsys blog.