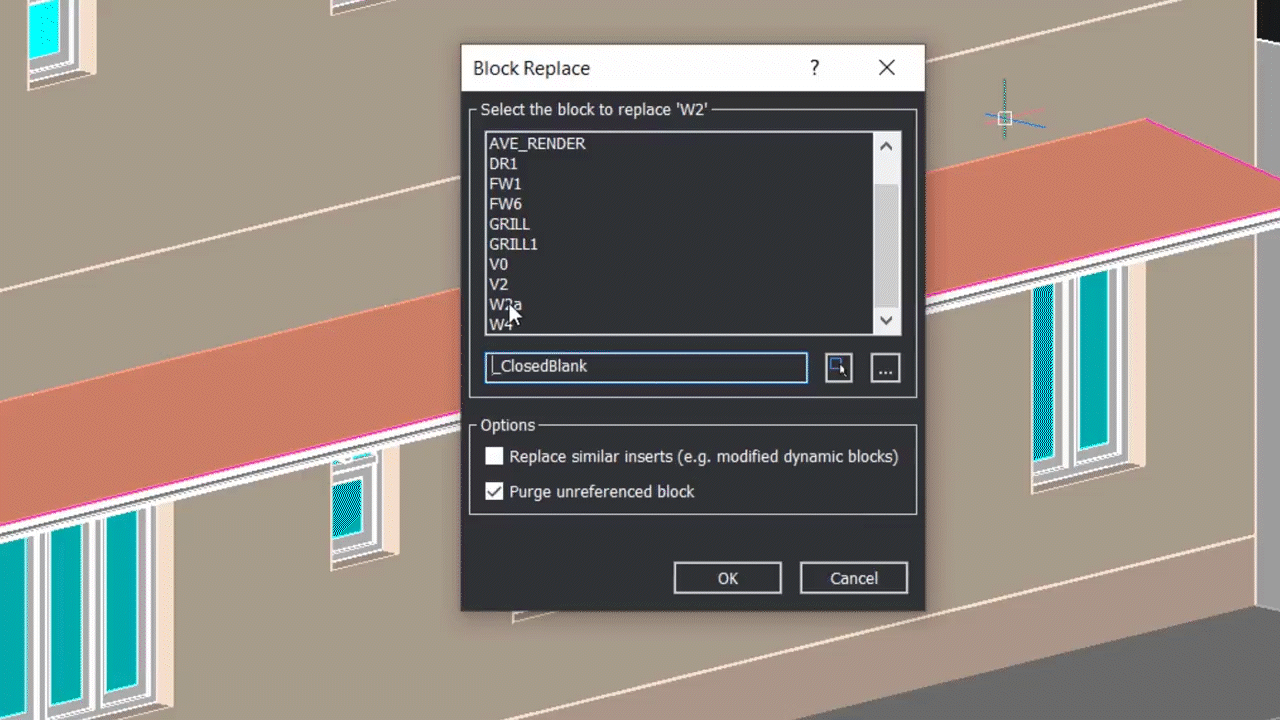In this tutorial, we’ll demonstrate the Block Replace command in BricsCAD V22. To understand the Block Replace command, it’s first helpful to understand what a block is in BricsCAD. A block consists of a collection of entities that can be manipulated, copied, pasted, and, therefore, replicated through your project as you see fit.
Blocks are very useful because they make it possible to conserve memory. In addition, using blocks, it’s far easier to create drawings where you need to repeat some of the content. All you need to do is create blocks and then duplicate them wherever you’d like.
Within the BricsCAD ecosystem, a block definition only gets stored once. And every time the program references that block, it uses that same definition again. It simply changes the position of the block in whatever aspect of the drawing it’s getting inserted into. It’s very similar to how audio clips work in music production programs. Each audio clip is saved in a single place on the hard drive, so when they get copied, you don’t have to waste a lot of space. The same data gets referenced on the hard drive each time. It’s the same with blocks in BricsCAD.
Therefore, when using the Block Replace command, one block on your hard drive is being used to replace another one. You can use this command to replace an existing block in a drawing with any other block in the same drawing. Here’s how it’s done.
We’ll start by giving the Block Replace command by clicking in the lower-left corner of the screen. You will get the Block Replace dialogue box.
You can select a block either by clicking on the desired block name, which is displayed in this dialogue or by picking using the Pick Box option. You will see a list of all the available blocks. Once you select a block, in the Select particular block instances dialogue, you will see the number of objects you’ve picked.
Suppose you want to replace W2; you can select W2, and we’ll click OK. This tells the system that you’re trying to replace this block. Now you must specify the block to replace it with. Once you complete the operation, the new block will supplant the old one in the actual drawing. You may also notice, in the dialogue box, an option to Purge unreferenced block. We’ll discuss that further down in this tutorial. To proceed, we’ll select ‘W2a’ and click ‘OK.’

Now you can see that all instances of this block got replaced. Regardless of how many times you had the block — which, in this case, is W2 — it will be replaced by the other block — which, in this case, is W2a.
Now let’s see whether the block W2 exists in this drawing. This is a helpful function because it lets you know for certain whether your Block Replace function is going to have tangible results.
To do this, we’ll go to the Drawing Explorer, and here you can click on the blocks that are incorporated into the drawing.

You can see the blocks you have in your drawing, and when you go through the list of blocks, you can see that the block W2 is removed from this drawing. This is because we have replaced it with block W2a. But also, returning to the Block Replace dialogue, there’s an option to purge unreferenced blocks.

If this command is selected, the block you replaced gets completely removed from the project. This could be useful if you’re trying to simplify your block catalogue and want to reduce the chances of confusion while evaluating the exact blocks you’re using in your project.
But, once you uncheck this option, the block will not get removed or purged when it gets replaced with another block. However, that doesn’t mean that the block doesn’t get replaced. It simply means that it’s no longer saved as a part of your project file. In some situations, it could be useful to uncheck the option to purge a block, primarily because you may want to reuse the block you replaced in the future.
For example, if a block contained a concrete slab that was used as an extension of the existing foundation, you may want to replace it with a larger one. However, if you keep the original block, that could be used elsewhere in the project, such as when designing a small patio on the other side of the building.
Next, we will see the procedure to replace a particular instance of a block. Before doing that, we’ll undo these changes — for the sake of simplicity.
Next, we’ll give the Block Replace command again.
Now click on the Select particular block instance option, and using the picking option, select the block to replace.

This is done within the actual drawing. This feature can be particularly convenient when there’s a specific element of the drawing that you know needs to be replaced with another one, and you want to see how it looks before and after your adjustment. In this instance, we’re replacing a window, but this could work with any element within the project.

Click Enter and then click OK. Now select the block to replace the selected block instance. We want to replace it with W2a. Click OK. Now you can see that only that particular instance of the block got replaced.
So, that’s how the Block Replace function works in BricsCAD v22. Whether you’re trying to replace a block as a final edit to your project or simply want to check and see how the project will work with a different block to help you decide the best design, this is a very helpful feature. Watch the full video, and you can download BricsCAD here