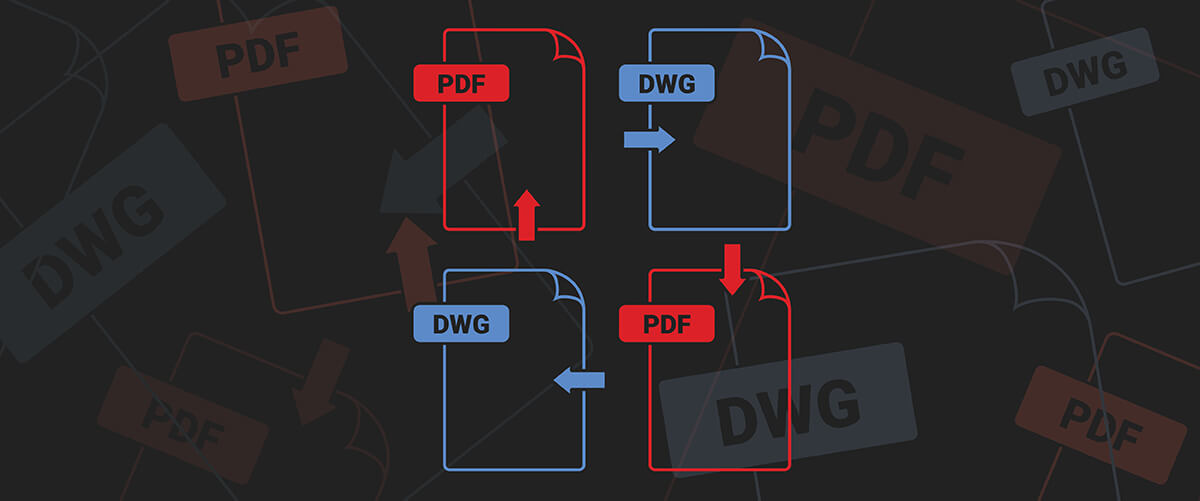Import vectors, images, and editable text direct from any PDF document. Import, edit, trace, and convert PDF documents to .dwg, or export your .dwg drawings to PDF and share them with others. It's easy with BricsCAD.
Underlays
Use PDF documents as underlays in BricsCAD with the PDFATTACH command. A dialog box will appear that gives you various standard options. One of the most excellent options is the page number box. This makes attaching a single sheet from a multi-page document much more straightforward and saves faffing around exporting pages using a different program.
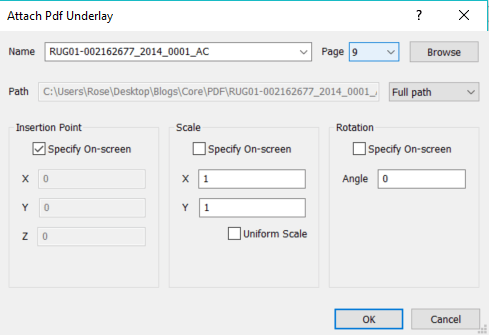
Hint: If you have issues with the resolution of your import, use the RE(REGEN) command to regenerate the current viewport.
That’s pretty cool about using a PDF as an underlay because it's more interactive than a raster file image. The snapping points remain active, which means you can use these to draft quickly. Use the PDFADJUST command to edit your PDF underlay. If the image is too bright, you can change the contrast, fade it down, and even convert the whole thing to monochrome.
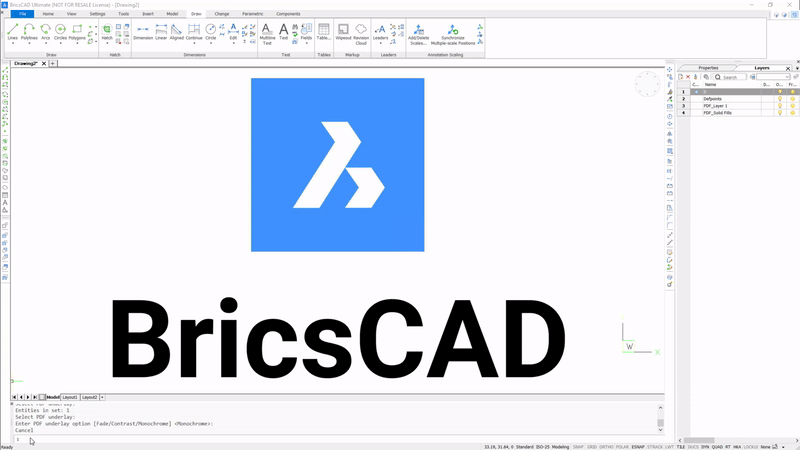 If you only need a portion of your PDF you can use PDFCLIP to crop the PDF down to size.
If you only need a portion of your PDF you can use PDFCLIP to crop the PDF down to size.

PDF Import
You can also import your PDF directly. If you do this, vector lines are automatically converted and, as such, are entirely editable. Importing fully editable text and setting solid fills to convert to hatches automatically is possible. Once imported, all these elements behave as though they were created directly in .dwg!
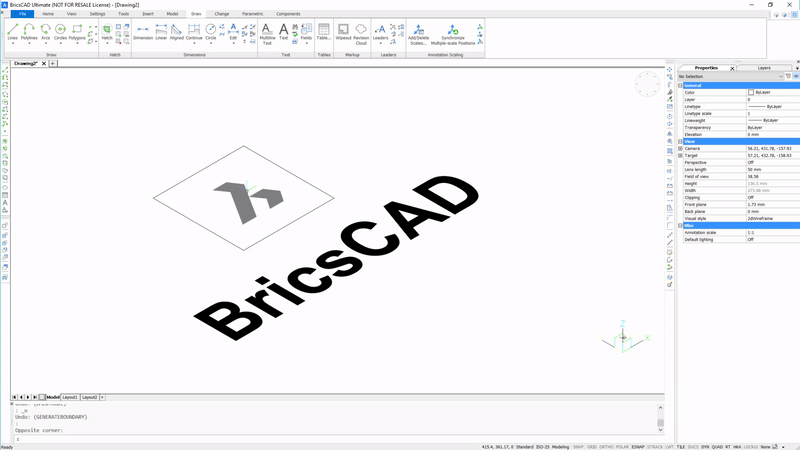 You can control how a PDF is imported in the Program options- Files -- Import -- PDFImport section of the settings. If the PDF didn't import the way you expected, it might be worth checking your settings.
You can control how a PDF is imported in the Program options- Files -- Import -- PDFImport section of the settings. If the PDF didn't import the way you expected, it might be worth checking your settings.
There are plenty of options, but the most useful is layer one. You can choose to keep the layers of the PDF (with the current names) [0]. Import different elements, images, text, etc., onto different layers [1] or import the whole PDF onto the current layer [2].
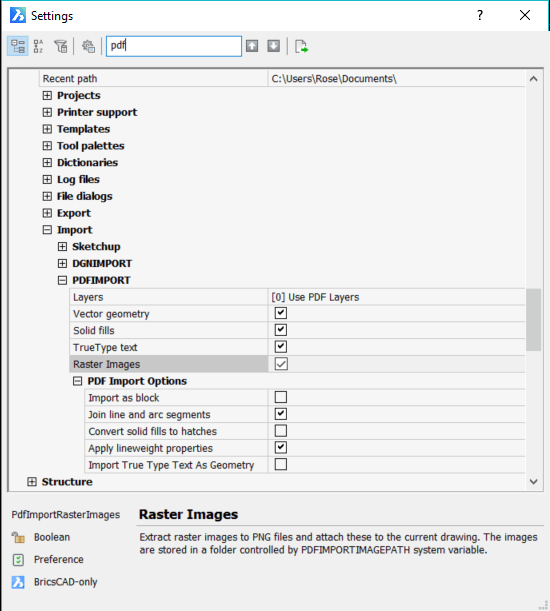
When you're finished, save your document. .dwg is BricsCAD's standard format.
Export to PDF
If you're creating CAD drawings in .dwg, you should save your document as a PDF so you can share it with others who don't have BricsCAD.

Example export quality of a PDF document created in BricsCAD
Go to File -- Export PDF. BricsCAD will automatically export the current view as a PDF, including the contemporary Visual Style. If you currently have a 2D wireframe selected, the lines are fully vector-editable in software such as Adobe Illustrator!
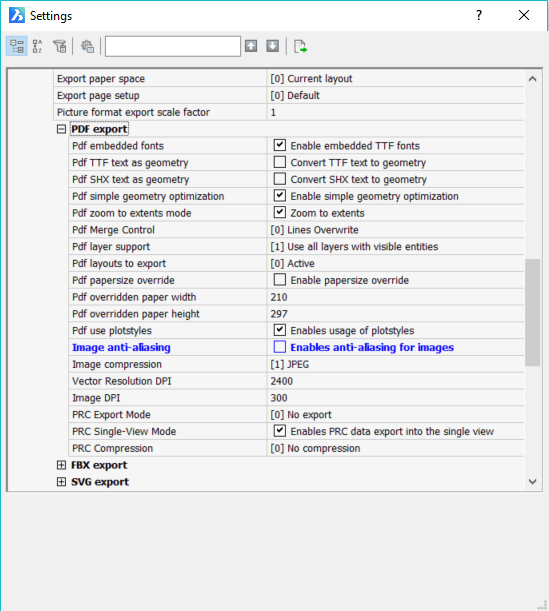
Program options- Files -- Export -- PDF Export
You can also convert your layout drawings to PDF using the same command. Read more about creating 2D views on the blog.
Want to try BricsCAD?
Easy to try, easy to buy, and easy to own. That's BricsCAD. Try all of our products, for free for 30 days at www.bricsys.com. Freedom of choice, plus perpetual (permanent) product licenses that work with all languages in all places. You'll love what we've built for you with BricsCAD.
Disclaimer: All brand names and product names mentioned in this post are trademarks or service marks of their respective companies.
Explore BricsCAD
Download BricsCAD Free Trial | Sign Up For News & Updates | Shop Online For BricsCAD Desktop Software