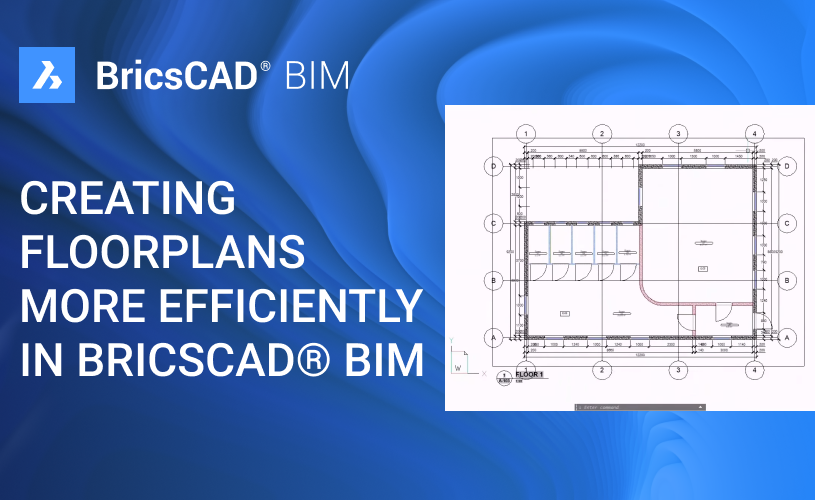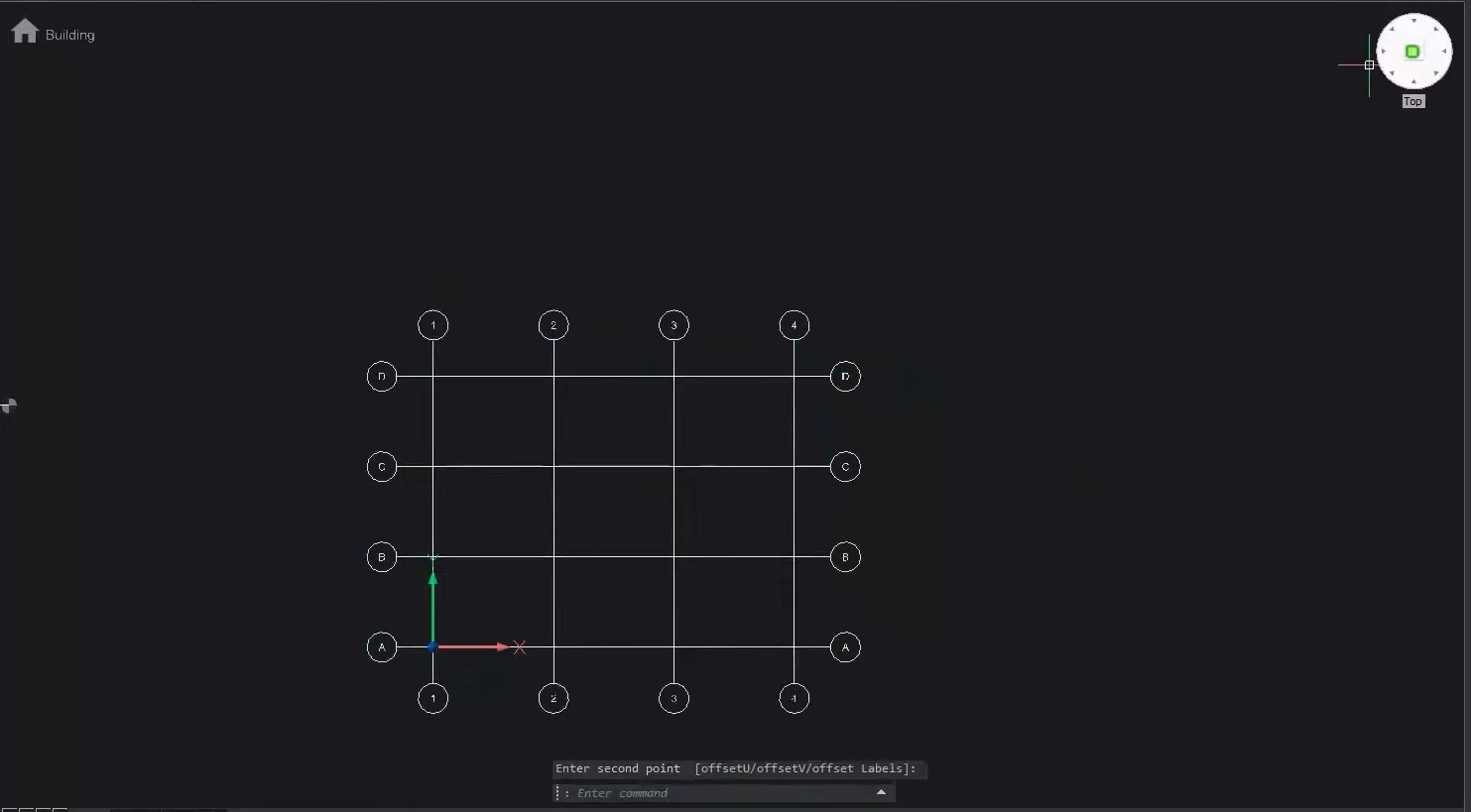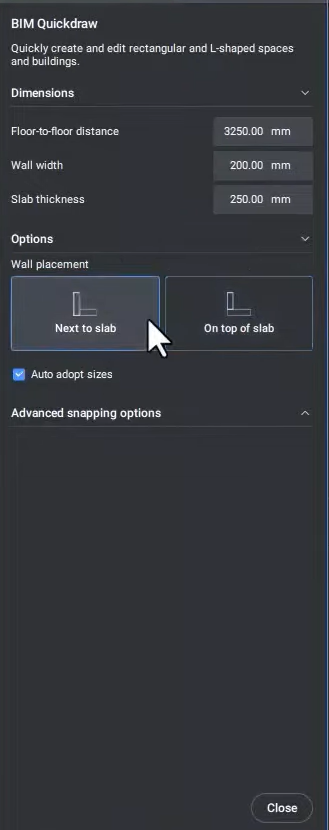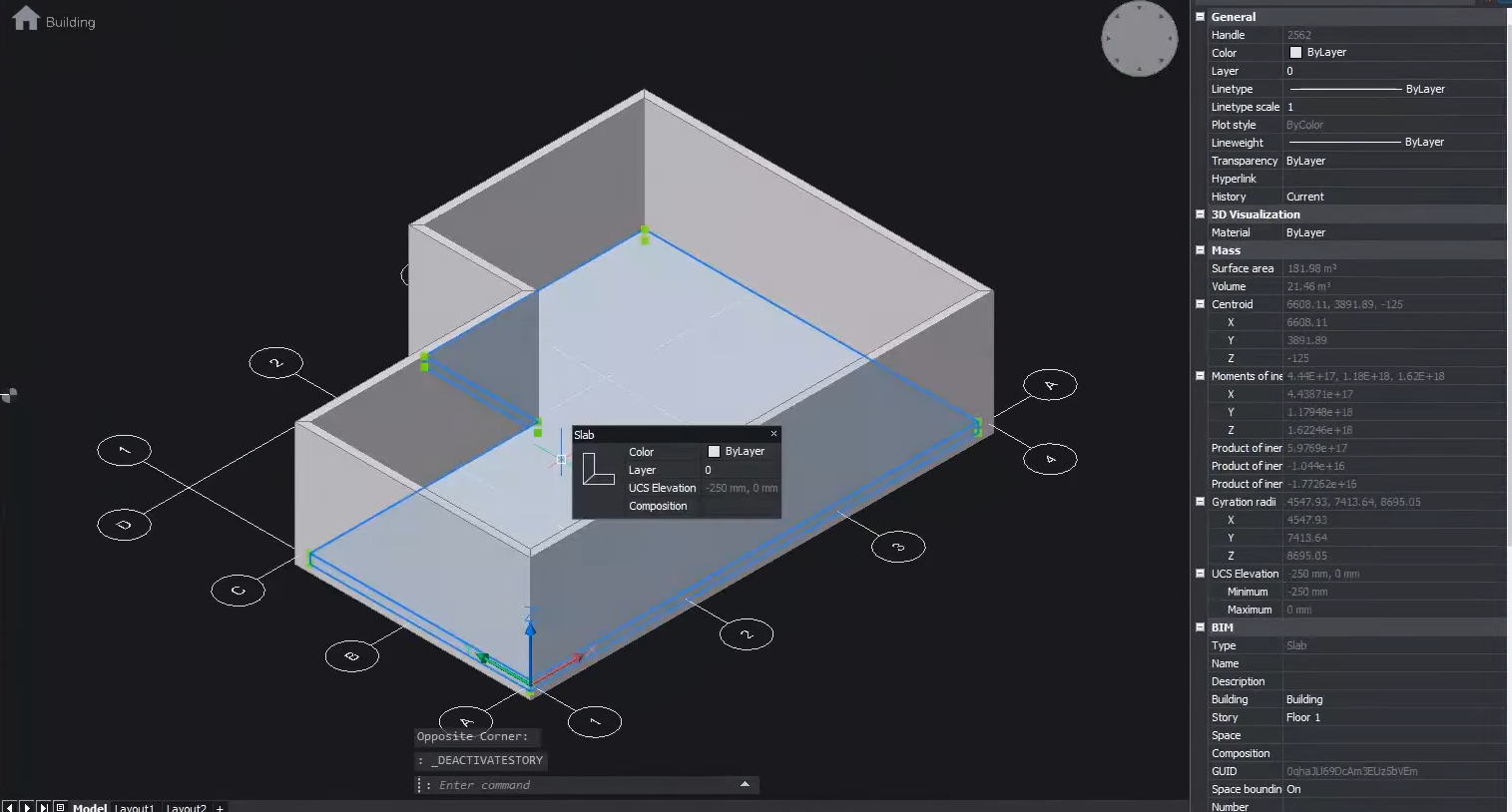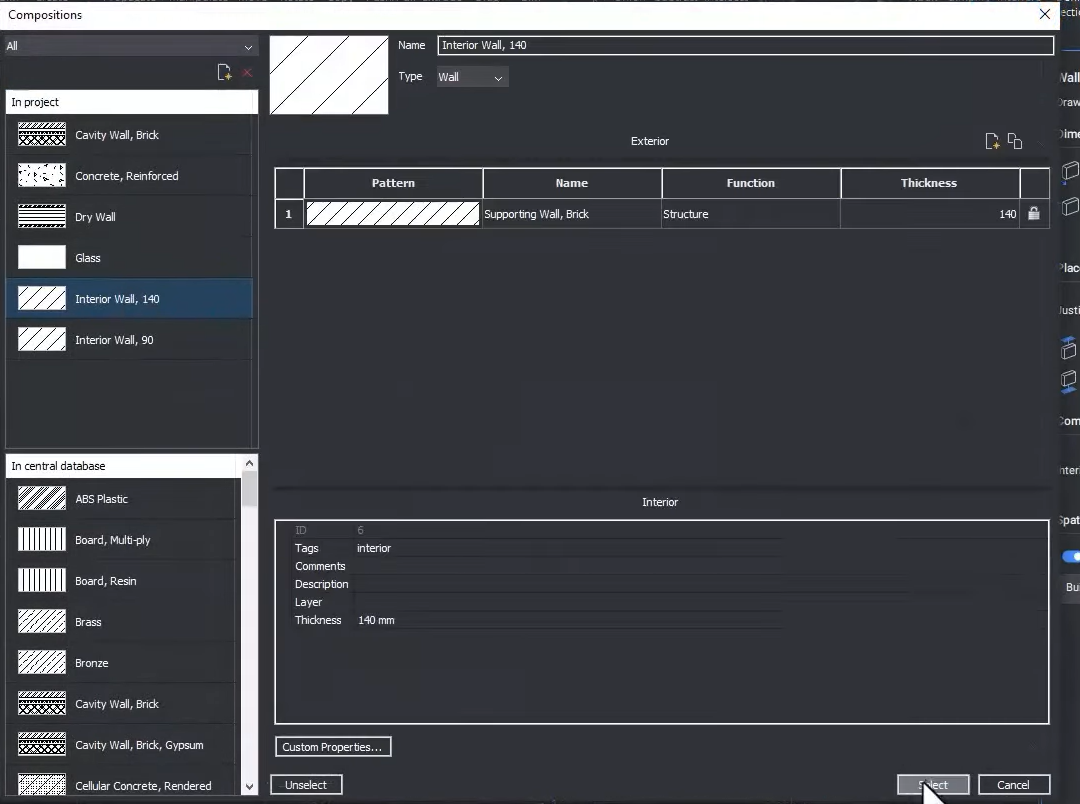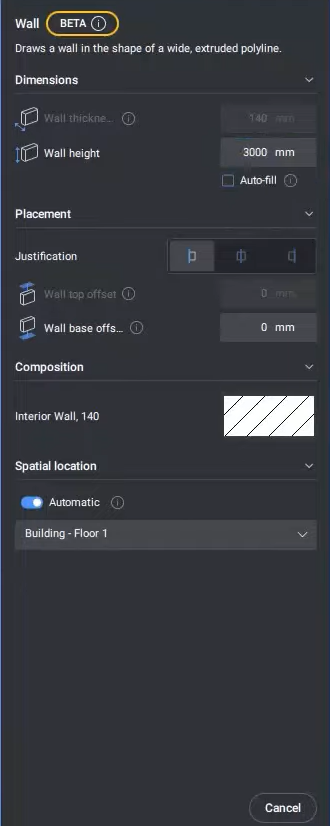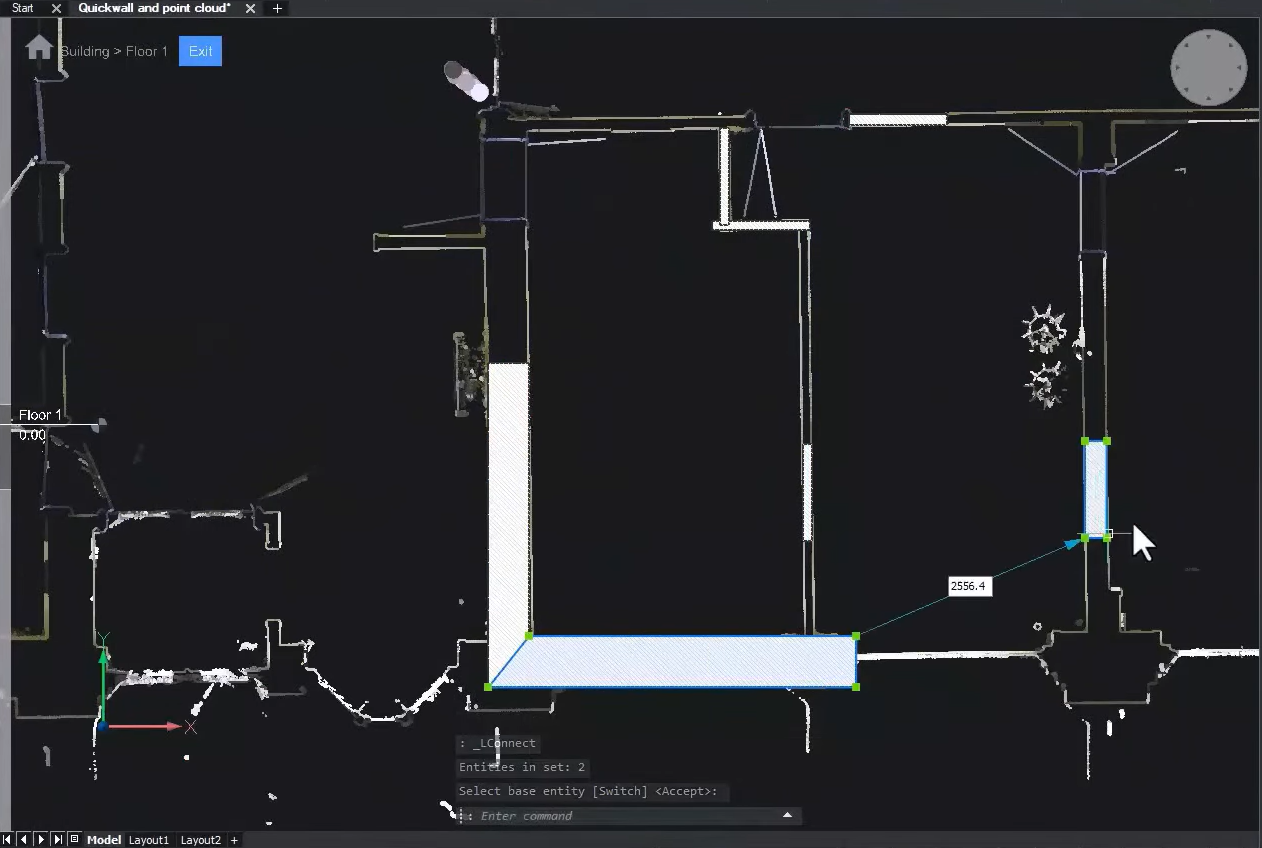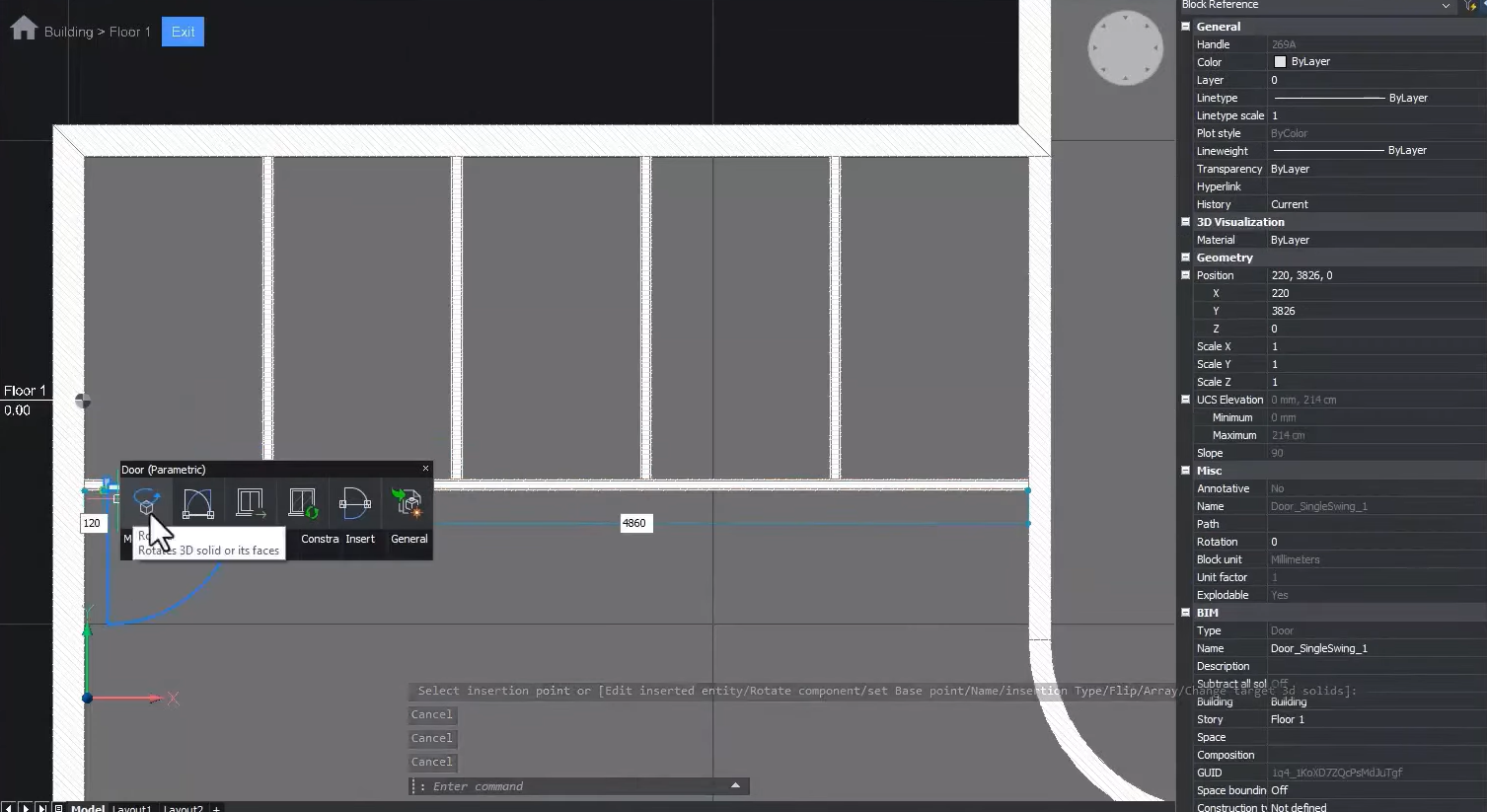最初使用 2D 工具绘制平面图可能看起来很快,但是管理平面图的更改是一项手动任务,很容易出错,当设计变得复杂时,它们就会变得更加乏味。借助 BricsCAD® BIM 的 3D 工具,您可以更快速、更高效地提供平面图,而且不会枯燥乏味。
如何在 BricsCAD® BIM 中创建平面图
BricsCAD® BIM 是独一无二的,因为它允许您在熟悉的俯视图模式下在熟悉的平面视图中工作,同时保持与 3D 空间的连接,从而可以轻松地在 2D 和 3D 视图之间移动。
小贴士!从创建新建筑物和楼层开始,通过将元素分配到正确的空间位置来保持元素井井有条。你可以使用 BIMGRID 命令创建一个简单的网格。
创建楼层:
- 通过单击工作区左上角的建筑物图标来创建楼层。
- 使用 BIMGRID 命令创建一个简单的网格。
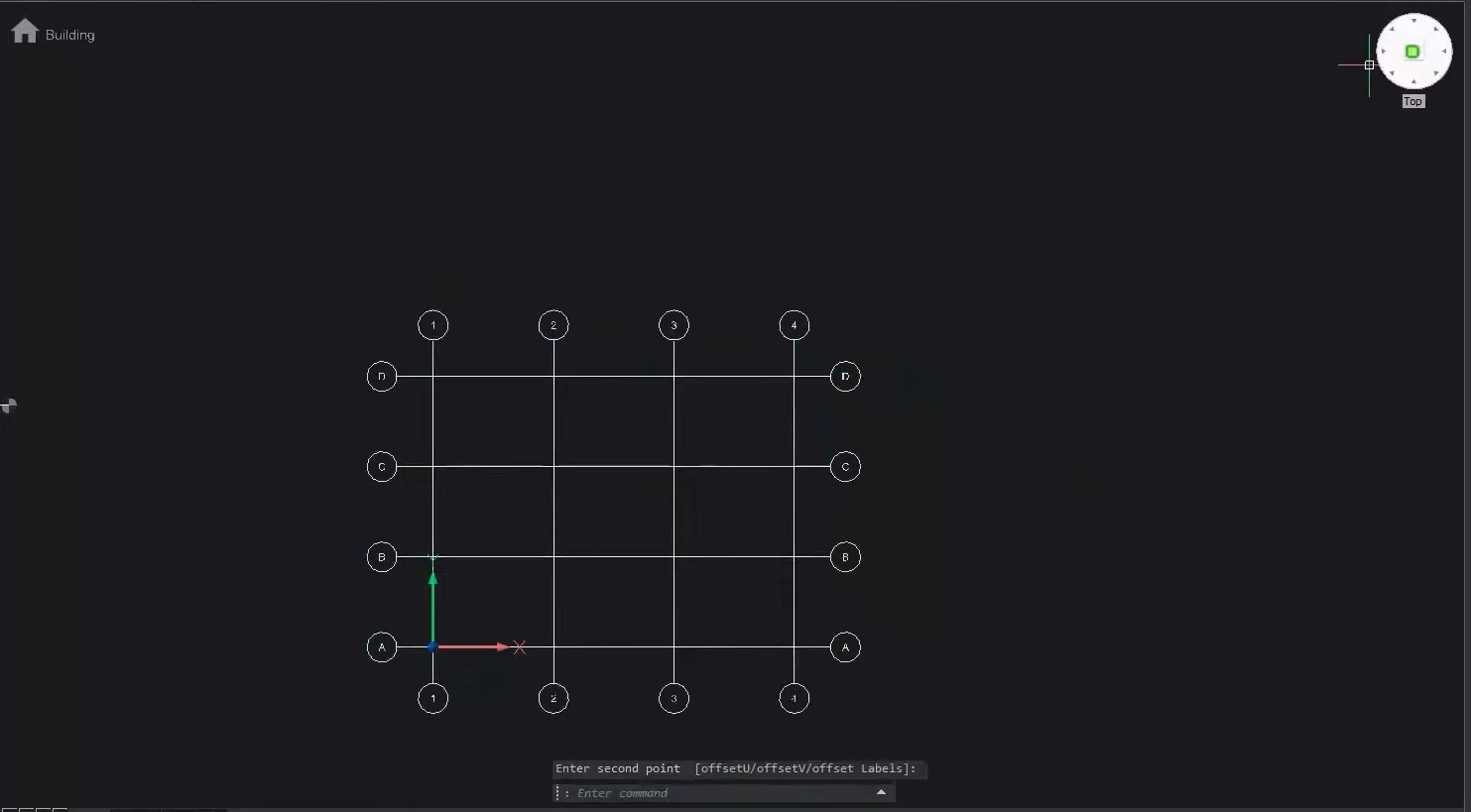
- 在俯视模式下激活地板。
- 单击 Spot Elevation 图标将其激活。
提示您可以使用工作区左侧的滑块轻松调整顶视图模式的可见范围。
创建建筑物轮廓:
你可以使用 BIMQUICKDRAW 轻松添加或删除矩形。
- 使用 BIMQUICKDRAW 控制几何参数,并决定要将墙放在板旁还是放在顶部。
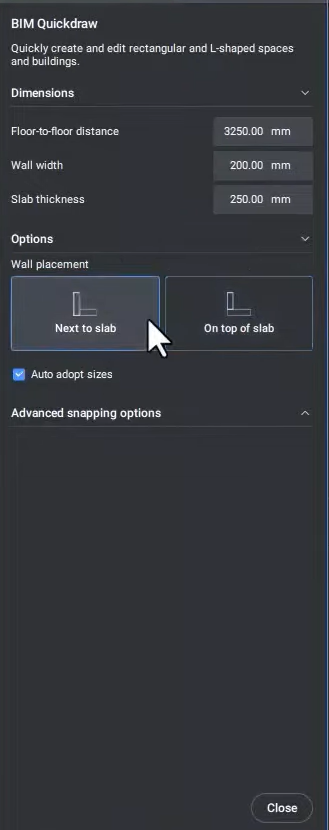
- 对齐网格以创建第一个点。
- 然后通过点击控制按钮来切换对齐方式。您只需点击两下即可创建一个矩形房间。
- 转到高级捕捉选项,打开实体捕捉并选择中点。
- 点击墙的内边缘,然后向外拖动,在当前形状上再添加一个矩形。
- 切换到 3D 视图以检查墙壁的位置。
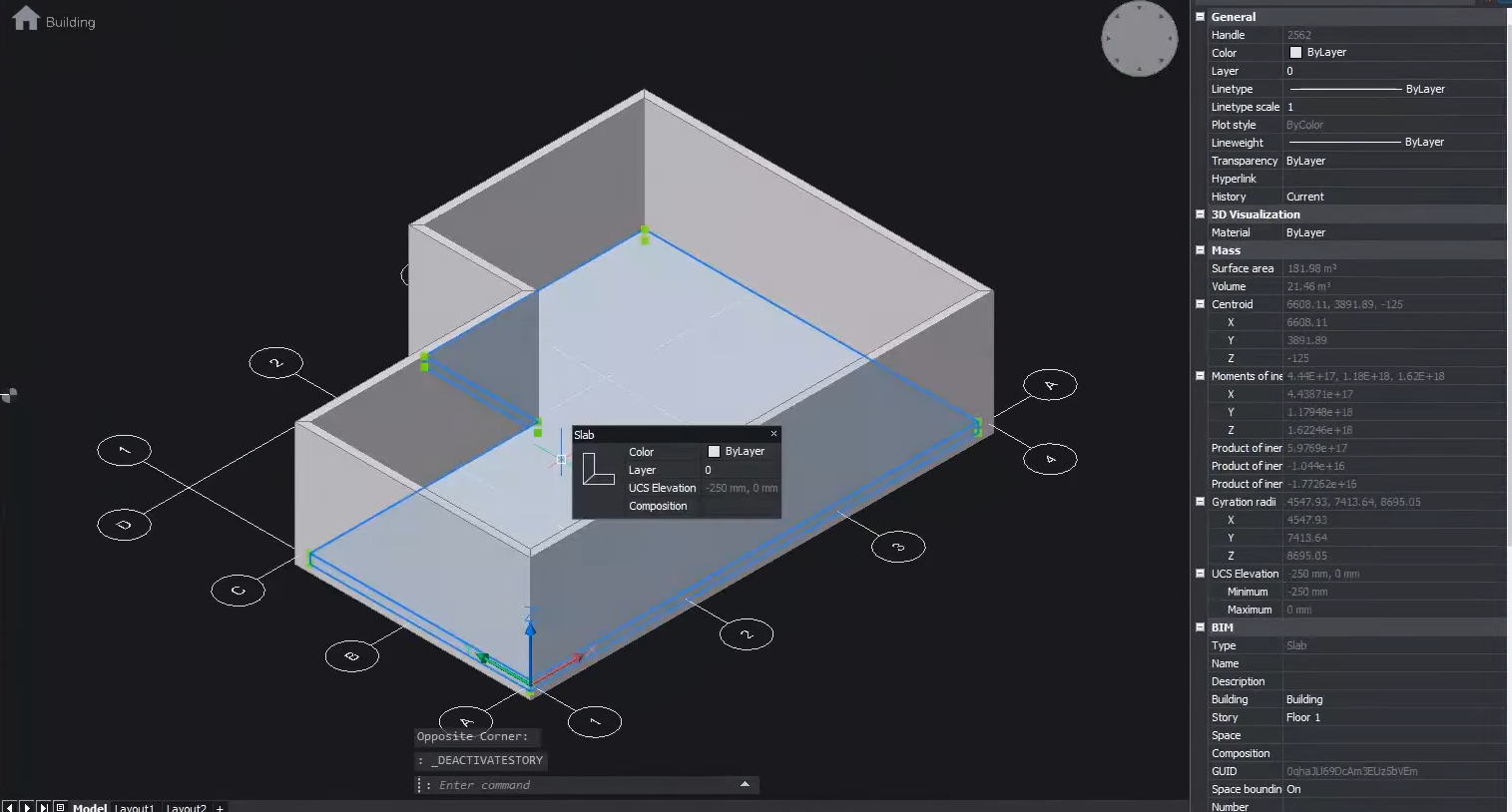
- 切换回俯视图模式继续建模。
创建线性墙链 (BIMWALL)
要绘制更复杂的线性墙链,请使用 BIMWALL 命令。
- 分配构图。
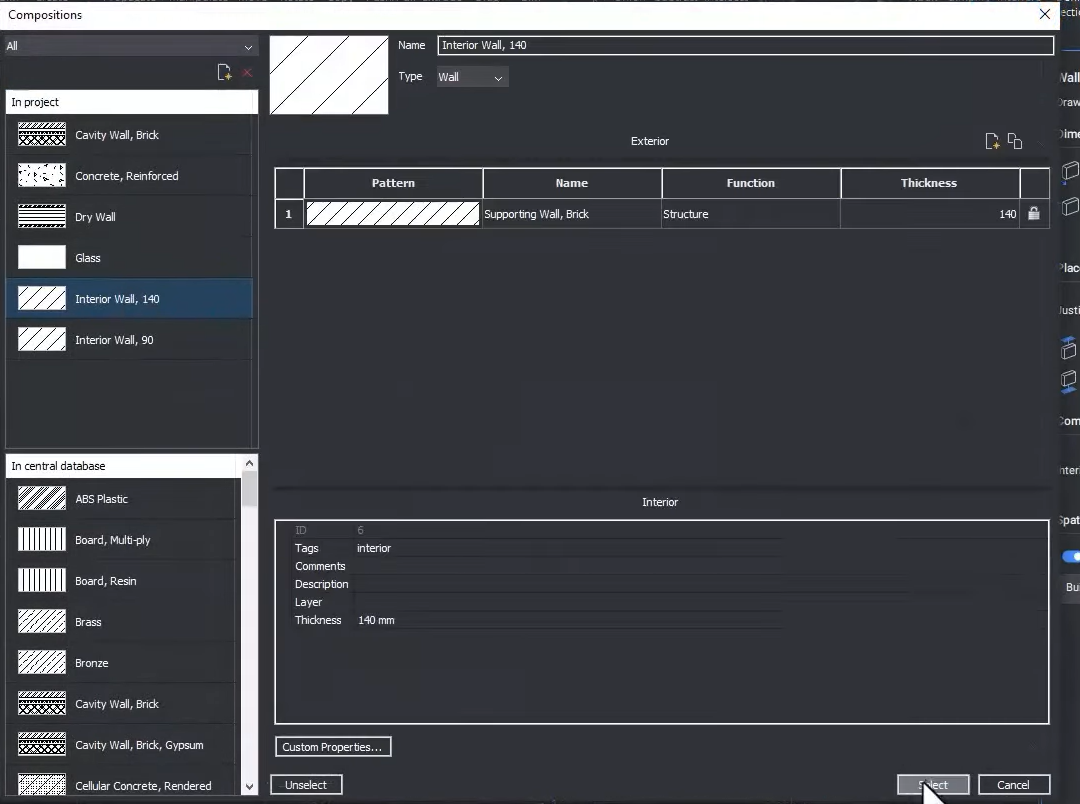
- 在右侧的设置面板中调整几何参数。
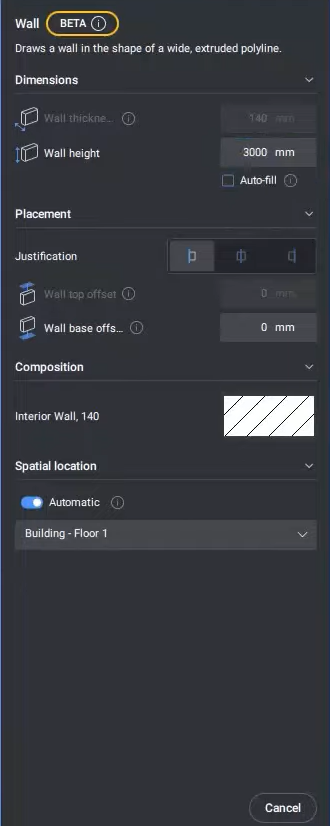
- 边走边使用控制按钮来完全说明理由。
- 在顶视图模式下,使用 BIMWALL 命令创建 2D 轮廓。
- 使用键盘输入创建角以保持准确性。
创建一堵简单的墙 (BIMQUICKWALL)
小贴士!如果您正在处理点云或翻新项目,BIMQUICKWALL 将从点云检测墙宽,创建免费墙段,并使用 BricsCAD BIM 的智能三维工具将它们连接起来。
- 使用 BIMQUICKWALL 命令在两个平行墙之间添加一堵墙。这将自动连接工作空间中的可见墙。
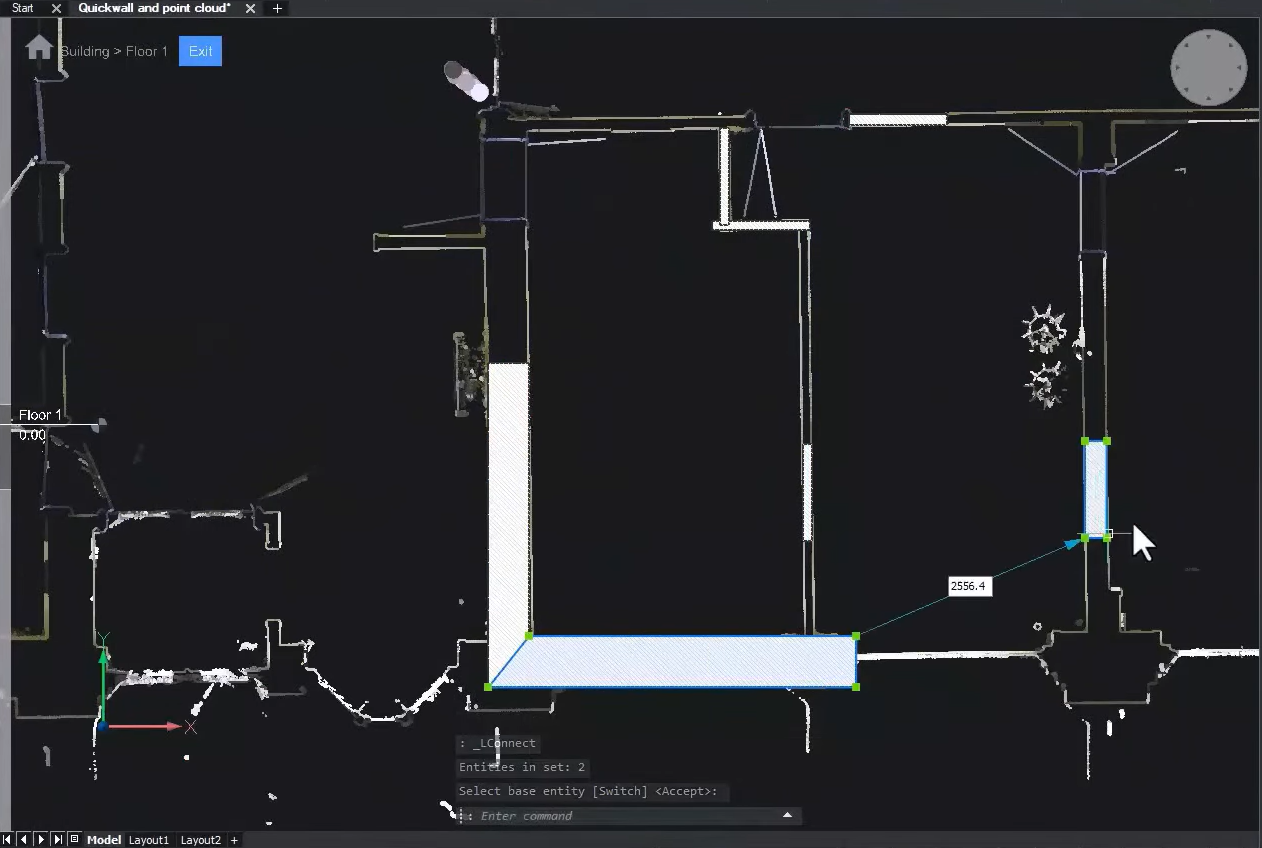
添加门和固定装置:
- 在俯视模式下,使用 BIMINSERT 命令插入门或固定装置。
- 门是参数化的,因此您可以根据需要更改样式或几何形状。
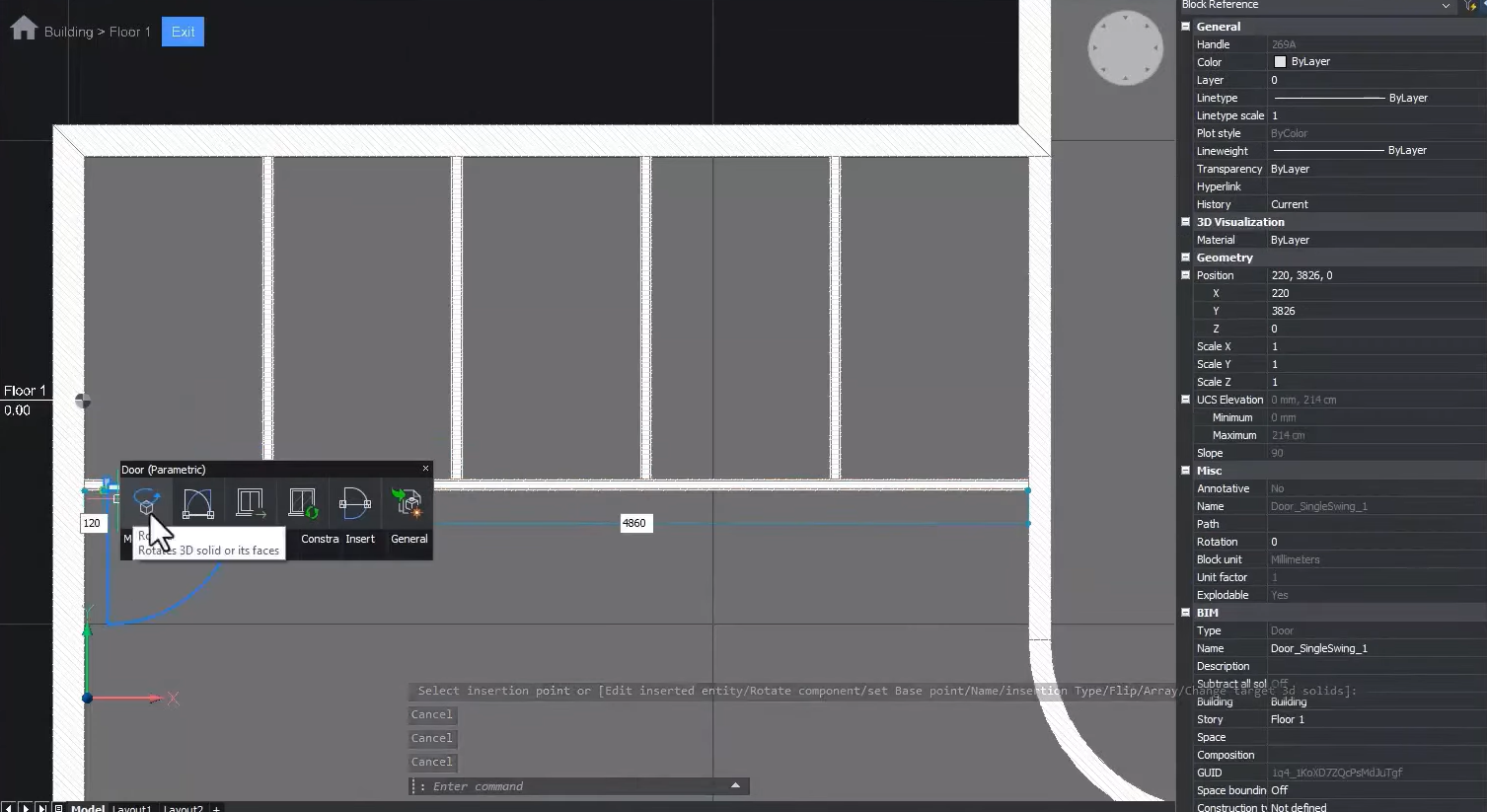
添加窗口:
- 切换到 3D 视图。
- 使用 BIMINSERT 命令从默认 BricsCAD BIM 库中添加窗口。
- 选择所需的样式并将其插入墙上。
创建二维平面图 (BIMIFY):
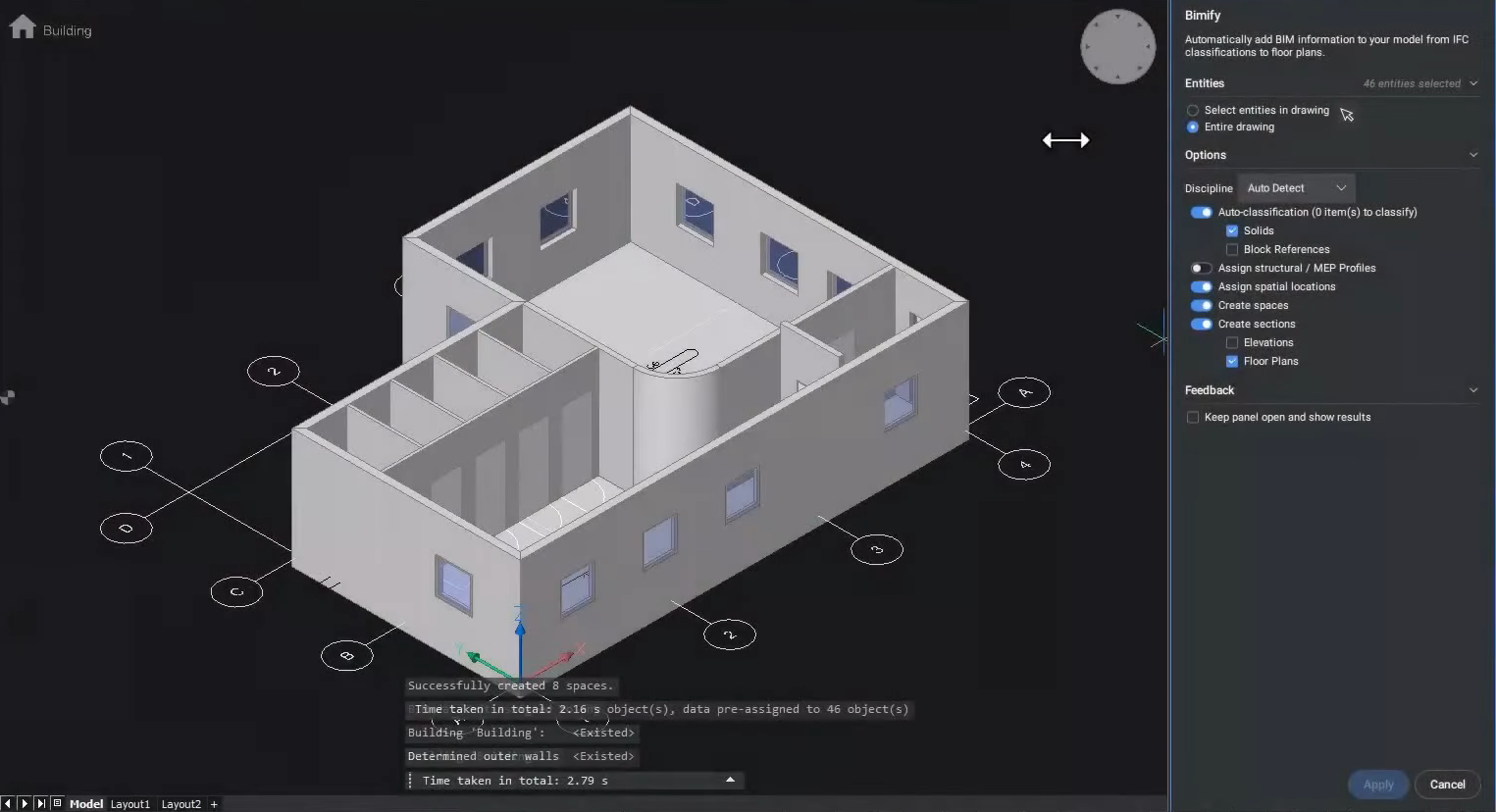
- 输入 BIMIFY 命令。
- 导航到 BIM 项目浏览器。
- 单击面板右下角的蓝色加号按钮创建新工作表。
- 选择命名标准,选择模板,然后创建一个新页面。
- 将该部分从 BIM 项目浏览器拖放到表格中。
- 您现在有了 2D 平面图。
更精细的细节:
你可以使用 BIMDIMENSION 或 BIMTAG 对你的绘图进行注释。
添加空间标签和景点立面图,您的平面图就完成了!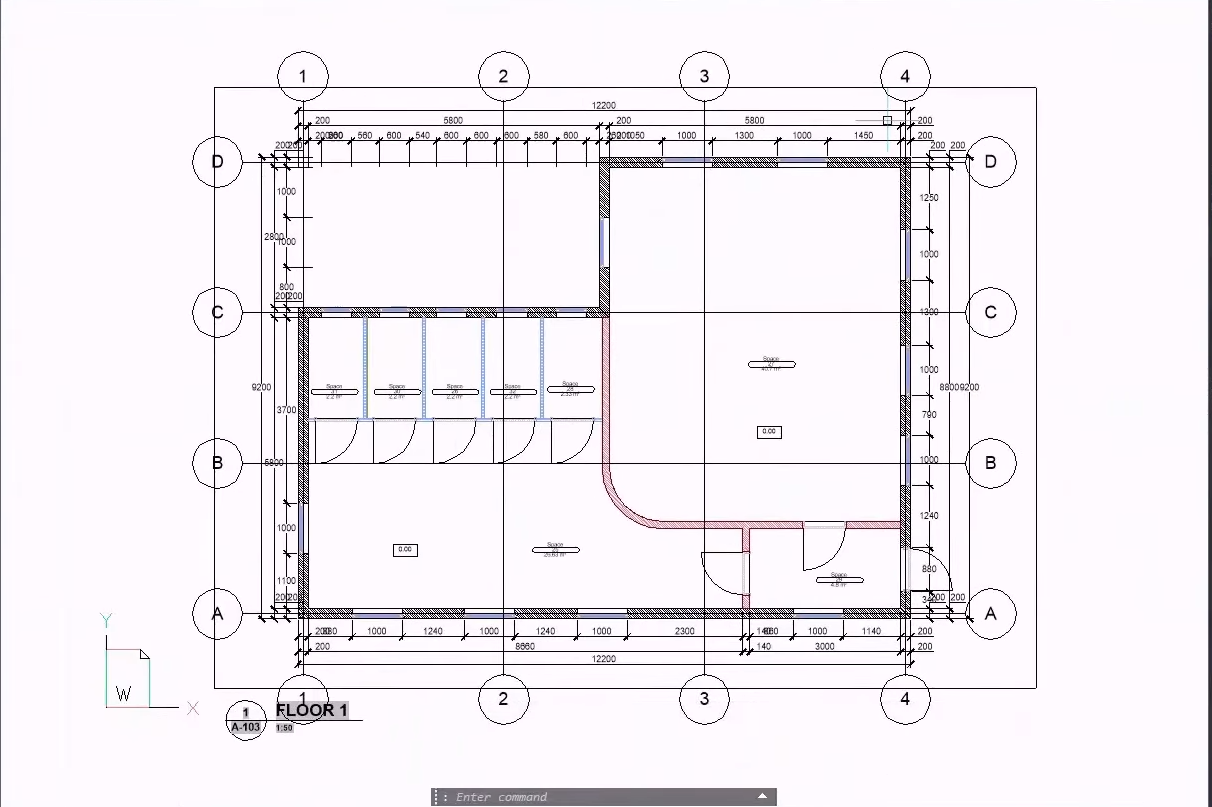
观看视频!
查看 Bricsys YouTube 查看完整的视频教程。立即观看!
您是否尝试过 BricsCAD® BIM 并有一些想法或建议?
太棒了!我们很高兴听到你对 BricsCAD® 的看法 – 欢迎所有反馈,无论好坏。告诉我们您对 BricsCAD 或 BIMIFY 等功能的看法的最好方法是向我们发送支持请求,我们的支持团队将很乐意为您提供帮助。
想要更多 BricsCAD® 提示和技巧吗?
如果您对在 BricsCAD® 中还能做什么感到好奇,请查看我们的 YouTube 频道,您可以在其中了解有关 BricsCAD 功能和命令的更多信息,或者查看 Bricsys 博客的其余部分。