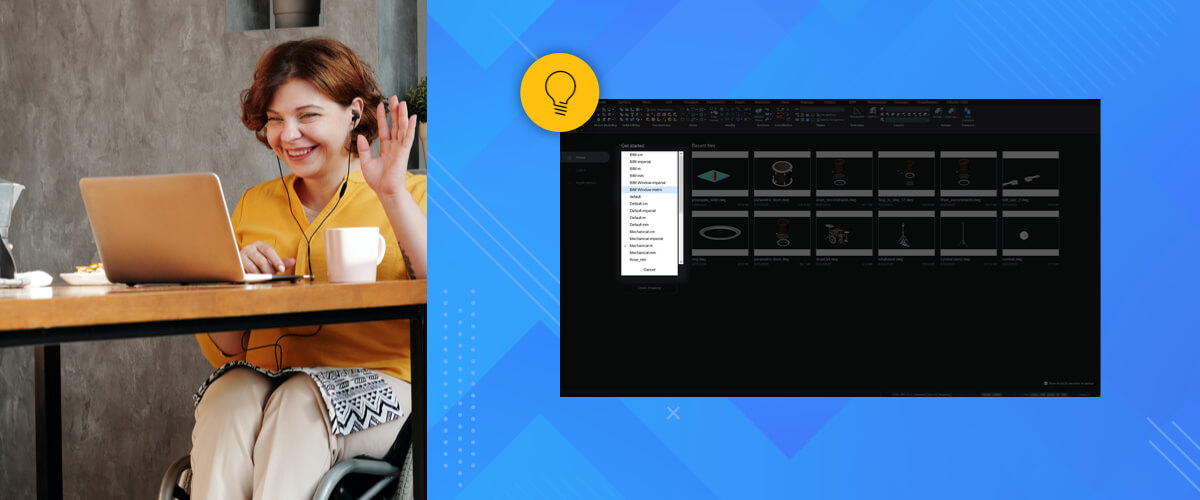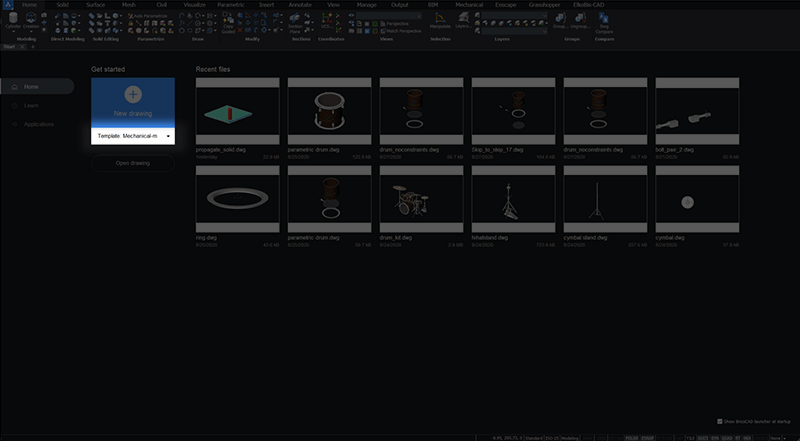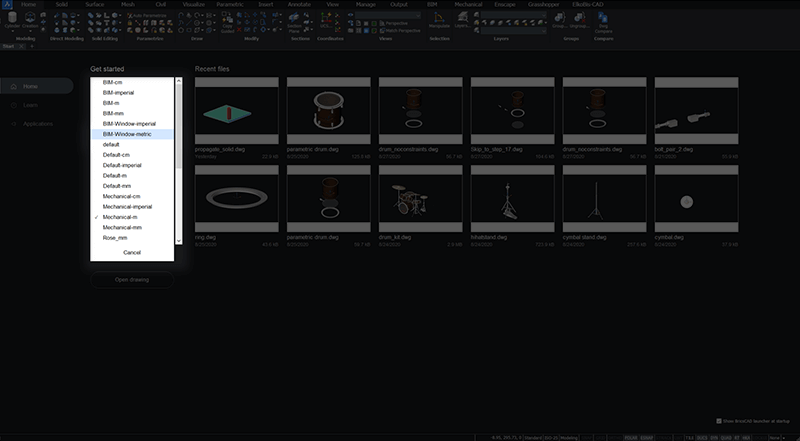DraWing Template files (DWTs) set certain drawing aspects: layers, text styles, units, etc. Creating a DWT means you only need to set your preferences once.
What is a drawing template (DWT)?
A template describes the settings for your drawing. Use templates to save style settings for layers, text styles, units, view style and etc.
How to save a drawing template?
To save a drawing template:
- Set all your preferences and settings exactly the way you want. For me this meant changing the facets, the view style, the units and the grid visibility.
- Enter SaveAs.
- Select the Drawing Template (.dwt) option.
- Enter a sensible name.
- For easy access save it to the Templates folder: C :\Users\ USER_NAME \AppData\Local\Bricsys\BricsCAD\V20x64\en_US\Templates.
Use the TemplateFolder command to locate the file path quickly on your computer.
How to access a drawing template?
To access a saved dwt file:
- Launch BricsCAD.
- On the start page, on the top-left corner there is a blue box with a +. Below it is a drop-down menu with the text "Template...". Click this.
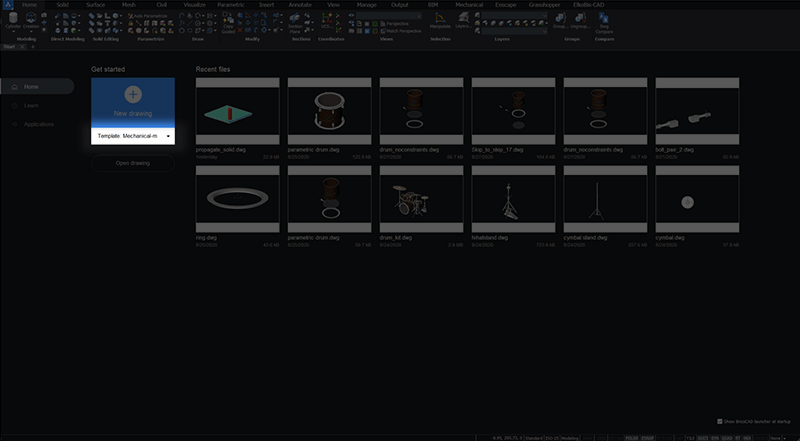
- Choose the template you require from the drop-down menu.
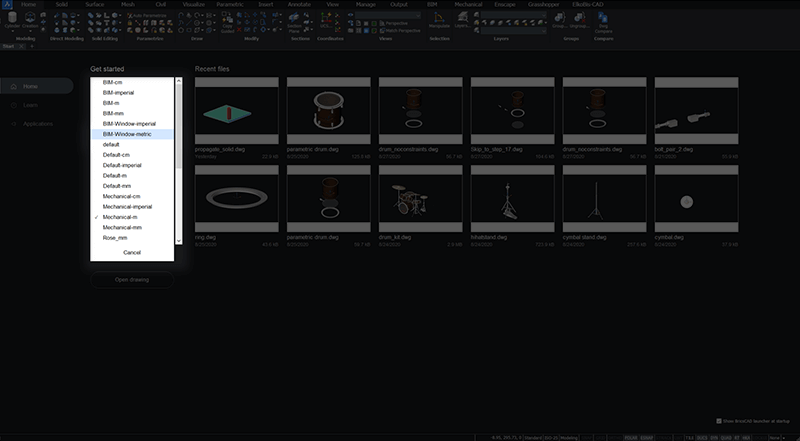
Can't find your DWTs?
Make sure that your .dwt file is saved to the Templates folder: C :\Users\ USER_NAME \AppData\Local\Bricsys\BricsCAD\V20x64\en_US\Templates.
Use the TemplateFolder command to locate the file path quickly on your computer.
Can I open my AutoCAD® DWT files with BricsCAD®?
Yes you can open AutoCAD® DWTs with BricsCAD! Things like layers, grid and units transfer over effortlessly, so there is no need to worry about creating lots of new files if you switch to BricsCAD.
In fact, we encourage you to test it for yourself:download the 30-day, free trial and open your existing drawing templates and .dwg files in BricsCAD. You'll be impressed at how quickly you can be up and running. If you're not happy with the results, send us a support request and we'll do everything we can to make your transition to BricsCAD effortless.
More Tips:
- BricsCAD Trial Versions
- Glossary of CAD terms
- Reduce your work time with The Quad
- Save time with Propagate
- Edit polylines in BricsCAD
- Converting to .dwg
- BIMTags
- 11 ways to draw a square in BricsCAD
- A quick guide to DXF
- Solids, Surfaces, and Meshes
- Sweep
- Callouts, leader lines & balloons
- Automate Technical Drawing
- Orthographic Drawing from a 3D Model in 20 Seconds
- 'api-ms-win-crt-runtime-dll' Error while starting BricsCAD
- Everything you need to know about Render Materials in BricsCAD
- Transform 2D Entities with Stretch
- Move, Edit and Change Entities at Hyper Speed with BricsCAD
- The BricsCAD® Hotkey Assistant & Tips Panel
- The only 9 commands you need to get started with 3D CAD
- OSnap, Temporary Tracking & 3D Snaps
- Line Weights
- Split Views with Viewports
- Find & Replace
- 5 Things You Didn't Know You Could Do With the BricsCAD Cursor
- Custom Workspaces -- Docking and Floating Panels
- Workspaces, Templates, Products, Licenses & Versions
- How to Change Units In BricsCAD