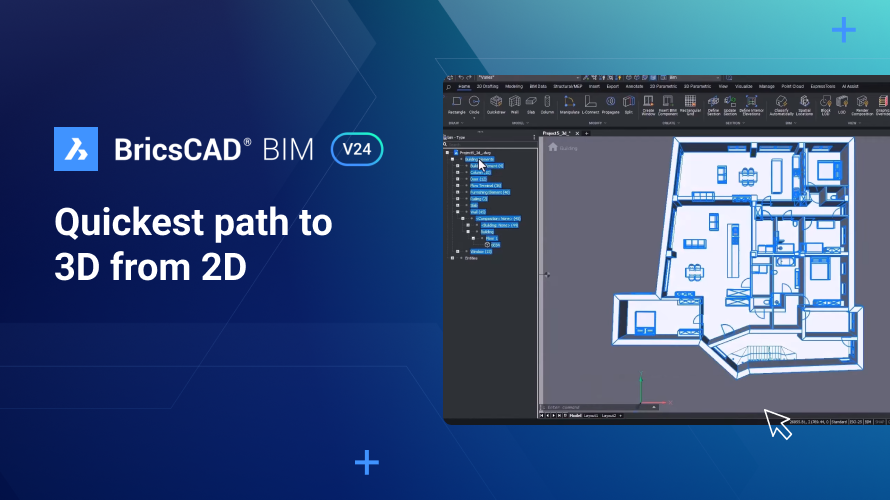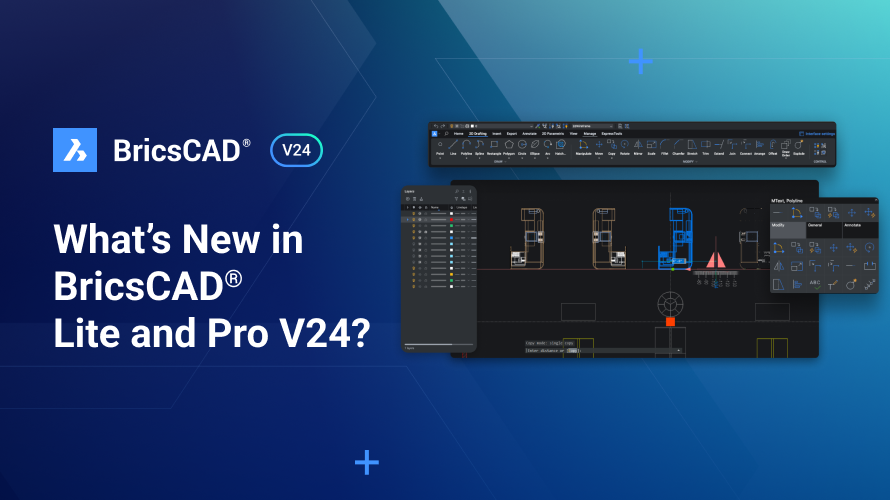With BricsCAD® BIM V24's new modeling tools, you can transition from a 2D plan to a 3D model and convert your design concepts into 3D representations quickly and easily! With V24, you can pull 2D plans into 3D to create solid objects, better identify structures and entities with Top View mode, and convert everything into a complete BIM project.
Let's walk through how you can go from 2D to 3D in a flash with BricsCAD BIM V24.
Attach 2D plan to 3D model in BricsCAD®
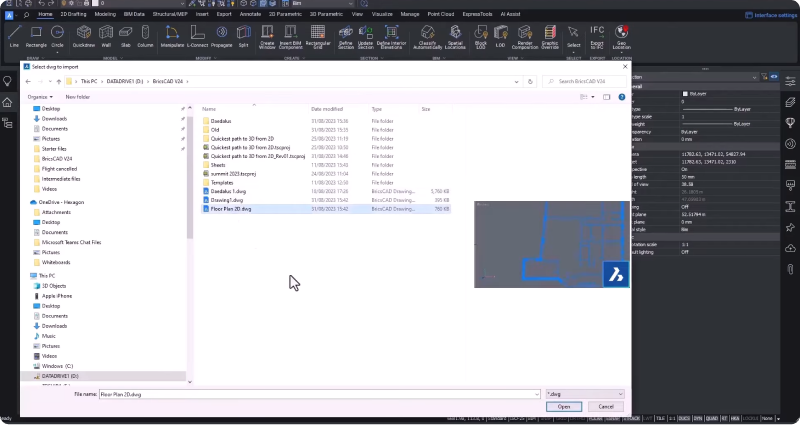
When you receive a 2D plan from a designer, you can attach it to a 3D model, so when you receive an updated version, all you need to do is update the link. Once you have the plan attached, you can begin modeling!
Exterior Walls
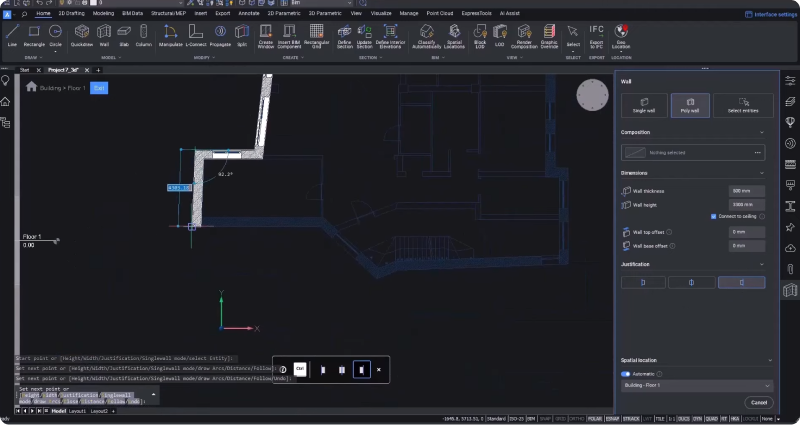
In this example, we start by adding exterior walls in Top View Mode. You can access Top View mode from the story bar. We used a poly wall with the wall tool, inserted the relevant details like height, thickness, and justification, and traced the walls with the simple snap-on.
Interior Floor Layout
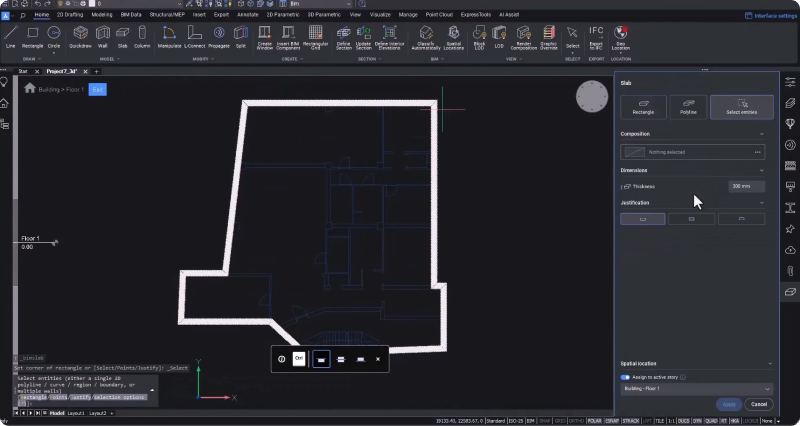
Now that our exterior walls are in place, we can move on to the floor. Using the new slab tool, you can easily create a floor slab. If you navigate the Home tab, you'll find easy access to model any shape you need. Select the slab tool, identify the justification, select all entities, and create the slab. Then, you can assign an offset to extend the slab under the external wall.
Automatic Boundary Detection for Columns
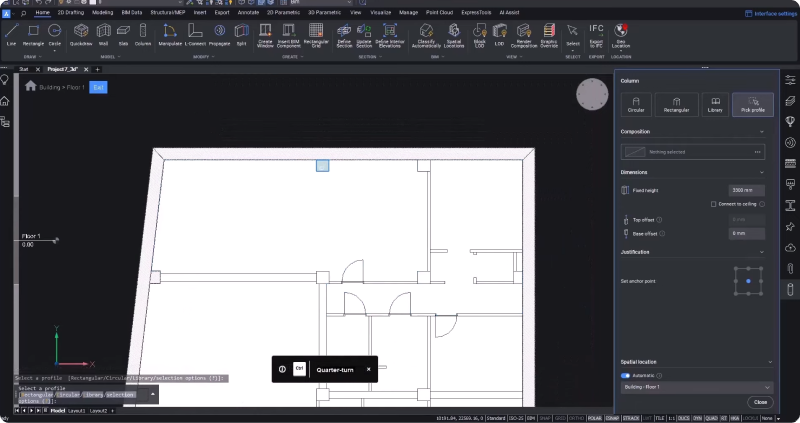
BricsCAD's column tool supports most standard generic shapes for steel and concrete, and you can access them from the library. You can even choose a non-square profile and use boundary detection to identify the columns.
Interior Walls and Doors
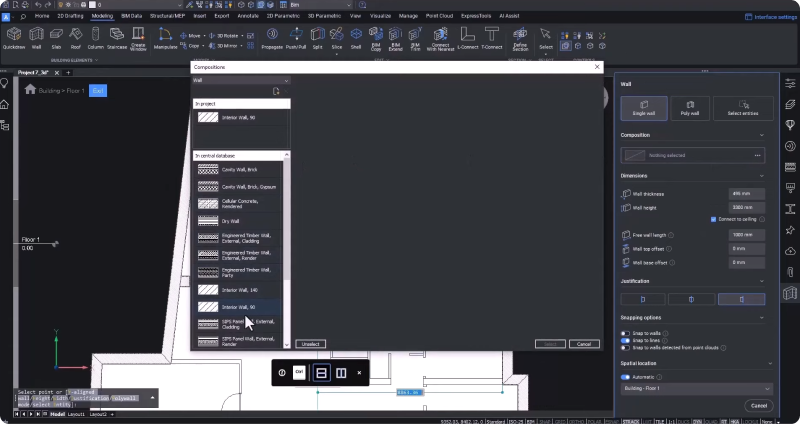
To complete the interior floor's layout, you can add a single wall segment using the wall tool and choosing a single wall. You can assign an internal wall composition from the library. This tool recognizes wall thickness and gives you the option to automatically adjust its angle based on a 2D line. This smart behavior can also be used with point cloud data. You can swap the direction using the control button for a better interpretation. Then, you can use the BIM Extend tool to finish the wall.
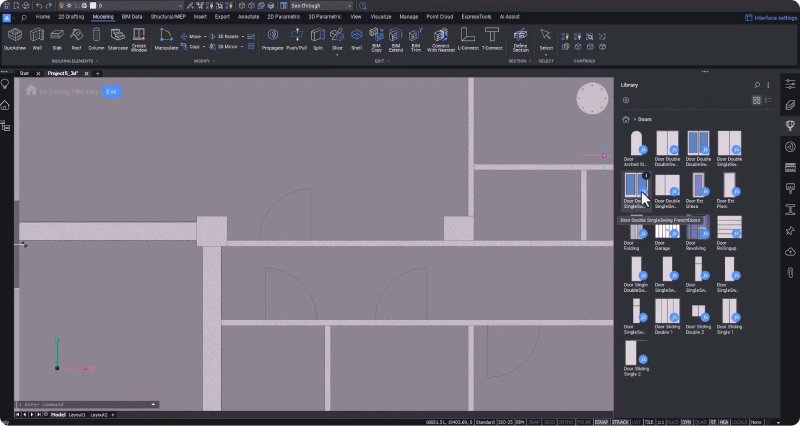
Once you have finished with the walls, you can begin placing the doors and windows. You can change the visualization to see-through and see the 2D plan to fit the entities in the correct location. From the BricsCAD library, you can choose the doors that best fit your project, and the Quad makes it easy to flip the door or change its direction as needed.
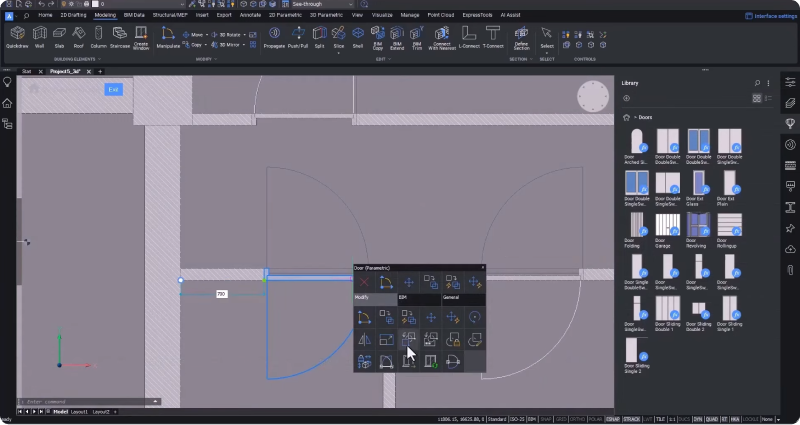
IFC Classification in BricsCAD®
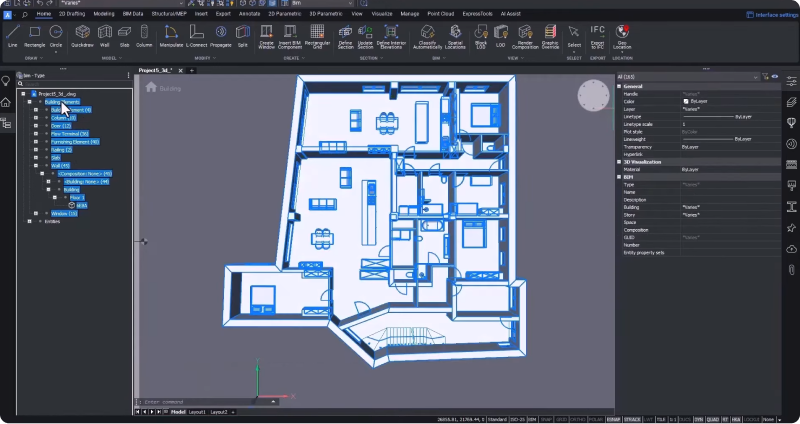
BricsCAD allows you to either start with known materials and predefined parameters, or with only the geometry. Our automatic classification carries out the IFC classification on all elements - speeding up your process further.
New Roof Tool in BricsCAD® BIM V24
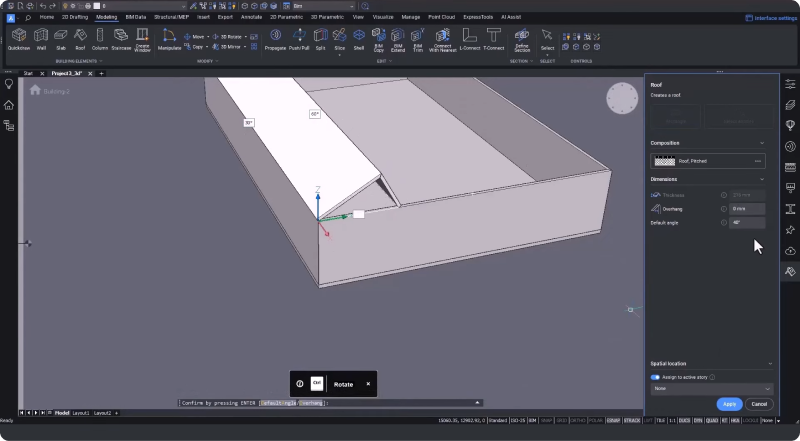
The QUICKDRAW command allows you to create more floors with the same shape and content, or only create the external walls, and place the final slab for the roof. You can stick to a flat roof, or if you want to use a standard roof shape like a gable, or M-shape you can use the new roof tool to quickly insert the roof you need.

In BricsCAD BIM V24, we have added building modeling tools that are familiar, easy to use, and smart when needed. You can move from a 2D plan to a 3D model quickly to visualize your design concepts more tangibly and identify potential design flaws, clashes, or ways to improve the process.
Watch the tutorial!
To follow along with a video tutorial, you can watch this session on the Bricsys YouTube channel.
There's plenty more in BricsCAD BIM V24, so watch our Breakout Sessions for an in-depth look at some of these new features!
Want to learn more about BricsCAD® V24?
If you're curious about what else you can do in BricsCAD V24, check out our YouTube channel or take a peek at the rest of the Bricsys blog to learn more!
Have you used BricsCAD® V24 and have some ideas or suggestions?
Fantastic! We love hearing your thoughts on BricsCAD® – all feedback is welcome, whether good or bad. The best way to tell us what you think about BricsCAD is to send us a support request; our support team will gladly help.
Get started with BricsCAD® V24 today!
Buy BricsCAD or download the 30-day free trial now and discover how you can accelerate your time to deliverable with BricsCAD.