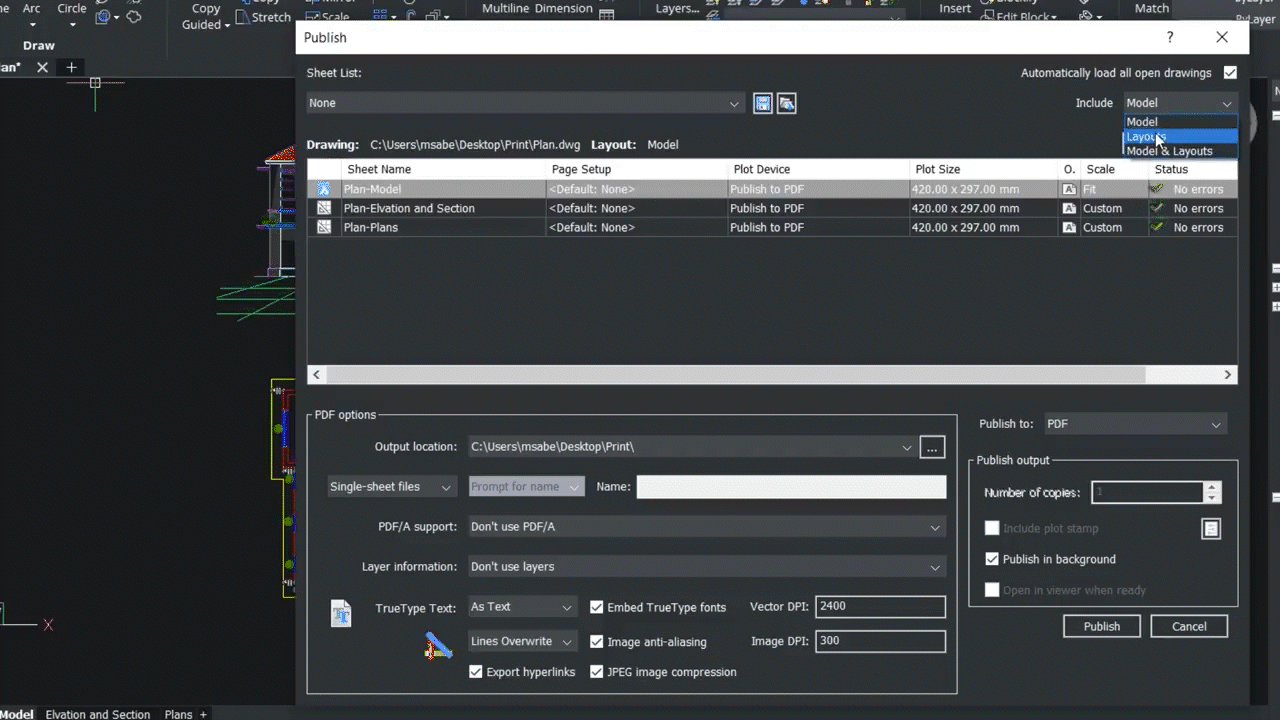You can print all the layouts and models you have open by choosing ‘Publish’ from the toolbar on top of BricsCAD. In this dialog, you can choose to publish all your models, all your layouts, or all your models and layouts.
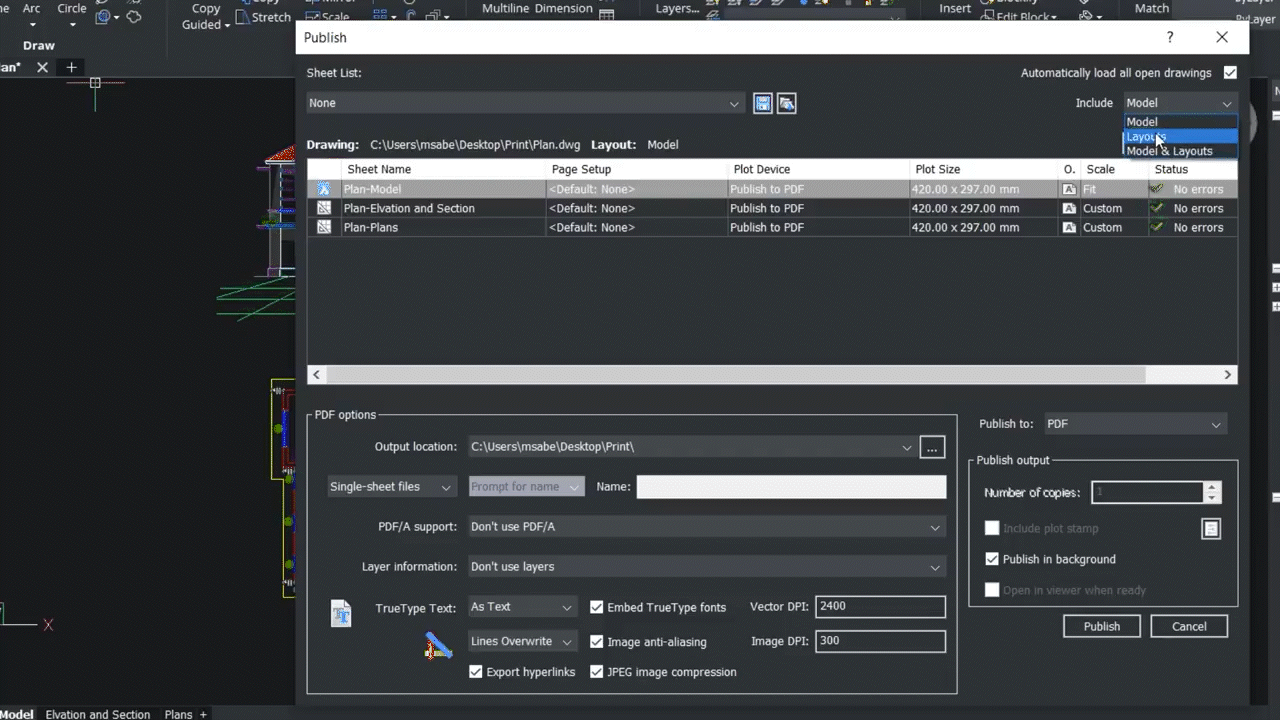
In the ‘Publish to:’ dropdown, you can choose to publish to the plotter named in the page setup or choose to publish all your selections to PDF.

Choose the folder you want to print all the files to if you chose the PDF option and click the ‘Publish’ button. You will get a notification when the printing is done.
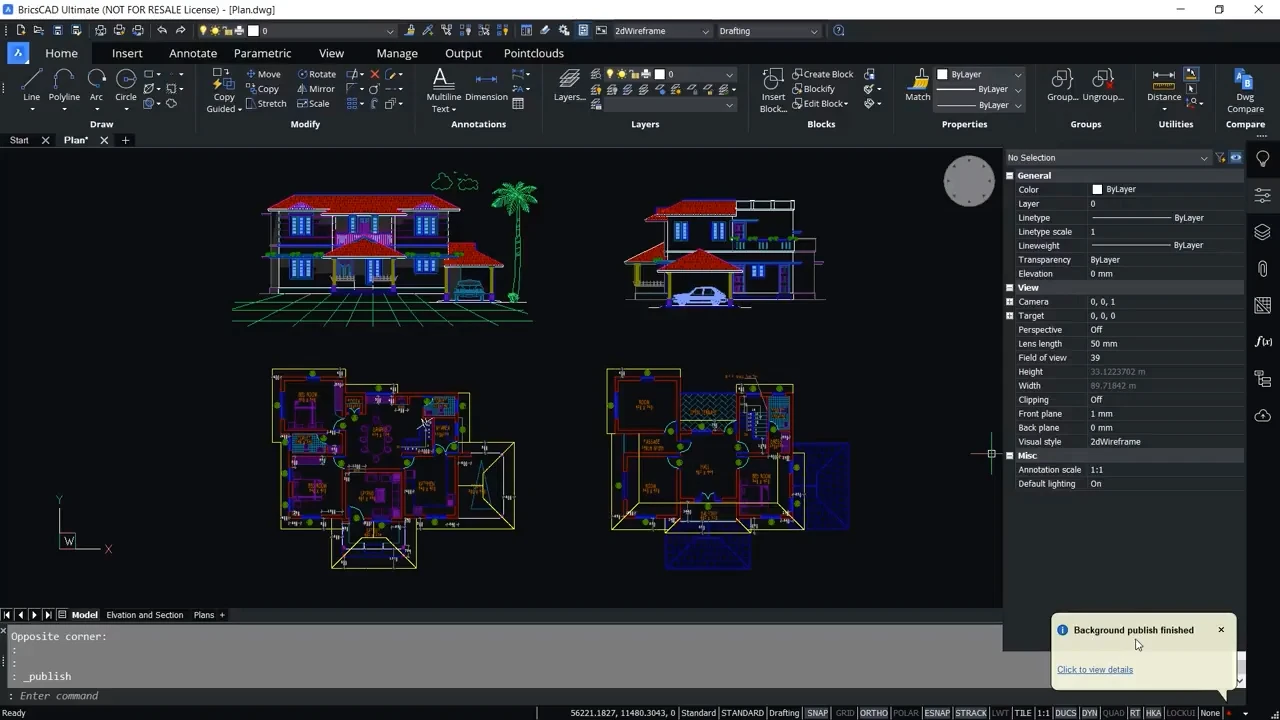
Printing 3D Models in BricsCAD
Many of the steps to printing a 3D model are like printing a 2D drawing. To plot a 3D model, click on ‘Layout 1’ and delete the default viewport.
Then right-click on the layout’s tab and choose ‘Page Setup.’
Since you are plotting from the layout, you will want to keep the 1:1 scale and have ‘Layout’ selected in ‘Plot area'. Then set paper size, orientation, plot style, and the other settings to your needs and save them.
Next, create your viewports by clicking and dragging in the layout.
To adjust the view of the drawing in a viewport, you can double-click the viewport and select a view from the ‘View Control’ dropdown in the ‘View’ tab.
You can double-click into a viewport to pan the models and adjust the borders on the viewport to fit them, just like you can with 2D drawings. You can also copy your layout to keep all the settings in a new layout.
If you want to print a 3D model with a custom perspective, double-click the viewport to activate it. Then right-click on the lookup icon and select ‘Perspective’ from the menu. Now you can use 'Shift' and right-click to orbit the view.
To change the visual style of the layout, right-click on the lookup icon and choose ‘Visual Style'. In the example below, we change the visual style to ‘Conceptual'.
Once you have everything setup up how you want, you can either print by right-clicking on the layout’s tab and choosing ‘Print’ or use ‘Publish’ from the toolbar.
Now you know the basics of printing your 2D drawings or 3D Models in BricsCAD using the Model Space and Paper Space layouts. If you would like to learn more about this topic, watch the full video tutorial.