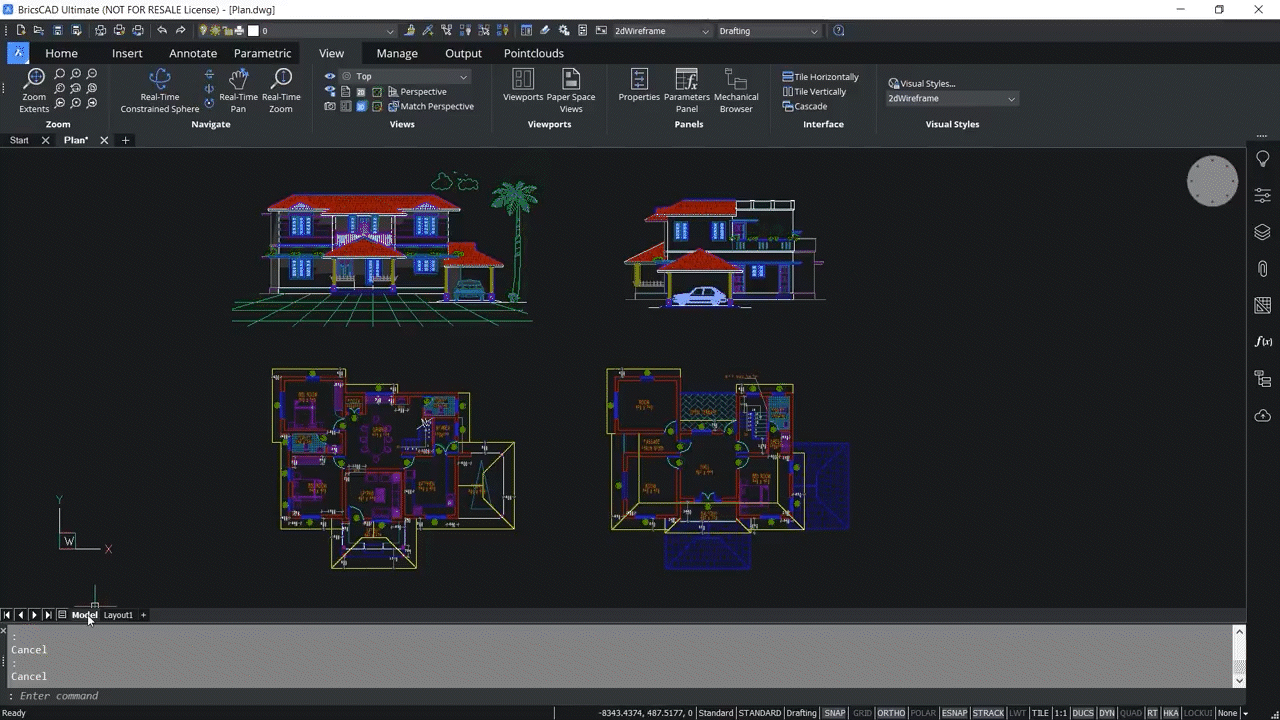When you are looking to print a drawing, the first thing you must do is set up the page for printing. You can find the settings for printing in BricsCAD in Page Setup. In the example below, you can see we have family house plans open in Model Space. To access Page Setup, right-click on the ‘Model’ tab you see in the example below.

When you click on ‘Page Setup,’ it will open the dialog box where you can set up your printer plotting configuration. Here you can choose from any printer configured in BricsCAD. Below, we select ‘Print As PDF’ from the menu.

You can adjust the paper size to your printing needs in the ‘Paper size’ section of the dialog, and whether you want to use millimeters or inches as a unit of measurement.
Next, you need to define the area of the drawing you want to print. You can do this by clicking on the arrow next to ‘Window’ in the ‘Plot area’ section of the dialog. This will bring you back to your drawing so you can select the plot area. You can do this by clicking the starting corner of the plot area and dragging it to the opposite corner. In the example below, we just want to print the one ground floor plan.

Once you have the plot area set, go to the ‘Scale’ section of the 'Page Setup' dialog and choose the scale you want to print the drawing. Next, you will want to visit the ‘Plot style table.’ This setting specifies the colors, line types, and line weights in the drawing. You can also choose whether you want to print in landscape or portrait orientation in the ‘Drawing orientation’ section.
Make sure that the settings in the ‘Plot options’ section are correct. Also, make sure that ‘Plot entity line weights’ and ‘Plot with plot styles’ are on. You will only need to activate ‘Plot transparencies’ if you use them in your drawings.
Then you can click on the ‘Preview’ button at the bottom of the dialog to see how the drawing will print. In the example below, everything in the preview is in black and white because we chose a monochrome table style.

After you preview, you can adjust the 'Page Setup' settings to make it look as you want. You can change the paper size to better fit the drawing. You can also edit the plot style to change the colors and line styles. You can do this by clicking on the edit button next to your plot style selection in ‘Plot style table', clicking on the ‘Form View’ tab, selecting the current color from ‘Plot styles', and choosing a new color from the ‘Color’ dropdown in ‘Style Properties'.

You can also adjust the line weight in this menu. Once you complete adjusting the settings you can click the ‘Preview’ button again to preview your changes.
Once you have your settings as you like, you can print by right-clicking on the ‘Model’ tab where we found ‘Page Setup.’ Choose ‘Print’ from the right-click menu, and you will see the print menu, which has all the settings you just set up in 'Page Setup'. You can adjust them here again if you need to and then click the ‘Print’ button. Since we chose ‘Print As PDF’ in the example below, we chose a location to save the file and then view the results.

Watch our video tutorial on printing a 2D drawing and 3D model from Model Space.
Explore
Download BricsCAD Free Trial | Sign Up For News & Updates | [Shop Online For BricsCAD Desktop Software