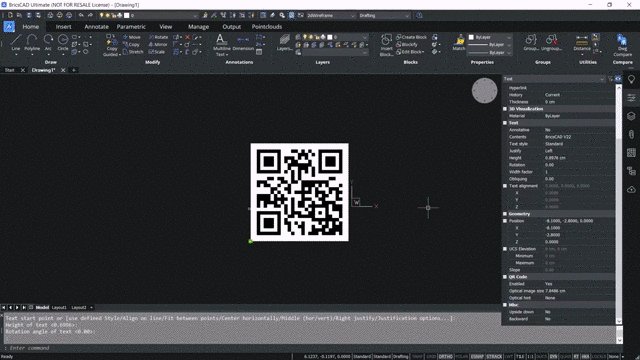Neste artigo vamos criar o QR Code através do comando QRTexto no BricsCAD. Este comando está disponível em BricsCAD Versão 22\.2 em diante, e tem aplicações fantásticas para o usuário, bem como benefícios de economia de tempo!
Dica Rápida: Para verificar a versão do BricsCAD em que você está trabalhando atualmente, você pode usar o comando 'VERNUM'.

O comando QRTexto pode ser usado para criar um TextoM que será representado como um código de QR Code. A primeira coisa que precisamos fazer é usar o comando QRTexto. Você será então solicitado a selecionar o primeiro canto do bloco do texto, bem como o canto oposto, e você terá as opções para a justificação, rotação, direção da altura, etc.

No exemplo abaixo, você verá que usamos o texto "DESENHO ESTRUTURAL DO CHÃO DE FÁBRICA" como nosso exemplo. Clique em 'OK' e receba um QR Code correspondente ao TextoM que foi escrito.

Veja como agora podemos escanear o QR Code usando uma câmera de smartphone. Este mostra o mesmo texto, exibido como uma nota.

Usando o painel Propriedades você pode converter qualquer Texto ou TextoM para um código de QR Code. No exemplo abaixo, escreva um texto usando o comando Texto. Em seguida, escolha um ponto para especificar de onde deseja começar. Escolha outro ponto para especificar a altura. Então, entre o ângulo de rotação.
A seguir, escreva o texto. Desta vez, digite 'Bricscad V22' e clique em 'Enter'.

Agora você pode selecionar o texto no painel Propriedades, na seção QR Code, escolhendo "Sim" na opção de Ativado. Este QR Code específico corresponde agora ao texto que escrevemos.

Mais uma vez, poderemos ler o QR Code usando a câmera do smartphone, e você verá o mesmo texto aparecendo como uma nota.

Na seção do código QR Code do painel de propriedades temos opções para controlar o tamanho da imagem do QR Code. Além disso, há uma opção de dica óptica. Neste exemplo, reduzimos a opção de tamanho da imagem óptica para 5, reduzindo o tamanho do QR Code.

A opção de dica óptica permite especificar o tipo de dica para o scanner do QR que você está usando. Você pode escolher entre eMail, Telefone, vCard, MeCard, SMS, MMS, e Geolocation.

Atualmente, nosso QR Code corresponde ao texto 'Bricscad V22'. Vamos agora editar este texto.
Para fazer isso, selecionamos o código QR Code, e então no painel Propriedades mudamos a opção 'Ativado' para "Não", para que possamos ver o texto. Agora, podemos editar este texto para ser, ao invés disso, um identificador (ID) de eMail. Em nosso exemplo, estamos usando o endereço de eMail: 'xyz@hexagon.com'.

Agora você pode selecionar este texto e escolher 'Sim' na opção Ativado. Isto cria o QR Code para um ID de eMail que foi escrito. Finalmente, selecionamos o QR Code e mudamos a opção de dica óptica na seção de QR Code para 'eMail'.

Aqui você pode ver que ao digitalizar o QR Code usando a câmera do telefone, a identificação do eMail aparece na tela. Em nosso exemplo, abrimos o aplicativo Gmail e o endereço de eMail é colocado no local do endereço 'Para' em um eMail em branco.

Finalmente, selecione novamente o QR Code e clique em 'Ativado', selecionando 'Não'. Agora substitua o texto existente por um número de telefone.
Em seguida, selecione o texto e o converta em um código QR Code. O último passo, mais uma vez, é clicar na dica óptica e mudar a dica para "Número de telefone".

Agora, ao escanear o código QR Code usando a câmera do telefone, você verá o número de telefone que aparece na tela e poderá selecionar ligar para este número diretamente de seu telefone.

Você pode ver que, mudando a dica óptica do código QR Code de cada vez, você pode economizar muito tempo e esforço ao usuário!
Se você quiser saber mais sobre as dicas e truques do BricsCAD V22, explore as notas de versão aqui, ou visite o Fórum Bricsys e participe de uma comunidade de mais de oito mil usuários e desenvolvedores, todos esperando para compartilhar seu conhecimento e conhecimento com você!