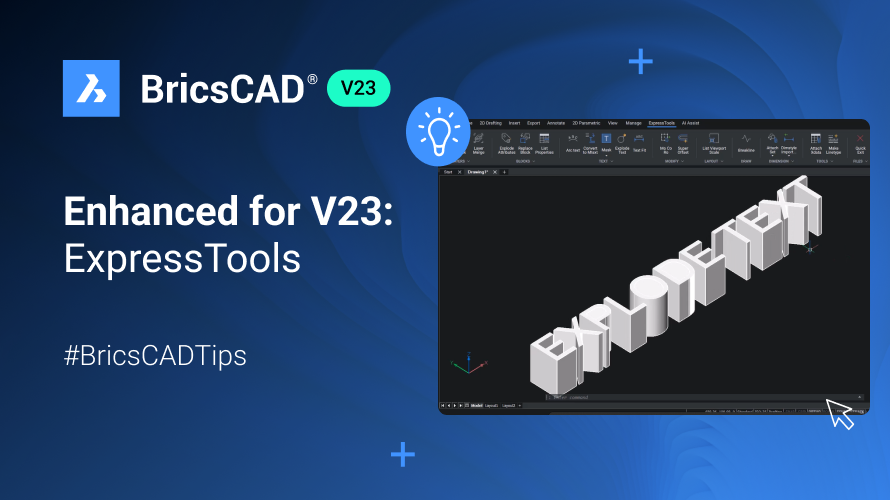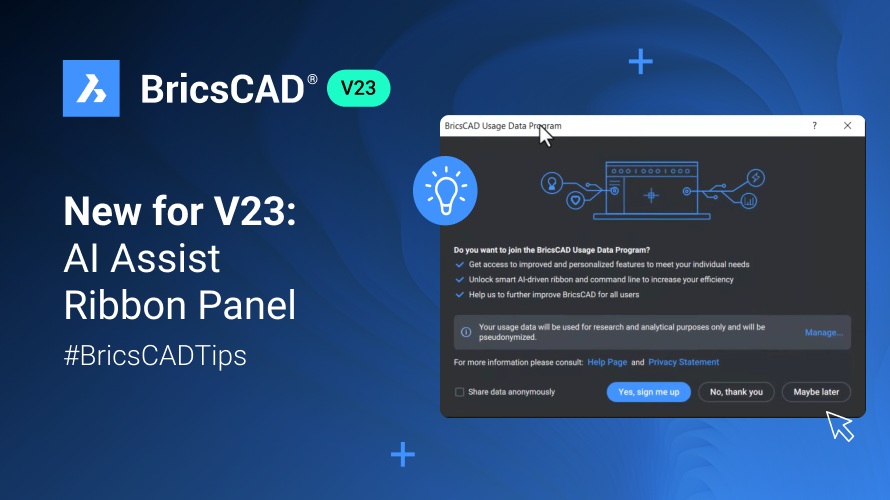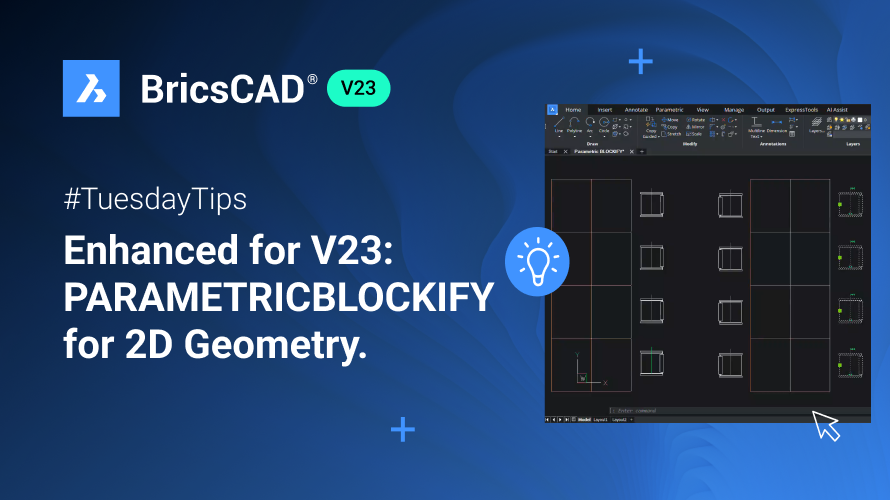ExpressTools é uma coleção de ferramentas de produtividade que oferece opções e possibilidades adicionais no BricsCAD®. Vamos dar uma olhada em alguns dos comandos e ferramentas incluídos nas ExpressTools do BricsCAD.
Como acessar ExpressTools no BricsCAD®.
Nas versões anteriores do BricsCAD, você precisa instalar a ExpressTools a partir do catálogo de aplicações. No entanto, no BricsCAD V23 ExpressTools faz parte de sua funcionalidade nativa.
Para acessar ExpressTools no BricsCAD V23, clique na guia da aba de opções ExpressTools e você encontrará todas as ExpressTools disponíveis categorizadas em vários painéis da Faixa de opções.
Cada painel da Faixa de opções contém vários comandos e um submenu para acessar comandos adicionais.
Vejamos algumas das ExpressTools mais comumente usadas e como usá-las!
Texto em Arco
A ferramenta ArcText cria um texto que segue um arco selecionado.
- Acesse a ferramenta clicando no ícone do painel ou utilize a linha de Comando e digite ARCTEXT .
- Clique na ferramenta Arc Text (Texto em Arco).
- Escolha se deseja selecionar um arco ou um texto alinhado ao arco.
- Digite o texto escolhido na caixa de texto. Neste exemplo, usamos Arc Aligned Text.

- Escolha a altura do seu texto. Neste exemplo, definimos a altura do texto para dezessete unidades.
- Clique em OK e o texto agora será escrito ao longo do arco.

Como editar um texto em arco
- Clique em Arc text .
- Selecione o texto que deseja editar.
- Edite o texto.
Explode Text
A ferramenta para explodir texto permite explodir uma entidade de texto em entidades polilinhas.
- Clique em Explode Text (Explodir Texto) ou use o comando TXTEXP .
- Selecione o texto que deseja explodir.
- Pressione Enter .
- Você converteu o texto em polilinhas 2D.
- A seguir, use o comando UNIR (JOIN) para unir todos os segmentos em polilinhas únicas.

- Você pode alterar a direção da visualização usando o assistente Look From para obter uma vista frontal superior esquerda.

- Agora, vamos extrudar este texto até uma certa altura.
- Altere o estilo visual para 'Sombreado com bordas'.


Depois de explodir um texto para polilinhas, este poderá ser editado de várias maneiras, o que não é possível fazer com texto padrão.
Fast Select
O comando FS (Seleção Rápida) permite selecionar entidades que tocam uma entidade especificada.
Vamos usar este exemplo – queremos selecionar todas as árvores nos limites do caminho.
- Clique em Fast Select ou use o atalho FS , e selecione o caminho.

- Agora você pode ver que todas as árvores estão selecionadas porque todas as entidades na árvore estão tocando o caminho.

- Ao editar a entidade especificada, as árvores são selecionadas automaticamente.
Make Line Type
Usando o botão Make Line Type ou o atalho MKLTYPE , você pode criar um tipo de linha com base nas entidades selecionadas.
- Para este exemplo, vamos criar uma linha e algum texto.
- Queremos representar linhas de vapor usando esse tipo de linha, então escolhemos Steam como meu texto.

- Agora, crie um tipo de linha usando essas entidades.
- Clique em Make Line Type e crie um arquivo de tipo de linha. Neste exemplo, nomeamos o arquivo como Steam .
- Clique em Salvar .
- Neste exemplo, usamos "Steam" como nome do tipo de linha e "Steam pipelines" como a descrição opcional.
- Em seguida, especifique o ponto inicial e final para a definição do tipo de linha.

- Selecione as entidades usando uma janela.
- Você verá uma mensagem dizendo: “STEAM Tipo de Linha foi criado e carregado”.
- Clique na aba Home e escolha o tipo Linha STEAM como o tipo de linha atual.

- Crie uma polilinha usando este tipo de linha e você verá que a polilinha é desenhada com aquele tipo de linha específico.

Super Offset
Super Offset (EXOFFSET) é uma versão aprimorada do comando Offset (Deslocamento) com algumas opções adicionais.
- Neste desenho, estas duas linhas de parede existem nas camadas de paredes e nas camadas de fundação.

- Vamos executar o comando Super Offset (EXOFFSET) .
- Agora, você será questionado sobre a distância de deslocamento. Neste exemplo, escolhemos cinco como distância de deslocamento.
- Clique nas opções para ver três opções: Distância, Camada, e Gap Type .
- Já definimos a distância, então clique em Camada .
- Aqui, existem duas opções: Origem e Atual (Source e Current). Source mantém o objeto de deslocamento na camada de origem, enquanto Current o mantém na camada atual.
- Para este exemplo, escolhemos atual – clique em atual e pressione Enter .
- Agora clique em Gap type e escolha Fillet (Concord).
- Pressione Enter .
- Selecione a entidade a deslocar e o deslocamento no local .
Você pode ver que a entidade de deslocamento foi criada na camada atual.
Como escolhemos o Gap Type como Fillet, você pode ver que os fillets estão incluídos quando você olha para os cantos. 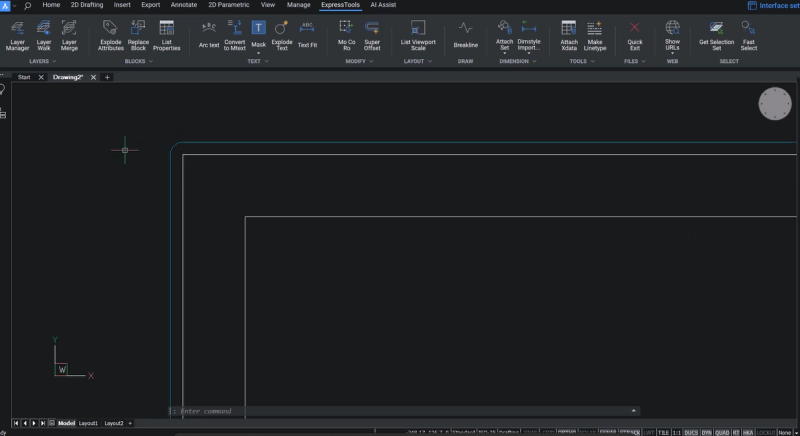
Da mesma forma, você também pode optar pelo chanfro como tipo de folga.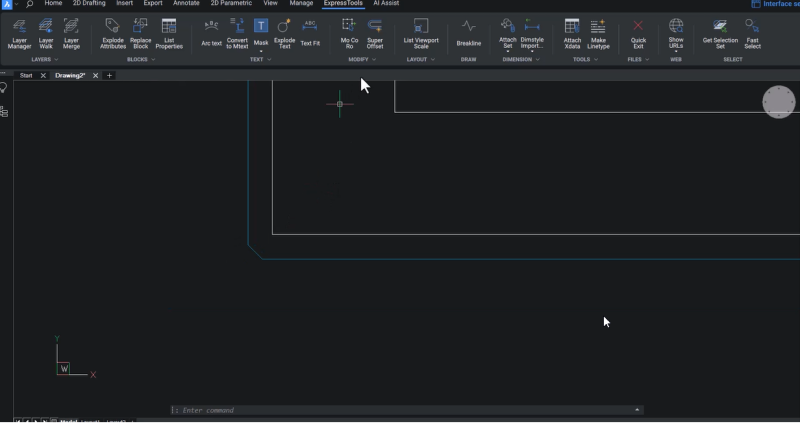
Quick Exit
- O comando (QQUIT) (Saída Rápida) fecha rapidamente todos os desenhos e sai do BricsCAD.
- O BricsCAD vai perguntar se você deseja salvar os arquivos ao clicar nesta opção.
- Clique em Sim para salvar os arquivos e você poderá sair do BricsCAD.
Quer experimentar a ExpressTools no BricsCAD V23?
Baixe o teste gratuito de 30 dias agora e comece a explorar o BricsCAD V23.
Assista o vídeo!
Confira o tutorial do YouTube para ver a ExpressTools em ação!
Você já experimentou o BricsCAD® BIM e tem algumas ideias ou sugestões?
Fantástico! Adoramos ouvir suas ideias sobre o BricsCAD® – todo feedback é bem-vindo, seja bom ou ruim. A melhor maneira de nos informar o que você pensa sobre BricsCAD é nos enviar um Pedido de Suporte; nossa equipe de suporte ficará feliz em ajudar.
Quer mais dicas e truques do BricsCAD?
Se você está curioso sobre o que mais há de novo no BricsCAD®, confira nosso Canal no YouTube, onde você pode aprender mais sobre os recursos e comandos do BricsCAD, ou dê uma olhada no restante do Blog da Bricsys.