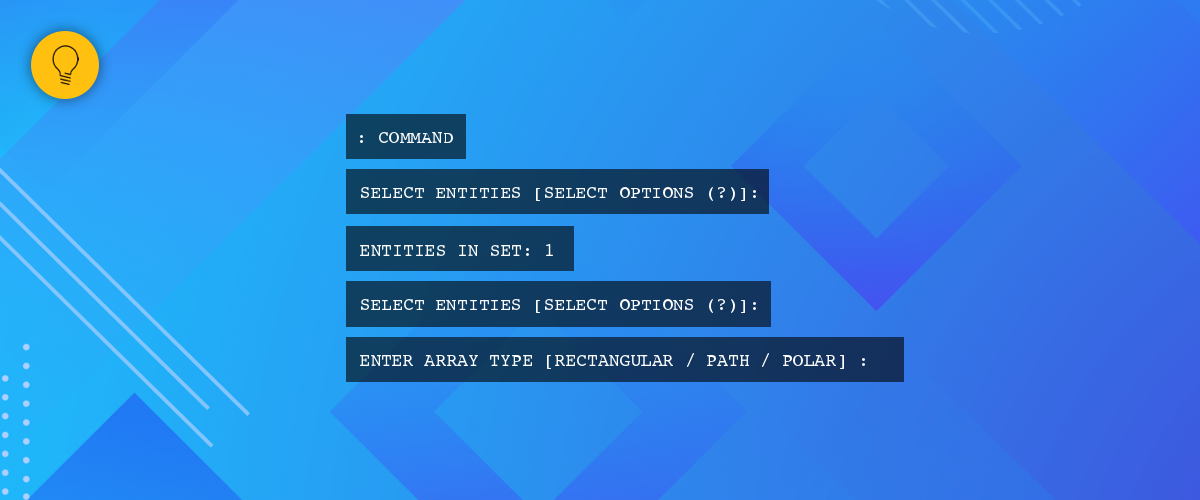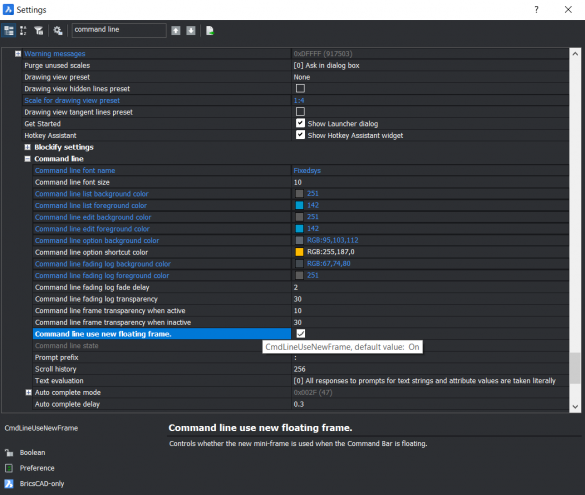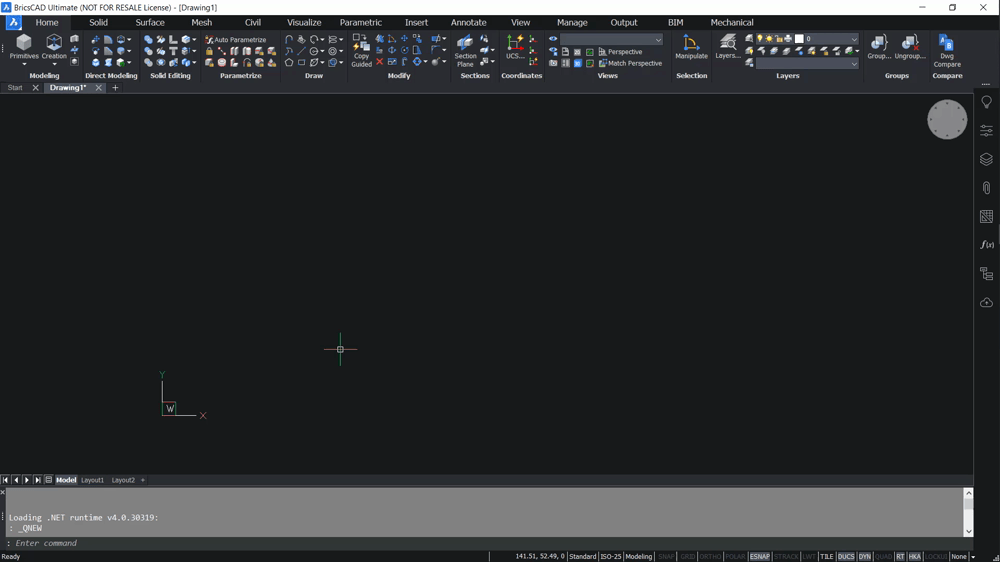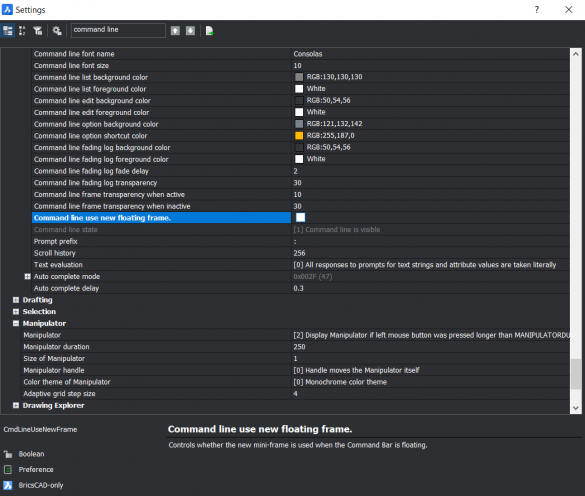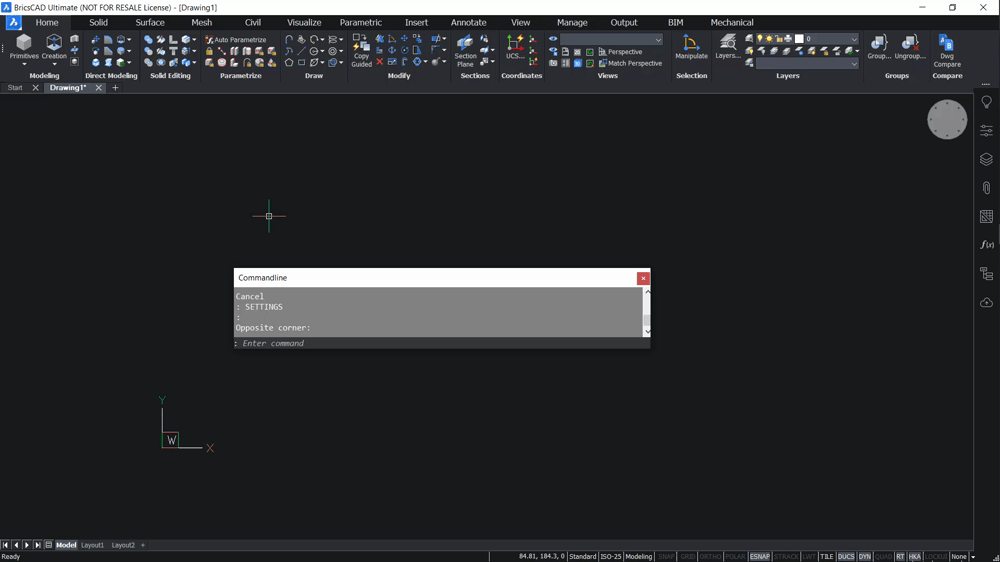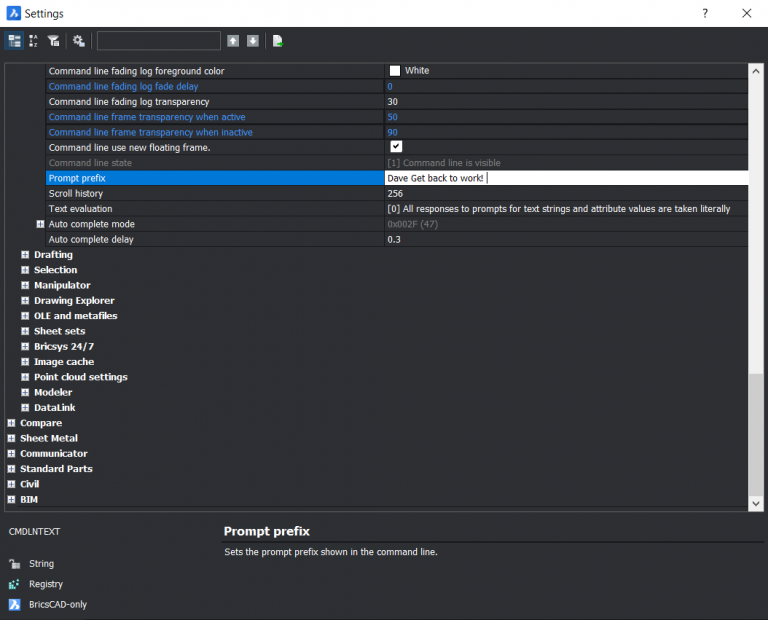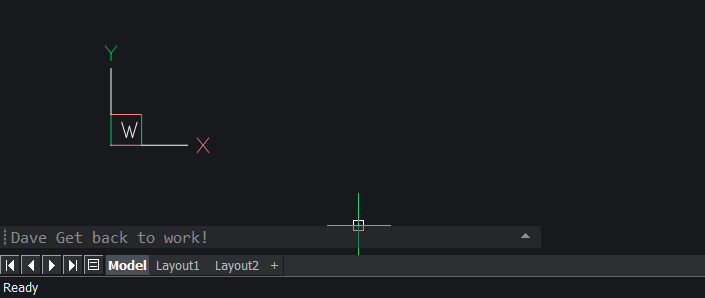The Command line, the Command bar or the Command prompt, whatever you call it, chances are you have a love-hate relationship with it. However, did you know there there are loads of BricsCAD® settings that allow you to customize the Command line in BricsCAD and get it to work the way you want?
Spoiler alert: the last tip is the best!
What is the Command line in BricsCAD?
The Command line is your way of communicating with BricsCAD. You'll find it located in the bottom left corn of the BricsCAD workspace, but you can move it if you want to.

Use the Command line to enter commands into BricsCAD and to receive instructions. If you've not used the Command line before, just try typing in something and see what happens!
Clickable command options
Did you know? The options in the Command line are clickable, so you don't have to constantly type in your selections. The clickable options are marked with a light grey box.

Customizing the Command line
Now you're familiar with it, you might want to start customizing it.
How to move the Command line
Left-click the ... and drag the mouse to reposition the Command line, just like any other floating panel.

Dock the Command line just like any other panel. Left-click the top bar and drag the mouse to reposition the Command line. You can place it in any part of the screen.

Dual Screen?
You can even move the command line to another screen! Now you have even more room for drawing!

Left: Floating command line. Right: BricsCAD Workspace.
How to float the Command line:
Switch the floating Command line option on.
- Go to Settings > Program options > Command line > Command line use new floating frame.
- Tick the box.
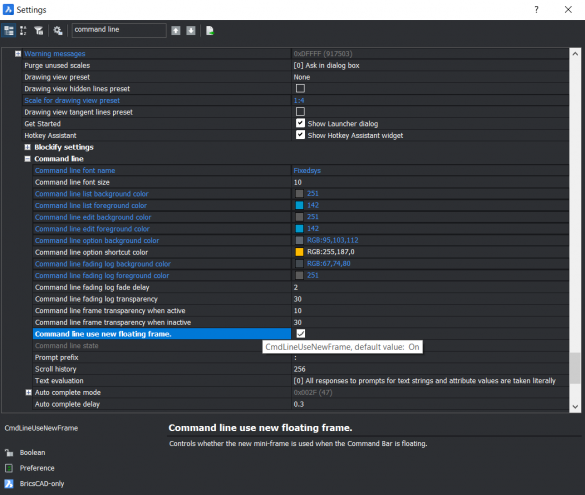
Left-click the ... and drag the mouse to reposition the Command line, just like any other floating panel.
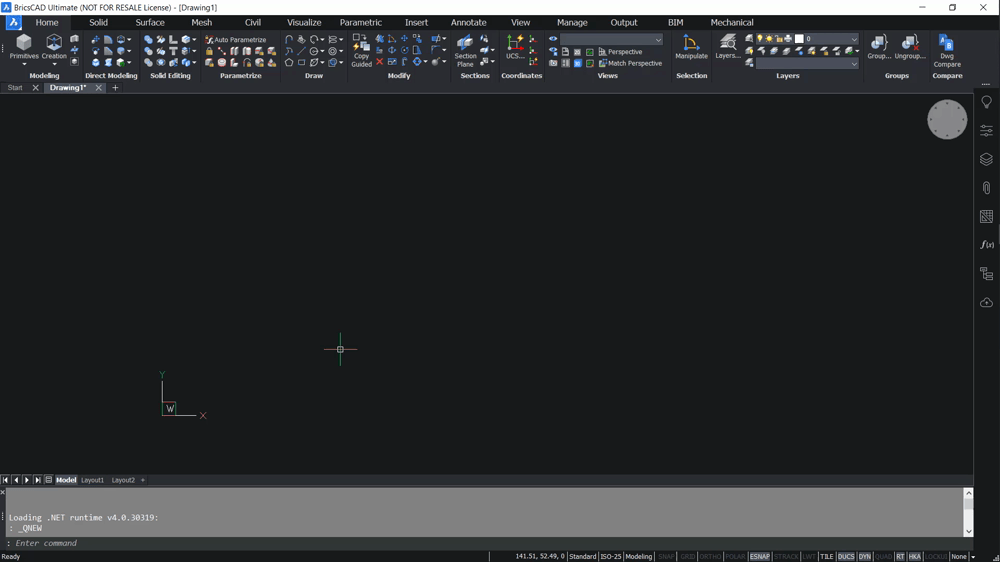
How to make the command line float in BricsCAD V20.
(Optional) Change the transparency, log display fade time, text size and colors.
How to change the number of lines of text displayed
Once you float the Command line, you'll probably notice that the command history lines will be displayed briefly on the drawing.
Use the CliPromptLines command to change the number of lines displayed. Enter 0 to switch this feature off entirely.
How to turn on the old skool Command line
If you'd rather have a more traditional looking Command line:
Go to Settings > Program options > Command line > Command line use new floating frame.
Untick the box.
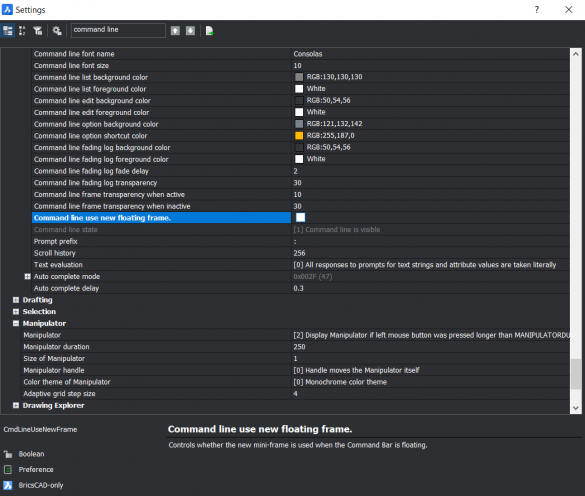
Dock the Command line. This is the same as docking any other panel. Left-click the top bar and drag the mouse to reposition the Command line.
You can place it in any part of the screen.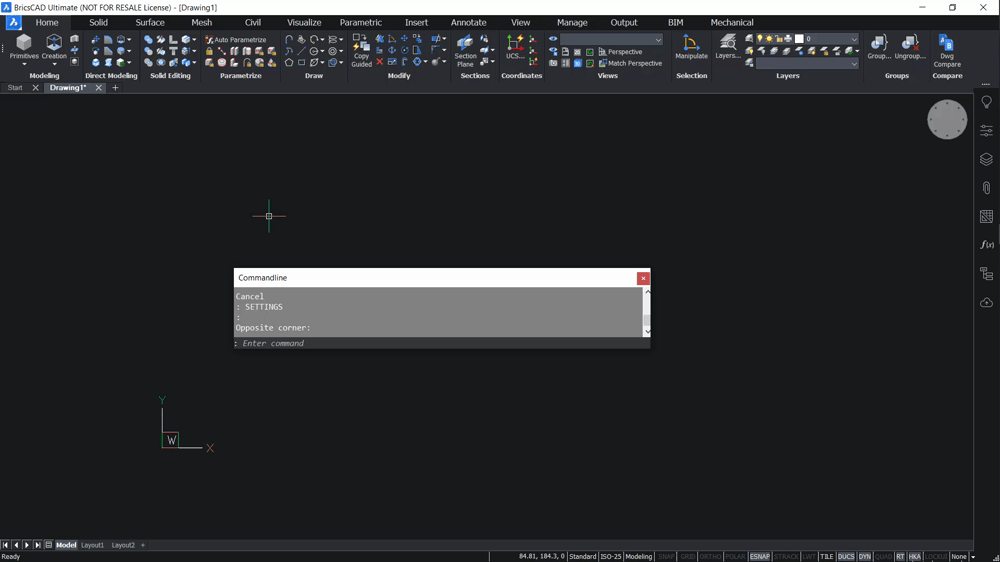
How to dock the command line in BricsCAD.
How to change the appearance of the Command line
If you like, you can also change the color and font displayed in the Command line. Go to Settings>Program options>User preferences>Command line.
You can change the background, transparency, log display fade time, text size, font and colors of the command line list and the input areas individually.

In this example, I have chosen a black background with green and blue text, but you can use whatever settings you like!
How to change what the Command line says:
As a default, the BricsCAD Command-line displays a simple ":" to indicate that BricsCAD is waiting for your instruction. What you might not know is: you can change this text to something else!
It's a great way to say, prank your colleagues if they mistakenly leave their computer unattended!
- Go to Settings > Program options > Command line > Prompt prefix
- Enter your new message.
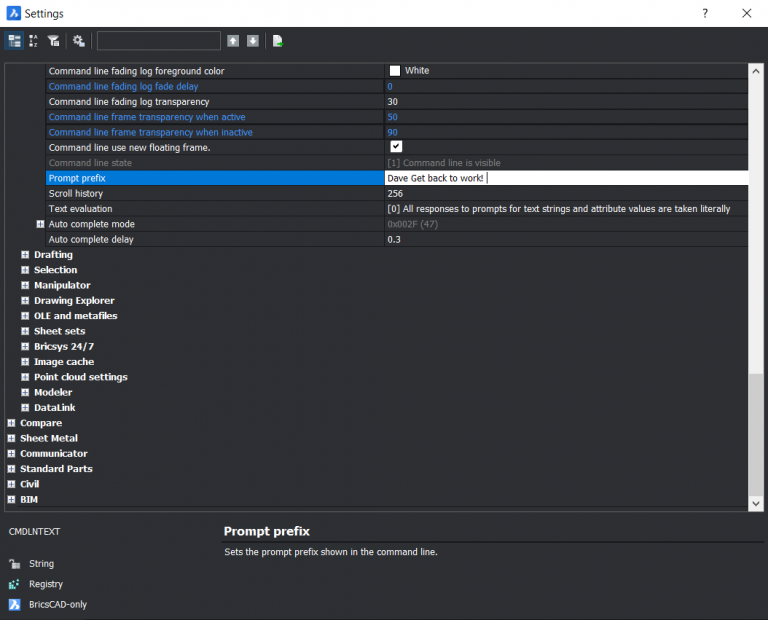
- Close the settings.
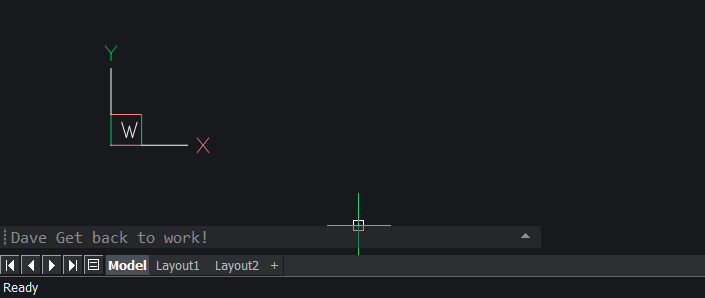
And now you can freak out your co-workers!
Download BricsCAD Shape free
Get BricsCAD free for 30-days
Permanent or subscription licenses that work in all languages, in all regions.
More Tips:
- BricsCAD Trial Versions
- Glossary of CAD terms
- Reduce your work time with The Quad
- Save time with Propagate
- Edit polylines in BricsCAD
- Converting to .dwg
- BIMTags
- 11 ways to draw a square in BricsCAD
- A quick guide to DXF
- Solids, Surfaces, and Meshes
- Sweep
- Callouts, leader lines & balloons
- Automate Technical Drawing
- Orthographic Drawing from a 3D Model in 20 Seconds
- 'api-ms-win-crt-runtime-dll' Error while starting BricsCAD
- Everything you need to know about Render Materials in BricsCAD
- Transform 2D Entities with Stretch
- Move, Edit and Change Entities at Hyper Speed with BricsCAD
- The BricsCAD® Hotkey Assistant & Tips Panel
- The only 9 commands you need to get started with 3D CAD
- OSnap, Temporary Tracking & 3D Snaps
- Line Weights
- Split Views with Viewports
- Find & Replace
- 5 Things You Didn't Know You Could Do With the BricsCAD Cursor
- Custom Workspaces -- Docking and Floating Panels
- Workspaces, Templates, Products, Licenses & Versions
- How to Change Units
Explore BricsCAD
Download BricsCAD Free Trial | Sign Up For News & Updates | Shop Online For BricsCAD Desktop Software