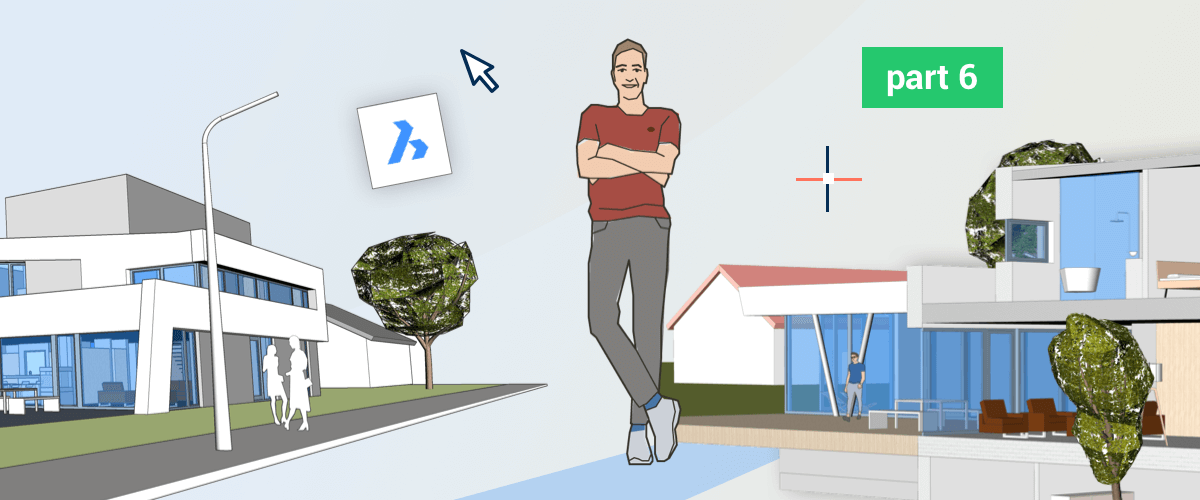Thanks for joining me on my journey through the land of BricsCAD Shape. During today's tour we'll explore different ways to select objects. Although it might seem a little confusing at first, stick around till the end and I'm sure you'll be wondering what all the fuss was about!
You've got options
BricsCAD Shape offers many different methods for you to select entities (in layman's terms an entity basically just means an object). You can select entities before you launch an editing/manipulation command. Or, you can launch the command and then select the entity/entities. If you launch the command first, the command line will tell you what to do next.

Green and Blue selection boxes
The most common selection method that you'll use in BricsCAD Shape is a simple selection box: click, drag, and click.
- Left to right (blue) select only items that are completely inside the selection box.
- Right to left (green) select any items that are completely or partially inside the selection box.

Blue and Green selection boxes.
Hover and click
If you hover your mouse over an entity it will automatically highlight the entity and the Quad will display information regarding the highlighted entity. Click the mouse to select this. The cursor can automatically detect Faces, Boundaries, Solids, Blocks, and Arrays. Hold Ctrl (Cmd for Mac users) and the mouse will automatically select the solid. Hit Tab to switch your selection between the current face, hidden faces, and the entity as a whole. Faces are highlighted in orange. All other entities are highlighted in blue.
Repeat this action to select more entities or use one of the other selection methods.

You might not even need to click! You can enter the Quad directly without clicking the mouse button. While you have an entity highlighted move your cursor into the popup box. Hover for a second and the Quad will expand to give you a list of suggested commands.
The Menu Bar
Under 'Edit' you'll find the following options:
- Select All Selects all the entities in a drawing
- Select similar If an object is selected all objects with a similar property will be selected. If no object is selected the command line will display: Select objects or [Settings]. Select the entity/entities you require and hit Enter.

Deselect
To deselect an entity hold Shift and click on the entity.
To deselect all currently selected entities hit Esc.
What's next?
I hope you enjoyed learning about some of the unique selection tools in BricsCAD Shape. Come back next time as we take an in-depth look at manipulating entities.
Download BricsCAD Shape Free
Watch the webinar "BricsCAD Shape in 10 minutes"