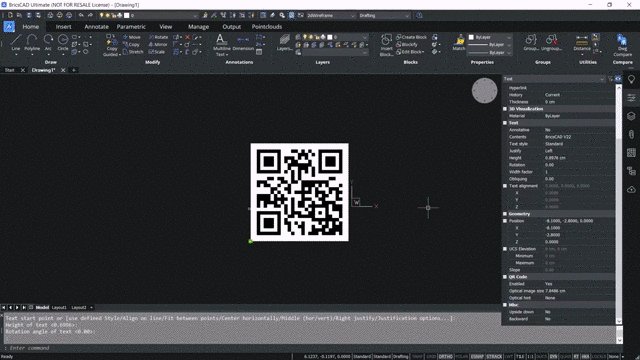In deze blog zullen we stap voor stap door het QR tekst commando in BricsCAD lopen. Deze opdracht is beschikbaar in BricsCAD versie 22,2 en heeft fantastische gebruikerstoepassingen en tijdbesparende voordelen!
Snelle Tip: Om te controleren in welke versie van BricsCAD u momenteel werkt, kunt u het commando 'VERNUM' gebruiken.

Het QR tekst commando kan worden gebruikt om een m-tekst te maken die wordt weergegeven als een QR code. Het eerste wat we moeten doen is de QR-tekstopdracht gebruiken. U wordt dan gevraagd de eerste hoek van het tekstblok te kiezen, evenals de tegenoverliggende hoek, en u krijgt de opties voor de uitlijning, de rotatie, de hoogterichting, enz.

In onderstaand voorbeeld zien we dat we de tekst "shop floor structural drawing" als voorbeeld gebruiken. We klikken op 'OK' en krijgen dan een QR-code die overeenkomt met de m-tekst die we hebben geschreven.

Kijk hoe we nu de QR code kunnen scannen met een smartphone camera. Het toont dezelfde tekst, weergegeven als een noot.

Met behulp van het eigenschappen paneel kunt u elke tekst of m-tekst omzetten naar een QR code. In het onderstaande voorbeeld schrijven we een tekst met het commando tekst. Kies vervolgens een punt om op te geven waar u vandaan wilt beginnen. Kies een ander punt om de hoogte op te geven. Voer dan de rotatiehoek in.
Vervolgens schrijven we onze tekst. Deze keer typen we 'Bricscad V22' en klikken op 'enter'.

U kunt nu de tekst selecteren in het eigenschappen paneel in de QR code sectie, door "ja" te kiezen bij de QR code ingeschakelde optie. Deze specifieke QR code komt nu overeen met de tekst die we hebben geschreven.

Opnieuw scannen we de QR-code met de camera van de smartphone, en je ziet dezelfde tekst verschijnen als een notitie.

In de QR code sectie van het eigenschappen paneel hebben we opties om de QR code grootte te regelen. Daarnaast is er een optische hint optie. In dit voorbeeld brengen we de optie optische afbeeldingsgrootte omlaag naar 5, waardoor de QR code kleiner wordt.

Met de optie optische hint kunt u het type hint opgeven voor de QR scanner die u gebruikt. U kunt kiezen uit Email, Telefoon, vCard, MeCard, SMS, MMS, en Geolocatie.

Momenteel komt onze QR-code overeen met de tekst "Bricscad V22". We gaan nu deze tekst bewerken.
Om dit te doen selecteren we de QR code, dan in het eigenschappen paneel veranderen we enable in 'no' zodat we de tekst kunnen zien. Nu kunnen we deze tekst aanpassen zodat het een e-mail ID wordt. In ons voorbeeld gebruiken we het e-mailadres: 'xyz@hexagon.com'.

U kunt nu deze tekst selecteren en "ja" kiezen bij de ingeschakelde optie. Dit creëert de QR code voor de e-mail ID die we hebben geschreven. Tot slot selecteren we de QR-code en wijzigen we de optische hintoptie in de rubriek QR-code naar 'E-mail'.

Hier kunt u zien dat bij het scannen van de QR code met de telefooncamera, de e-mail ID op het scherm verschijnt. In ons voorbeeld openen we de Gmail app en wordt het email adres in de 'aan' adres locatie geplaatst in een blanco email.

Als laatste selecteren we weer de QR code en klikken op "enabled" en selecteren "no". We vervangen nu de bestaande tekst door een telefoonnummer.
Wij selecteren dan de tekst en zetten die om in een QR code. De laatste stap, nogmaals, is te klikken op optische hint en de hint te veranderen in 'telefoonnummer'.

Als u nu de QR-code scant met de telefooncamera, wordt het telefoonnummer op het scherm weergegeven en kunt u ervoor kiezen om dit nummer rechtstreeks vanaf uw telefoon te bellen.

U ziet dat door telkens de optische hint van de QR code te veranderen, u de gebruiker veel tijd en moeite kunt besparen!
Als je meer wilt weten over de tips en trucs voor BricsCAD V22, kun je de releaseopmerkingen hier bekijken of naar het Bricsys Forum gaan en je aansluiten bij de community van meer dan acht duizend gebruikers en ontwikkelaars. Ze wachten allemaal op het delen van hun kennis en kennis met jou!