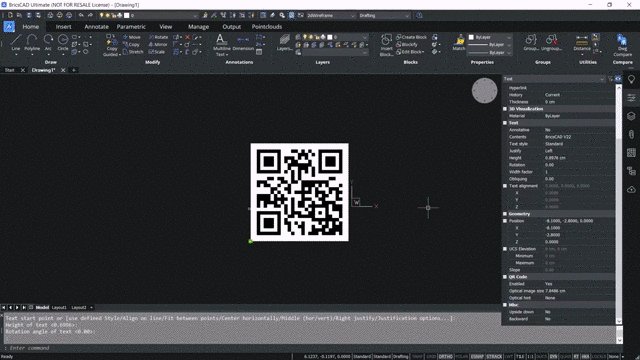En este blog, trabajaremos paso a paso, a través del comando de texto QR en BricsCAD. Este comando está disponible en BricsCAD Versión 22,2 en adelante, y tiene fantásticas aplicaciones de usuario, ¡así como beneficios que ahorran tiempo!
Consejo rápido: Para comprobar la versión de BricsCAD en la que está trabajando actualmente, puede utilizar el comando 'VERNUM'.

El comando de texto QR se puede utilizar para crear un m-text que se representa como un código QR. Lo primero que tenemos que hacer es utilizar el comando de texto QR. A continuación, se le pedirá que seleccione la primera esquina del bloque del texto, así como la esquina opuesta, y obtendrá las opciones para la justificación, rotación, dirección de altura, etc.

En el siguiente ejemplo, verá que utilizamos el texto "dibujo estructural de taller" como ejemplo. Hacemos clic en "OK" y a continuación se nos da un código QR correspondiente al m-text que hemos escrito.

Descubre cómo podemos escanear el código QR con una cámara para smartphone. Muestra el mismo texto, mostrado como una nota.

Con el panel de propiedades puede convertir cualquier texto o texto m en un código QR. En el siguiente ejemplo, escribimos un texto utilizando el comando texto. A continuación, elige un punto para especificar desde dónde quieres empezar. Elige otro punto para especificar la altura. A continuación, introduzca el ángulo de rotación.
A continuación, escribimos nuestro texto. Esta vez escribimos 'Bricscad V22' y hacemos clic en 'enter'.

Ahora puede seleccionar el texto en el panel de propiedades en la sección Código QR, eligiendo "sí" en la opción de código QR habilitado. Este código QR concreto se corresponde ahora con el texto que hemos escrito.

Una vez más, escanearemos el código QR con la cámara del smartphone y verá que aparece el mismo texto como una nota.

En la sección de código QR del panel de propiedades tenemos opciones para controlar el tamaño del código QR. Además de esto, hay una opción de pista óptica. En este ejemplo, reducimos la opción de tamaño óptico de imagen a 5, lo que reduce el tamaño del código QR.

La opción de pista óptica le permite especificar el tipo de pista para el escáner QR que está utilizando. Puede elegir entre correo electrónico, teléfono, vCard, MeCard, SMS, MMS y geolocalización.

Actualmente, nuestro código QR se corresponde con el texto 'Bricscad V22'. Ahora vamos a editar este texto.
Para ello, seleccionamos el código QR y, a continuación, en el panel de propiedades cambiamos la opción a "no" para que podamos ver el texto. Ahora, podemos editar este texto para que sea un ID de correo electrónico. En nuestro ejemplo estamos utilizando la dirección de correo electrónico: 'xyz@hexagon.com'.

Ahora puedes seleccionar este texto y elegir "sí" en la opción habilitada. Esto crea el código QR para el ID de correo electrónico que hemos escrito. Por último, seleccionamos el código QR y cambiamos la opción de pista óptica en la sección de código QR a "Correo electrónico".

Aquí puedes ver que al escanear el código QR con la cámara del teléfono, el ID del correo electrónico aparece en la pantalla. En nuestro ejemplo, abrimos la aplicación Gmail y la dirección de correo electrónico se coloca en la ubicación de la dirección "to" en un correo electrónico en blanco.

Por último, seleccionaremos el código QR de nuevo y haremos clic en "Habilitado" y seleccionaremos "No". Ahora sustituimos el texto existente por un número de teléfono.
A continuación, seleccionamos el texto y lo convertimos en un código QR. El último paso, una vez más, es hacer clic en la pista óptica y cambiar la pista a "número de teléfono".

Ahora, cuando escanees el código QR con la cámara del teléfono, verás que el número de teléfono aparece en la pantalla y puedes seleccionar llamar a este número directamente desde tu teléfono.

Puedes ver que cambiando el tono óptico del código QR cada vez, ¡puedes ahorrar mucho tiempo y esfuerzo al usuario!
Si quiere saber más sobre los consejos y trucos de BricsCAD V22, puede explorar las notas de la versión aquí, o visitar el Foro de Bricsys y unirse a la comunidad de más de ocho mil usuarios y desarrolladores, ¡todos esperando a compartir sus conocimientos y saber hacer con usted!