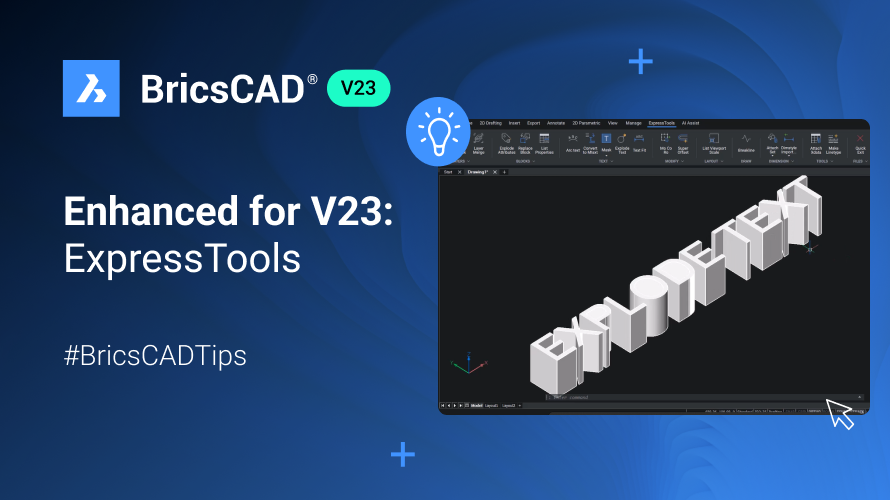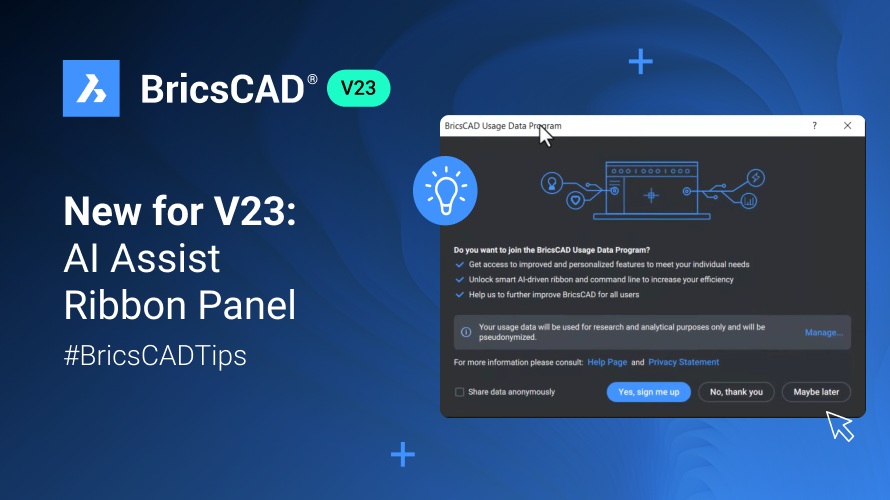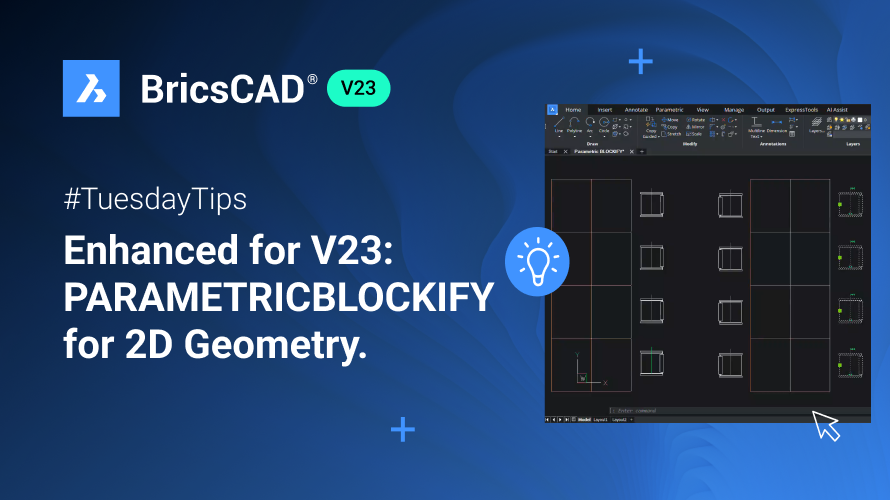ExpressTools es una colección de herramientas de productividad que proporciona opciones y posibilidades adicionales en BricsCAD®. Echemos un vistazo a algunos de los comandos y herramientas incluidos en ExpressTools de BricsCAD.
Cómo acceder a ExpressTools en BricsCAD®.
En versiones anteriores de BricsCAD, es necesario instalar ExpressTools desde el catálogo de aplicaciones. Sin embargo, en BricsCAD V23 ExpressTools es parte de su funcionalidad nativa.
Para acceder a ExpressTools en BricsCAD V23, haga clic en la pestaña de la cinta ExpressTools y encontrará todas las ExpressTools disponibles categorizadas en varios paneles de la cinta.
Cada panel de cinta contiene varios comandos y un menú desplegable para acceder a comandos adicionales.
¡Veamos algunas de las ExpressTools más utilizadas y cómo usarlas!
Herramienta Arc Text
La herramienta Arc Text crea un texto que sigue un arco seleccionado.
- Acceda a la herramienta haciendo clic en el icono en el panel o use la línea de comando y escriba ARCTEXT .
- Haga clic en la herramienta Arc Text .
- Elija si desea seleccionar un arco o un texto alineado con arco.
- Escriba el texto elegido en el cuadro de texto. En este ejemplo, utilizamos texto alineado en arco.

- Elige la altura de tu texto. En este ejemplo, hemos establecido la altura del texto en diecisiete unidades.
- Haga clic en Aceptar y el texto ahora estará escrito a lo largo del arco.

Cómo editar un texto de arco
- Haga clic en Arc Text .
- Seleccione el texto que desea editar.
- Edita el texto.
Herramienta Explode Text
La herramienta Explode Text le permite explotar una entidad de texto en polilíneas.
- Haga clic en Explode Text o use el comando TXTEXP .
- Seleccione el texto que desea explotar.
- Presione Enter .
- Ha convertido el texto en polilíneas 2D.
- A continuación, utilice el comando UNIR para unir todos los segmentos en polilíneas individuales.

- Puede cambiar la dirección de la vista usando el widget MirarDesde para obtener una vista frontal superior izquierda.

- Ahora, extruyamos este texto a una altura determinada.
- Cambie el estilo visual a Sombreado con aristas.


Una vez que descompone un texto en polilíneas, se puede editar de varias maneras, lo que no se puede hacer con el texto estándar.
Fast Select
El comando FS le permite seleccionar entidades que tocan una entidad específica.
Usemos este ejemplo: queremos seleccionar todos los árboles en los límites del camino.
- Haga clic en Fast Select o use el comando FS y seleccione la ruta.

- Ahora puedes ver que todos los árboles están seleccionados porque todas las entidades del árbol tocan el camino.

- Cuando edita la entidad especificada, los árboles se seleccionan automáticamente.
Herramienta Make Line Type
Usando el botón Make Line Type o el comando MKLTYPE , puede crear un tipo de línea basado en entidades seleccionadas.
- Para este ejemplo, creemos una línea y algo de texto.
- Queremos representar líneas de Steam usando este tipo de línea, por eso elegimos Steam como mi texto.

- Ahora, crea un tipo de línea usando estas entidades.
- Haga clic en Make Line Type y cree un archivo de tipo de línea. En este ejemplo, nombramos el archivo Steam .
- Haga clic en Guardar .
- Para este ejemplo, hemos utilizado "Steam" como nombre del tipo de línea y "Steam pipelines" como descripción opcional.
- A continuación, especifique el punto inicial y el punto final para la definición del tipo de línea.

- Seleccione las entidades usando una ventana.
- Verá un mensaje que dice: "Se creó y cargó el tipo de línea STEAM".
- Haga clic en la pestaña Inicio y elija el tipo de línea STEAM como tipo de línea actual.

- Cree una polilínea usando este tipo de línea y verá que la polilínea está dibujada con ese tipo de línea en particular.

Comando súper compensado
Super Offset (EXOFFSET) es una versión mejorada del comando de compensación con algunas opciones adicionales.
- En este dibujo, estas dos líneas de muro existen en los muros y las capas de cimientos.

- Ejecutemos el comando Super Offset (EXOFFSET) .
- Ahora se le preguntará la distancia de compensación. En este ejemplo, elegimos cinco como distancia de desplazamiento.
- Haga clic en opciones para ver tres opciones: distancia, capa y tipo de espacio .
- Ya hemos establecido la distancia, así que haga clic en capa .
- Aquí hay dos opciones: fuente y actual. Fuente mantiene el objeto desplazado en la capa de origen, mientras que actual lo mantiene en la capa actual.
- Para este ejemplo, elegimos actual: haga clic en actual y presione Enter .
- Ahora haga clic en Tipo de espacio y elija Empalme .
- Presione Enter .
- Seleccione la entidad a compensar y el sitio a compensar .
Puede ver que la entidad de desplazamiento se creó en la capa actual.
Como elegimos el tipo de espacio como empalme, puede ver que los empalmes están incluidos cuando mira las esquinas. 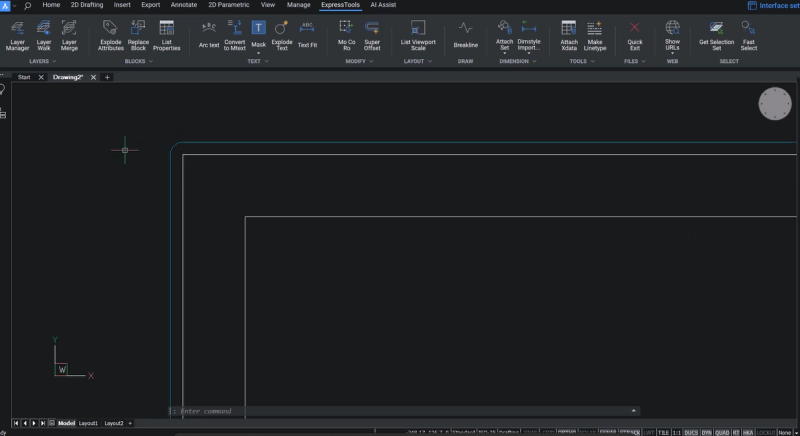
De manera similar, también puede optar por chaflán como tipo de espacio.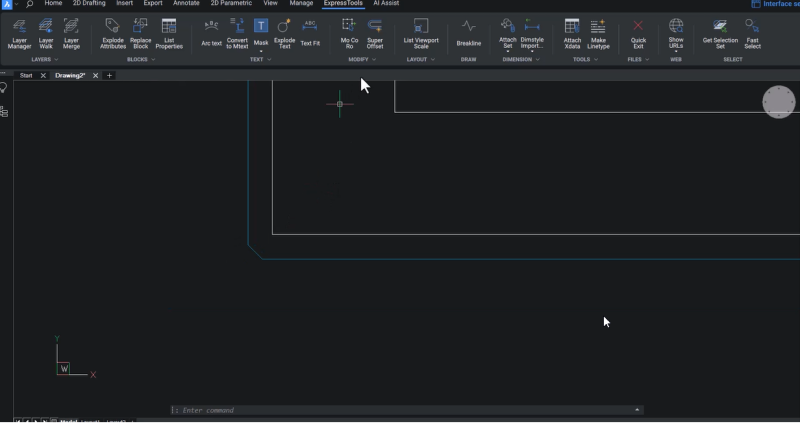
Comando Quick Exit
- El comando de Quick Exit (QQUIT) cierra rápidamente todos los dibujos y sale de BricsCAD.
- BricsCAD le preguntará si desea guardar los archivos cuando haga clic en esta opción.
- Haga clic en Sí para guardar los archivos y podrá salir de BricsCAD.
¿Quiere probar ExpressTools en BricsCAD V23?
Descargue la prueba gratuita de 30 días ahora y comience a explorar BricsCAD V23.
¡Ver el vídeo!
¡Consulte el tutorial de YouTube para ver ExpressTools en acción!
¿Ha utilizado ExpressTools y tiene algunas ideas o sugerencias?
¡Fantástico! Nos encanta escuchar sus opiniones sobre BricsCAD® – todos los comentarios son bienvenidos, ya sean buenos o malos. La mejor manera de hacernos saber lo que piensa acerca de BricsCAD es enviarnos una solicitud de soporte; nuestro equipo de soporte estará encantado de ayudarle.
¿Quiere más consejos y trucos de BricsCAD?
Si tiene curiosidad sobre qué más puede hacer en BricsCAD, consulte nuestro canal de YouTube para obtener más información sobre las funciones y los comandos de BricsCAD o eche un vistazo al resto del blog de Bricsys.