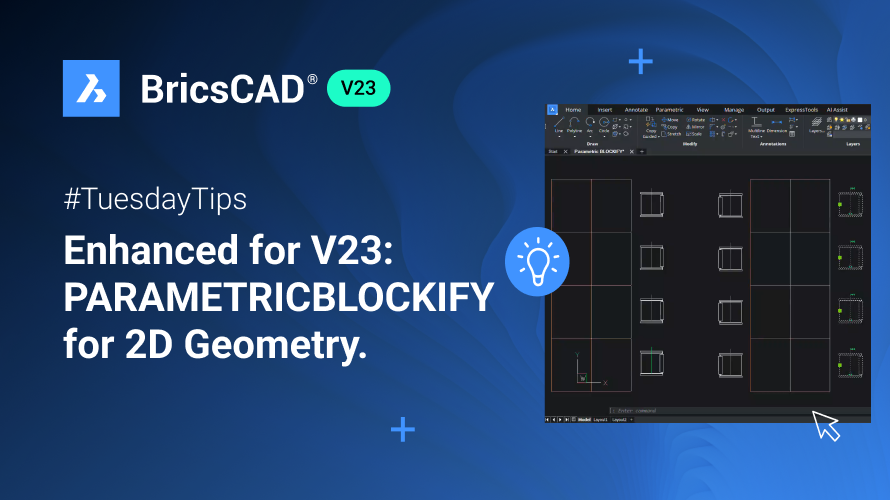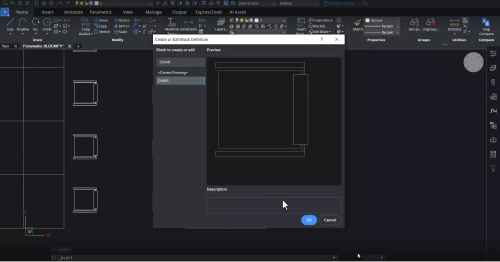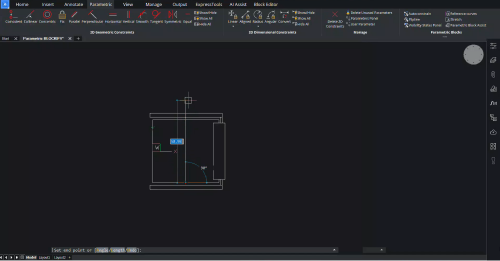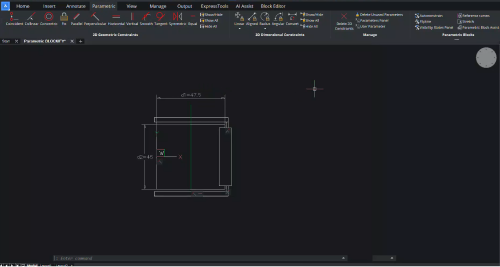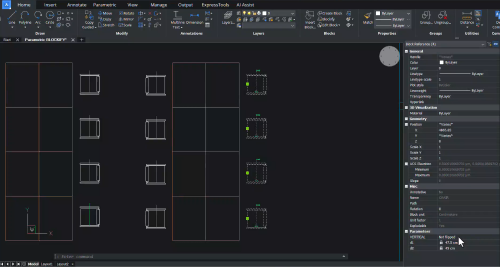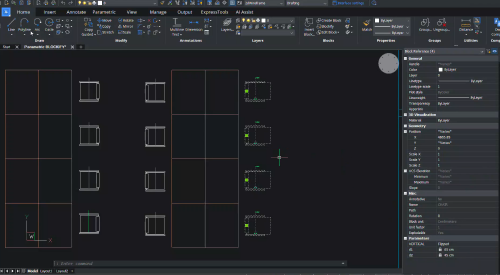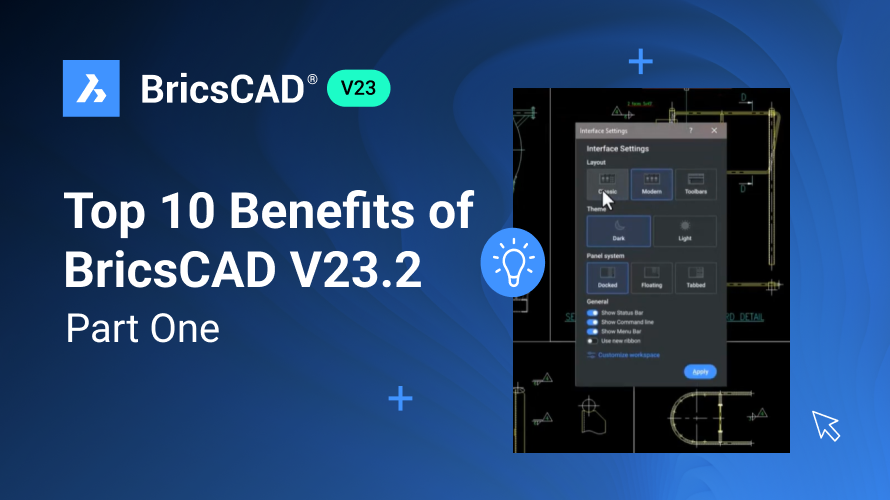When you're working with parametric blocks in BricsCAD®, one of BricsCAD's most valuable features is the PARAMETRICBLOCKIFY command, which allows users to replace sets of entities with parametric blocks. This feature is particularly useful for designers who want to save time by automating repetitive tasks. Let's explore the PARAMETRICBLOCKIFY command, how to use it, and its benefits for BricsCAD users.
What is PARAMETRICBLOCKIFY in BricsCAD?
PARAMETRICBLOCKIFY is an AI-based productivity tool in BricsCAD. In BricsCAD V23, we have enhanced this feature to recognize plain 2D geometry variations of Parametric Blocks with 2D parameters, constraints, and flip lines. Using PARAMETRICBLOCKIFY will save you precious time and improve the quality of your designs.
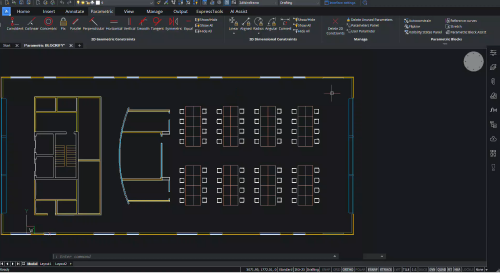
What's the difference between BLOCKIFY and PARAMETRICBLOCKIFY in BricsCAD?
BLOCKIFY searches the drawing for identical sets of entities and replaces them with block references, creating block definitions. We further enhanced BLOCKIFY in V23 with the PARAMETRICBLOCKIFY command. Like BLOCKIFY, PARAMETRICBLOCKIFY identifies identical sets of entities and blocks with 2D parameters and flip lines – boosting your productivity when dealing with parametric blocks in BricsCAD.
How to use PARAMETRICBLOCKIFY.
There are three methods for using the PARAMETRICBLOCKIFY command in BricsCAD:
Using a single parametric block selected in the drawing
To use this method, select the parametric block you want to create the input entity. The command will then search the current drawing for sets of entities that match the input entity. If a match is found, the group of entities will be replaced by an instance of the parametric block.
Using a set of parametrized entities selected in the drawing
To use this method, select a set of parametrized entities to create the input. The command will then search the current drawing database for sets of entities that match the input. When a match is found, the input entities are then converted into a parametric block definition, and the input and matching sets of entities will be replaced by instances of the newly created parametric block.
Using block definitions from the library
To use this method, select the parametric blocks in the library as inputs. The command will then search the current drawing for sets of entities that match one of the inputs. If a match is found, the set of entities will be replaced by an instance of the parametric block that matches.
Within the PARAMETRICBLOCKIFY command, users can select to input parametric blocks or parametrized entities, display the BLOCKIFYMODE system variable in the Settings dialog box, and choose selection methods.
Now, let's take a look at an example!
How to create parametric blocks in BricsCAD for 2D geometry
To create parametric blocks in BricsCAD, you start by creating a block reference. As you can see in the example, we have created a block of the chair using the BLOCK command. Then, once you have a block reference, you can run the PARAMETRICBLOCKIFY command.
- Double-click on the block reference you just created, and click OK.
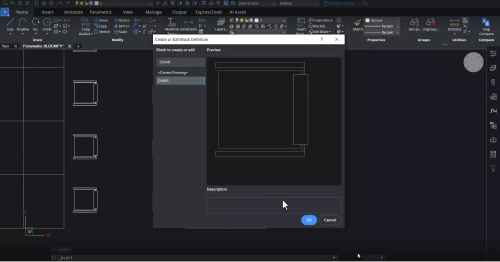
- Then navigate to the ribbon and select the Parametric tab.
- Click on Flipline
- Choose your midpoint as the start of the vertical line, and drag the line above to the endpoint.
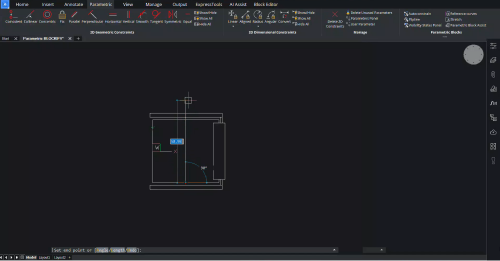
- Name the flip line - ex: VERTICAL.
- Choose the Autoconstrain option from the ribbon, click on the entity, and hit enter.
- Parameters are automatically created.
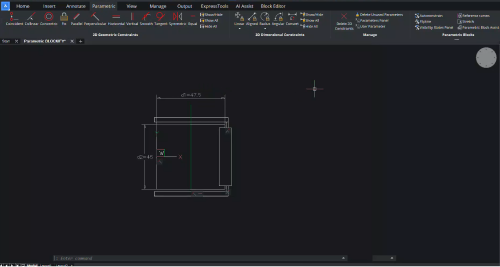
- To stop the endpoints from moving, click on the Fix option. Click on the endpoint. Repeat this step for the opposing endpoint.
- Next, click on the Block Editor tab.
- Save this block
Now that the block and constraints are organized, we can execute the PARAMETRICBLOCKIFY command.
- Enter PARAMETRICBLOCKIFY
- Select the block reference to which you added the parameters and flip line and hit enter.
- Click on Entire Drawing as the search space.
- BricsCAD then identifies identical entities in the drawing, converting those geometries into blocks with the specified parameters and flip lines.
- All the created block references are now parametric.
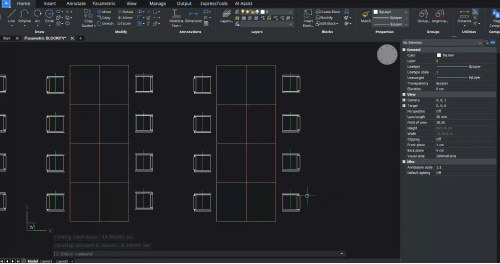
How to edit parametric blocks in BricsCAD
If you want to change the parameters of the blocks, you can do so in the properties panel.
Select the parametric block you want to edit
Click on the properties panel
Here you can change the flipped state to flipped or not flipped. This will flip the block on the vertical axis
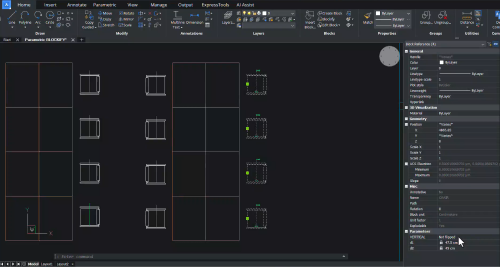
You can also change the dimension parameters of the block by typing in the desired dimension
You will see the changes straight away in your drawing
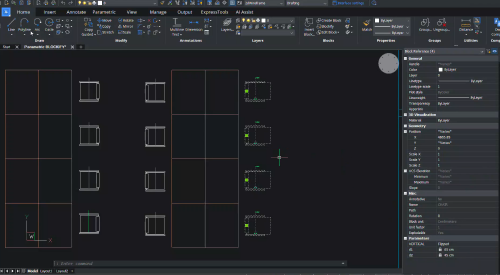
Why use Parametric Blockify?
The PARAMETRICBLOCKIFY command provides many benefits for BricsCAD users, including:
Saving time
The PARAMETRICBLOCKIFY command automates repetitive tasks by replacing sets of entities with parametric blocks. This feature saves time and allows designers to focus on more complex design tasks.
Accuracy
Parametric blocks are highly accurate, and the PARAMETRICBLOCKIFY command ensures that the replaced entities match the input entities exactly. This feature eliminates the possibility of human error, ensuring that designs are precise and accurate.
Flexibility
The PARAMETRICBLOCKIFY command offers three different methods for replacing sets of entities with parametric blocks. This feature provides users with flexibility, allowing them to choose the method that best suits their needs.
Whether using a single parametric block, a set of parametrized entities, or block definitions from the library, the PARAMETRICBLOCKIFY command is a valuable tool for any designer using BricsCAD.
Have you tried the PARAMETRICBLOCKIFY command and have some ideas or suggestions?
Fantastic! We love hearing your thoughts on BricsCAD® – all feedback is welcome, whether good or bad. The best way to let us know what you think about BricsCAD is to send us a support request, and our support team will be happy to help.
Want more BricsCAD tips and tricks?
If you’re curious about what else you can do in BricsCAD, check out our YouTube channel where you can learn more about BricsCAD’s features and commands, or take a peek at the rest of the Bricsys blog.