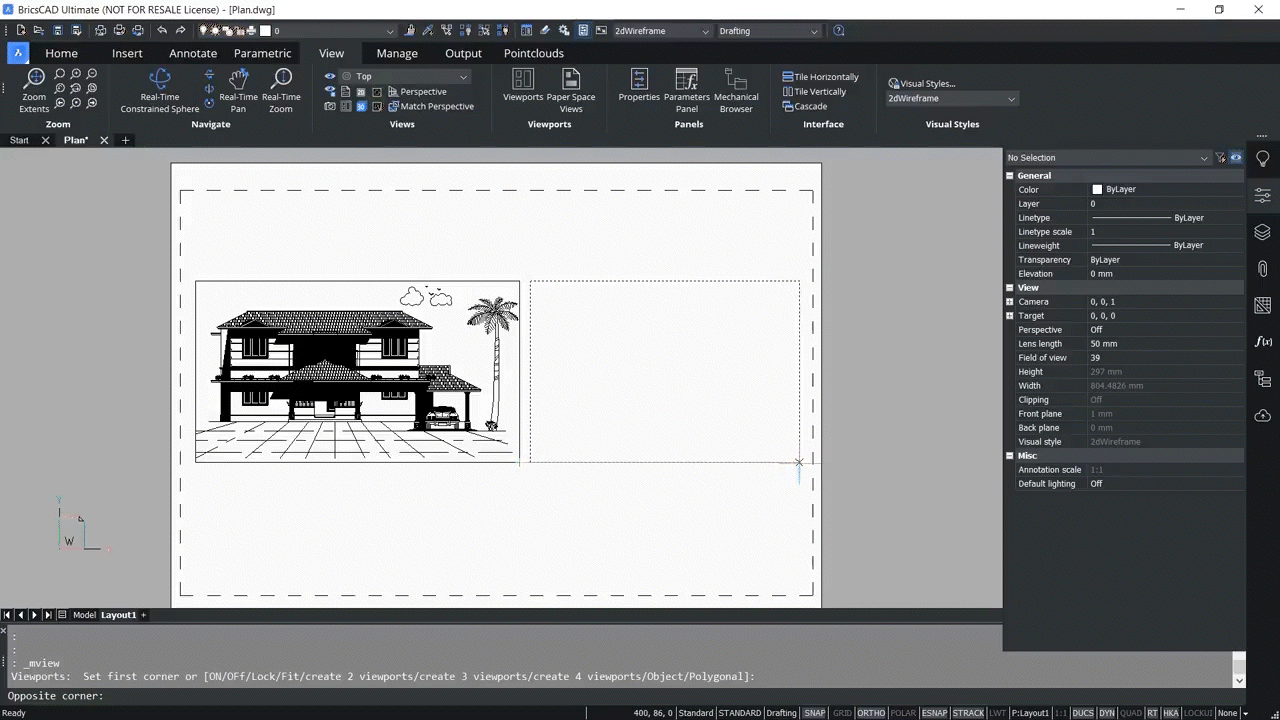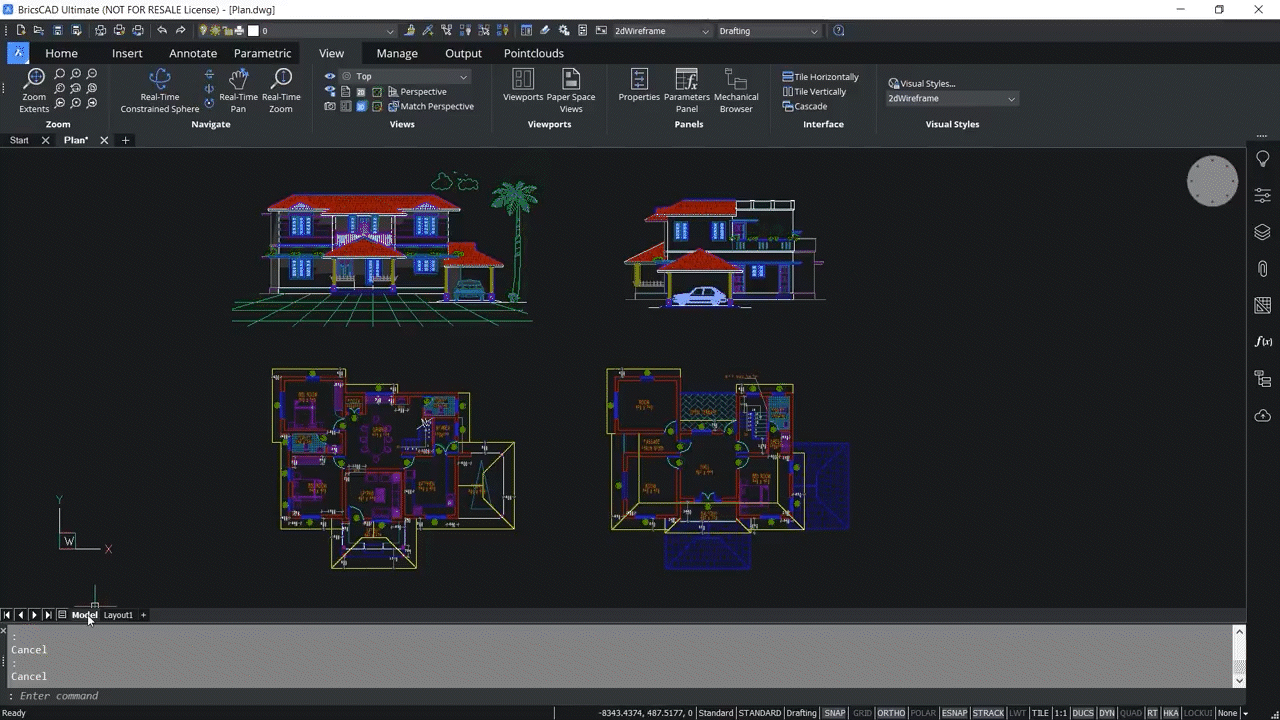To print from Paper Space, you can click on the ‘Layout 1’ tab, which is the default layout.

If this is the first time you opened the default layout, you can hit the delete key to delete the default layout. Then right-click on the ‘Layout 1’ tab and click on ‘Page Setup’ to set up the page for printing. You can use most of the same settings here that we went over in the Model Space section, like paper size, orientation, and plot style. But since you will specify the scale inside the viewpoint, you will want to keep the 1:1 scale and have ‘Layout’ selected in ‘Plot area.’

You can save the settings when you are done and will be back in Paper Space. The dotted line around the drawing is the plot margin. Nothing outside of the dotted line will be printed.

Now you will want to create viewports in your layout. To do that, click on the ‘View’ tab and then click on ‘Paper Space Views.’

Then click and drag in the view to specify the viewport. When you are done, you will see the drawing from the Model Space in the viewport.

Then you can adjust the drawing in the viewport. First, double-click to activate it. Then you can use pan and zoom to focus on a specific part of your drawing.

You can control the scale of the viewport by clicking on the viewport border, clicking on the ‘Properties’ panel, and adjusting the scale in the ‘Standard scale’ menu.

You can add more than one viewport to the layout to show other parts of your drawing.

Once you have the scale of your viewports the way you want, you can lock the scale to prevent any changes by selecting your viewports and setting ‘Display locked’ to ‘Yes’ in the ‘Properties’ panel. You will now be able to zoom and pan the entire layout at once.

If you need to copy a layout, right-click on the layout’s tab, click ‘Copy’ and give the new layout a name.

When you copy a layout, it will have all the settings that the previous layout had. If you want to modify the viewports in this new drawing, you can select both viewports and set ‘Display locked’ back to ‘No’ in the ‘Properties’ panel. Then you can double-click inside a viewport, pan to display a different part of the drawing, and adjust the size of the viewport to fit.

Printing from the layout is like printing from Model Space. Just right-click on the layout’s tab and choose ‘Print.’
Watch the video tutorial on our Bricsys YouTube channel.