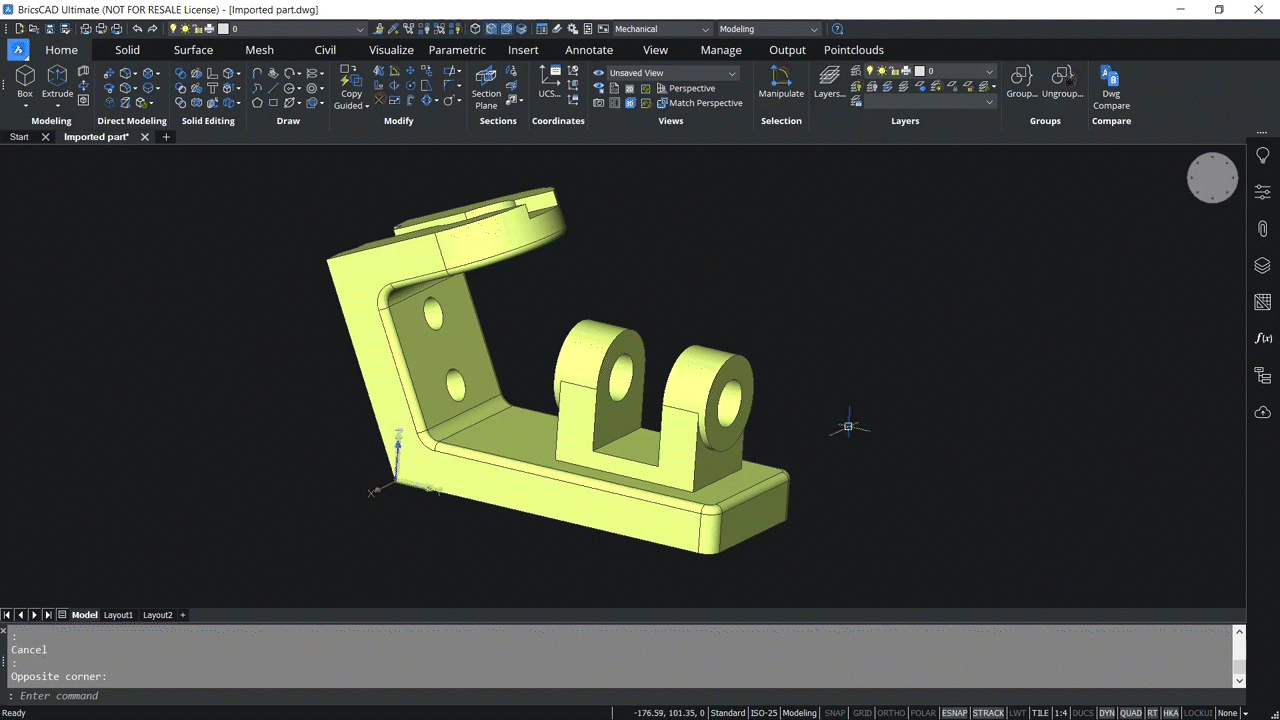In this article, we will look at a new feature that comes with BricsCAD version 22, Automatic Chamfer Recognition. This feature allows you to make faster and more accurate changes to your design when you are directly editing your model.
BricsCAD Automatic Feature Recognition
BricsCAD has many features, which allows it to determine what you are trying to design. This is called "design intent." When design intent is activated, BricsCAD can figure out which parts of your 3D entities go together and should be edited together. This is similar to the "Live Rules" function of Solid Edge, another MCAD program and a feature you won't find in AutoCAD.
For example, let's say you have an object with a few holes in it that are all the same size. If you have design intent on, and you change the diameter of one of those holes, BricsCAD detects that the holes were all the same size originally and will change the size of the other holes to match the change you made automatically.
Design intent doesn't work like constraints. You can't limit its application to specific areas of your model. Design intent works on the whole model. But you can choose which types of design intent get applied to the model. For example, if you only want BricsCAD to recognize planes that are parallel or coincident or both, you can do that.
BricsCAD can recognize the following relationships:
Tangencies
Coincidences
Parallelism
Perpendicularity
Coaxiality
Equality
Radius
Something you need to know about this feature, often called "automatic 3D geometry constraints recognition," is that it has a limitation in common with all CAD software that uses automatic feature recognition technology. The engine is only able to work with 3D solids that it can recognize. But the simple shapes that BricsCAD recognizes can be used to build a complex model.
With each new release of BricsCAD, Bricsys adds new automatic feature recognition functions. BricsCAD Mechanical and BIM both have custom design intent systems with the ability to recognize entities specific to these two industries.
Using Automatic Fillet Recognition in BricsCAD
Automatic fillet recognition is already a feature in BricsCAD. In this part of the article, we will take a look at how that works with examples. In the example below, we have a 3D model in BricsCAD, and we select one of the fillets with the cursor.

Once we do that, you can see The Quad, a unique feature in BricsCAD that speeds up your CAD workflow by putting the commands you use and need the most under your cursor so you can get to them quickly. With The Quad, you can execute complex commands with a click that would normally take navigating through layers of options and dialog boxes. You may think it is something you can live without, but once you start using it, you won't go back to doing things the old way.
In order for The Quad to work, you have to turn it on. To make sure it is, go to the bottom right-hand corner of BricsCAD and click QUAD, or just hit F12. Once it is turned on, you can activate it by hovering over one of your 3D objects or by right-clicking on the object. For more details on how you can use The Quad to speed up the creation of your 3D models, check out Speed Up Your CAD Workflow With The Quad.
Now, let's get back to automatic chamfer recognition. In the example below, you can see The Quad in action.

Once The Quad is open in our example, we go to the Select option in its menu.

In the next example, you can see two options related to fillets. There is one that allows you to select fillets with the same radius and another that lets you select fillets with the same or less radius.

Below, we choose the same radius option, and you can see how BricsCAD finds the fillets that have the same radius and selects them.

Once the fillets are selected, clicking the Delete button will delete them. You can see this in action in the image below.

It is just as simple to undo the delete operation. Below is the object we removed the fillets from, and we can use the undo button at the top of BricsCAD to add the fillets back.

Next, we'll take a look at using the same or less radius fillets option. In the example below, we select another fillet and then use The Quad to use the same or less radius option.

Once you click the option, BricsCAD will select all the fillets that either match the selected fillet's radius or are smaller. In the image below, you can see that many more fillets were selected using the option.

Using Automatic Chamfer Recognition in BricsCAD V22
In BricsCAD V22, you get the same functionality with chamfers that you once only had with fillets. In the example below, we select a chamfer on another 3D model, and again we see The Quad.

To do the same thing with chamfers that we did with fillets, again, we go to the Select option in The Quad. You can see this in action in the image below. This time, we choose the option that selects all the chamfers with the same offset.

Once the button is clicked, BricsCAD selects those chamfers, just as expected. You can see this in the image below.

We can also select chamfers with the same or less offset in BricsCAD. Again, we do this by accessing The Quad and going to the Select option, and choosing the same or less chamfer option. See the next image to find out how.

This time BricsCAD selected many more of the chamfers in the model.
Now that you know how to use automatic fillet recognition and automatic chamfer recognition in BricsCAD, you can speed up the design of your 3D models by doing more at once. To find out more about how these commands work, you can watch the full video this article is based on.