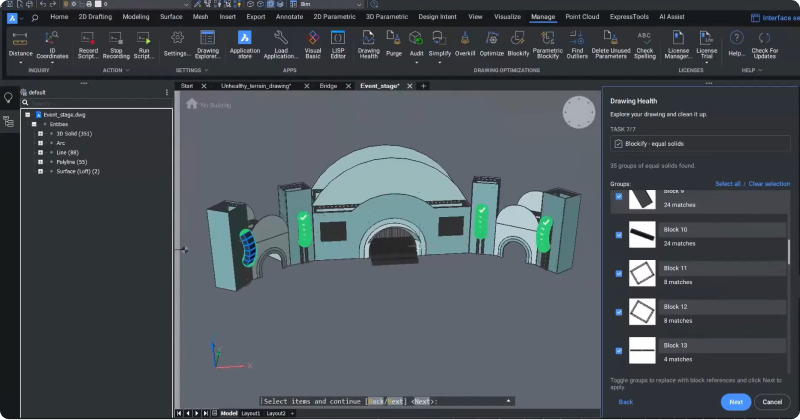Die neuen Automatisierungstools in BricsCAD® BIM V24 machen den Scan-to-BIM-Prozess einfacher und effizienter! Wenn Sie eine schnelle und genaue Realitätserfassung vorhandener Objekte wünschen, sind diese Tools eine großartige Ergänzung Ihres Arsenals. Wir haben Tools wie den Punktwolken-Klassifikator, Punktewolke Räume erkennen, Punktwolke Räume anpassen und Normalen Berechnung für strukturierte Punktwolken hinzugefügt, die Sie bei der Erstellung digitaler Zwillinge für die Mengenabnahme, die Erstellung präziser Gebäudepläne und das Gebäudemanagement unterstützen.
Scan-to-BIM leicht gemacht in BricsCAD® BIM V24
Für dieses Beispiel haben wir diese Punktewolke eines zu renovierenden Gebäudes mit dem Leica RTC 360 Scanner erfasst und in BricsCAD importiert.

Um den Teil des Gebäudes zu isolieren, an dem wir arbeiten wollten, verwendeten wir unsere Standard-BIM-Tools zum Erstellen von Volumenabschnitten. Nachdem wir den Abschnittsbereich definiert hatten, gaben wir die Höhe des Kastens ein und doppelklickten darauf, um den Abschnitt zu öffnen.

Tipp: Wir empfehlen Ihnen, den Punktwolkenbereich, der die zu modellierenden Räume darstellt, vollständig zu isolieren. Durch diese Isolierung wird später die Genauigkeit der Raumerkennung verbessert.

Sie können auch die vom Scanner generierten Bubble-Ansichten öffnen, um die isolierte Geometrie noch einmal zu überprüfen.
Punktwolken-Klassifizierung in BricsCAD® BIM V24
Das neue Tool "Punktwolken-Klassifizierung" klassifiziert die sichtbaren Punkte in verschiedene Klassen, sodass Sie verschiedene Teile der Punktwolkendatei einfach ausblenden und isolieren können.

- Navigieren Sie zur Registerkarte "Punktwolke" in der Multifunktionsleiste, um dieses Werkzeug zu verwenden.
- Klicken Sie auf die Schaltfläche "Punktwolke klassifizieren".
- Alternativ können Sie den Befehl PUNKTWOLKENKLASSIFIZIEREN einfügen.
- Nun können Sie den gewünschten Klassifizierungsmodus auswählen.
- In diesem Beispiel haben wir "Indoor Simplified" gewählt.
- Sobald die Klassifizierung abgeschlossen ist, öffnen Sie das Panel Punktwolken-Manager und entfalten Sie die neu erstellten Klassen.

Jetzt können Sie unerwünschte gescannte Objekte ausblenden und nur die für die Renovierung erforderlichen isolieren. In diesem Fall möchten wir die Wände, den Boden und die Decke isolieren.
Auf diese Weise können Sie bestimmte Objekte und Bereiche unserer Punktwolke einfach ausblenden und isolieren.
Erkennen von Räumen in einer Punktwolke in BrisCAD® BIM V24
Mit dem Werkzeug "Punktwolke Räume erkennen" können Sie Räume in der Volumenauswahl vollständig erkennen.

- Navigieren Sie zur Registerkarte "Punktwolke" in der Multifunktionsleiste, um dieses Werkzeug zu verwenden.
- Klicken Sie auf die Schaltfläche "Punktwolke Räume erkennen".
- Oder fügen Sie den Befehl PUNKTWOLKERÄUMEERKENNEN ein.
Definieren Sie die Gebäudenummer (in diesem Beispiel 1) und die Stockwerknummer (3). Der Erkennungsprozess wird im Hintergrund ausgeführt. BricsCAD benachrichtigt Sie, sobald es die Räume erkennt.
Sobald der Vorgang abgeschlossen ist, öffnen Sie das Panel Punktwolken-Manager. Sie sehen, dass Räume unter Gebäude 1 und Etage 3 erkannt wurden.

Jetzt können Sie jeden Raum einzeln isolieren, um die Ergebnisse zu beurteilen.
Die Räume 1 und 3 sind in diesem Beispiel Teil des größeren Flurs. Um diese zusammenzuführen, haben wir mit der Strg-Taste beide Räume ausgewählt, mit der rechten Maustaste geklickt und "Räume zusammenführen" gewählt.
Wenn Sie einen Raum umbenennen möchten, können Sie mit der rechten Maustaste darauf klicken und ihn umbenennen - wir haben diesen in "Flur" umbenannt.

Nun können Sie die restlichen Räume sichtbar machen, um die Erkennung zu bestätigen.
Das Tool Punktwolke Räume anpassen
Mit der neuen Funktion "Punktwolke Räume anpassen" können Sie angeben, welche Räume in den Modellierungsprozess einbezogen werden sollen.

- Navigieren Sie zur Registerkarte "Punktwolke" in der Multifunktionsleiste, um dieses Werkzeug zu verwenden.
- Klicken Sie auf die Schaltfläche Punktwolke Räume anpassen.
- Oder fügen Sie den Befehl PUNKTWOLKERÄUMEEINPASSEN ein.
Wir haben alle ausgewählt und die Erkennung auf senkrechte Wände beschränkt.
Sie werden sehen, dass Ihrer Liste einen neuen Layer hinzugefügt wird, wenn der Vorgang abgeschlossen ist.

Der Layer "Räume" enthält die 3D-Volumenkörper, die das Volumen jedes Raums darstellen.

Tipp: Sie können diese 3D-Volumenkörper immer als BIM-Räume klassifizieren. Auf diese Weise können Sie diese Räume auswählen, indem Sie das Panel Eigenschaften aufrufen und unter "Bereichs-Basis-Mengen" alle wichtigen Rauminformationen auflisten, die Sie benötigen, wie z. B. die Oberfläche des Bodens und der Wände in Quadratmetern.

Im letzten Schritt verwenden wir diese 3D-Volumenkörper als Eingabevolumenkörper, um die Geometrie umzukehren und unser Gebäudegeschoss zu erstellen.

- Navigieren Sie zur Registerkarte "Punktwolke".
- Wählen Sie das Werkzeug "Bereiche invertieren" aus.
- Oder geben Sie den Befehl BIMINVERTIEREBEREICHE ein.

Auf dem seitlichen Panel können Sie sehen, dass das Werkzeug "Bereiche invertieren" 15 Volumenkörper identifiziert hat. Wir geben die gewünschten Stärkenparameter wie Platten- und Wandstärke ein, aktivieren das Kontrollkästchen "Lösche Eingabe-Volumenkörper und Polylinien" und klicken auf "Übernehmen", um mit der Umkehrung zu beginnen.

Wir sind in drei Schritten von einer Punktwolkendatei zu einem 3D-Gebäudemodell gelangt!
Schauen wir uns das Modell genauer an.
Gehen Sie zur Registerkarte "Start" und erstellen Sie einen Abschnitt entlang der XZ-Ebene.
Jetzt können Sie die Bauwerkzeuge von BricsCAD BIM verwenden, um den Detaillierungsgrad des Modells zu erhöhen.
Normalen aus strukturierten Punktwolken berechnen

Zuletzt haben wir eine HSPC-Punktwolkennormalen-Funktion implementiert. Jetzt können Sie Normalen für strukturierte Punktwolken berechnen, die bereits im Cache in HSPC verfügbar sind und noch keine Normalvektoren haben.

Wenn die Normalen berechnet wurden, werden sie der HSPC-Datei hinzugefügt.
- Öffnen Sie das Panel Punktwolke-Farbmap, um die Ergebnisse anzuzeigen.
- Wählen Sie unter "Farbliche Stilisierung" "Normalen" aus.
- Jetzt ändern sich die Punktfarben entsprechend ihrer Ausrichtung in der XYZ-Ebene.
Egal, ob Sie Landvermesser, Generalunternehmer oder Ingenieur sind, die neuen Scan-to-BIM-Automatisierungstools von BricsCAD BIM V24 werden sich als hervorragende Ergänzung Ihres Toolsets erweisen und Ihre Scan-to-BIM-Workflows beschleunigen!
Es gibt viele weitere neue Funktionen und Verbesserungen in BricsCAD V24, also schauen Sie sich die Breakout\-Sitzungen an, um eine ausführliche Präsentation einiger dieser neuen Funktionen zu erhalten!
Sehen Sie sich das Video an!
Sehen Sie sich die Breakout\-Sitzungen auf dem YouTube-Kanal von Bricsys an, um die Scannen-zu-BIM-Automatisierungstools von BricsCAD V24 in Aktion zu sehen!
Möchten Sie mehr über BricsCAD® V24 erfahren?
Wenn Sie neugierig sind, was Sie sonst noch in BricsCAD V24 tun können, besuchen Sie unseren YouTube\-Kanal oder werfen Sie einen Blick auf den Rest des Bricsys\-Blogs, um mehr zu erfahren!
Haben Sie BricsCAD® V24 verwendet und haben Sie Ideen oder Vorschläge?
Fantastisch! Wir freuen uns, Ihre Meinung zu BricsCAD® zu hören – jedes Feedback, ob gut oder schlecht, ist willkommen. Der beste Weg, uns Ihre Meinung über BricsCAD mitzuteilen, ist, uns eine Supportanfrage zu senden. Unser Support-Team hilft Ihnen gerne weiter.
Beginnen Sie noch heute mit BricsCAD® V24
Kaufen Sie BricsCAD oder laden Sie jetzt die kostenlose 30\-Tage\-Testversion herunter und entdecken Sie, wie Sie mit BricsCAD Ihre Zeit bis zur Lieferung verkürzen können.